Messages suddenly displaying the wrong dates can confuse personal conversations and complicate professional communications. This issue is often referred to as “WhatsApp date inaccurate,” which is more common than one might expect.
This glitch can appear out of the blue and affect users regardless of their device type or region. For many users, precise dates and time stamps on messaging platforms are important in staying organized. When these details are inaccurate, it affects your immediate interactions and ability to review past messages.
Therefore, this article will explore why WhatsApp inaccurate date displays and practical fixes to get your app’s timeline back on track. Whether you’re looking to resolve it for personal clarity or professional purposes, understanding the causes and fixes for this issue can make a big difference.
Part 1: Why is WhatsApp Showing the Wrong Date and Time?
Before moving forward, you should understand why the date appears inaccurate on your texting application. There can be several reasons for this frustrating issue, and knowing the potential causes is key to finding the right solution. Below, we have explored the most common factors that can trigger the “WhatsApp your phone date is inaccurate” error.
- Network Connectivity Issues: Poor network connection can disrupt the flow of time-sensitive data between WhatsApp and your phone, causing timestamps to display incorrectly. In this situation, you need a stable connection to help you reduce instances where your WhatsApp date is inaccurate.
- Device Time Format Setting: Your phone’s time format settings can also impact the messaging application’s ability to display the accurate date. By aligning your time format settings to match your location, you can display WhatsApp dates and times correctly.
- Corrupted App Cache: When the app’s data becomes corrupted, it can lead to various issues, including “WhatsApp date inaccurate” errors. Clearing the app cache removes problematic files and can often resolve minor display issues, including incorrect timestamps, without affecting your chat history or app settings.
- Outdated WhatsApp Version: Each new application update includes fixes for known issues, and an outdated app might need to process time data correctly. Therefore, regularly updating WhatsApp can ensure you’re using the most recent and bug-free version.
Part 2: Official Ways to Fix WhatsApp Date Inaccurate
Now that we’ve covered possible reasons for the “WhatsApp date inaccurate” issue, it’s time to explore official solutions to help correct it. By following the reliable methods mentioned below, you can resolve this error with your phone’s settings to ensure a smooth messaging experience.
For Android
Instruction. Navigate to your phone’s settings and tap on “General management.” Upon accessing a new screen, you need to tap on the “Date and time” option. After that, toggle on both the “Automatic date and time” and “Automatic time zone” options.
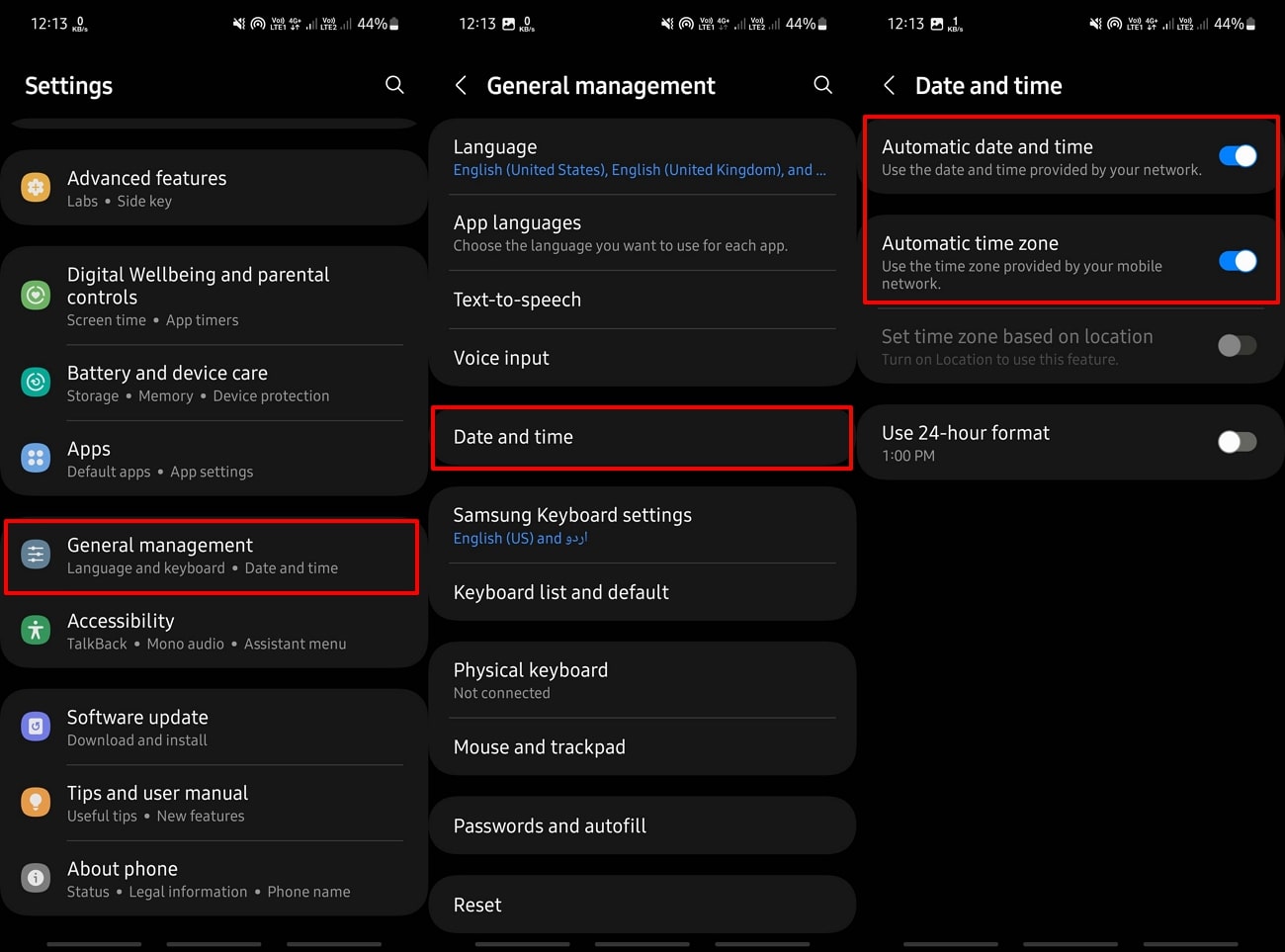
For iPhone
Instruction. To initiate, open the “Settings” application and go to the “General” section. Next, tap the “Date and Time” option from the newly appeared screen. Now, you need to enable the “Set Automatically” option. This option syncs your device’s date and time with the network to ensure accuracy without needing manual adjustments for any time zone.
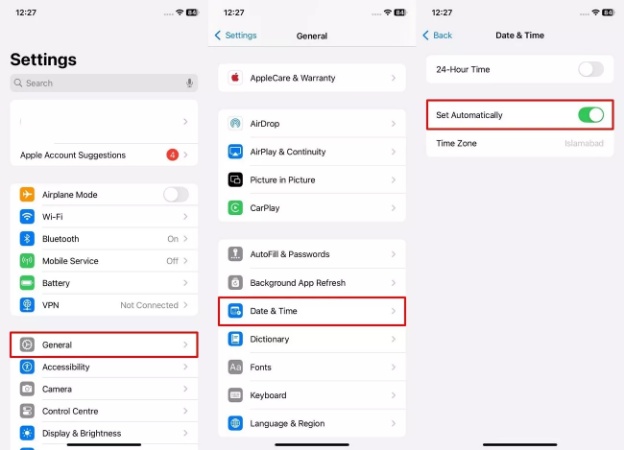
Part 3: 4 Proven Ways to Solve Date is Inaccurate in WhatsApp
If official methods haven’t fully resolved the issue, some additional proven solutions can help bring your chat timeline back in sync. These approaches go beyond standard fixes to address deeper causes and ensure the application accurately reflects message timestamps.
For many users, the “date is inaccurate WhatsApp” problem is caused by device-specific settings or software conflicts. Hence, here is how you can overcome this issue on Android and iOS.
1. Reboot Your Phone
An effective fix for date and time errors on this texting platform is rebooting your device. Restarting can refresh system settings and clear minor glitches that might be causing the “WhatsApp date inaccurate” issue. Follow the steps below to understand how to reboot your smartphone, which can help you resolve this issue:
For Android: Tap and maintain the pressure on the “Power” button until the power menu appears. After that, tap the “Restart” option to reboot your device and check if this fixes the issue.
For iPhone: Start by squeezing both the “Lock” and “Volume Up” buttons at the same time. Upon accessing the new screen, swipe the “Slide to Power Off” bar from left to right on the power screen, and you can turn it back on later.
2. Update to the Latest Version
Sometimes, users should update their application to address bugs that may cause date and time inaccuracies. By doing this, you will be able to resolve bugs and enhance overall app performance and security. Therefore, follow the following instructions and learn how to upgrade the application to fix the “WhatsApp inaccurate date” issue:
For Android: Open the Play Store and tap the “Profile” icon at the top to start the process. Next, select “Manage apps & device” from the newly appeared menu and press the “Updates” available option. If an update of WhatsApp is listed, hit the “Update” button beside it.
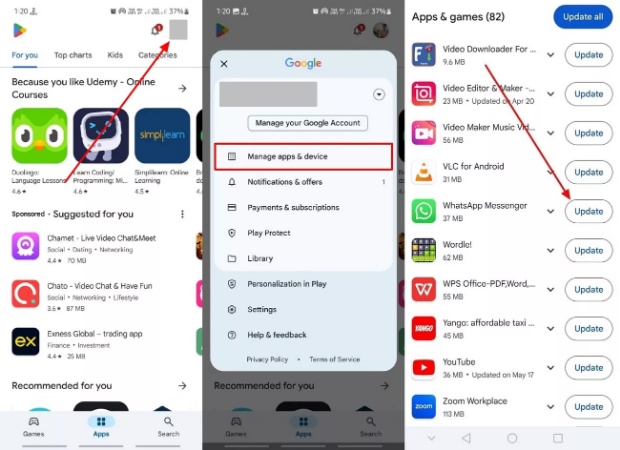
For iPhone: To inaugurate, open the “App Store” and tap the “Profile” icon on the screen. Next, you need to scroll down to the “Available Updates” section and find the “WhatsApp” app. Now, press the “Update” button next to it and download the latest version.
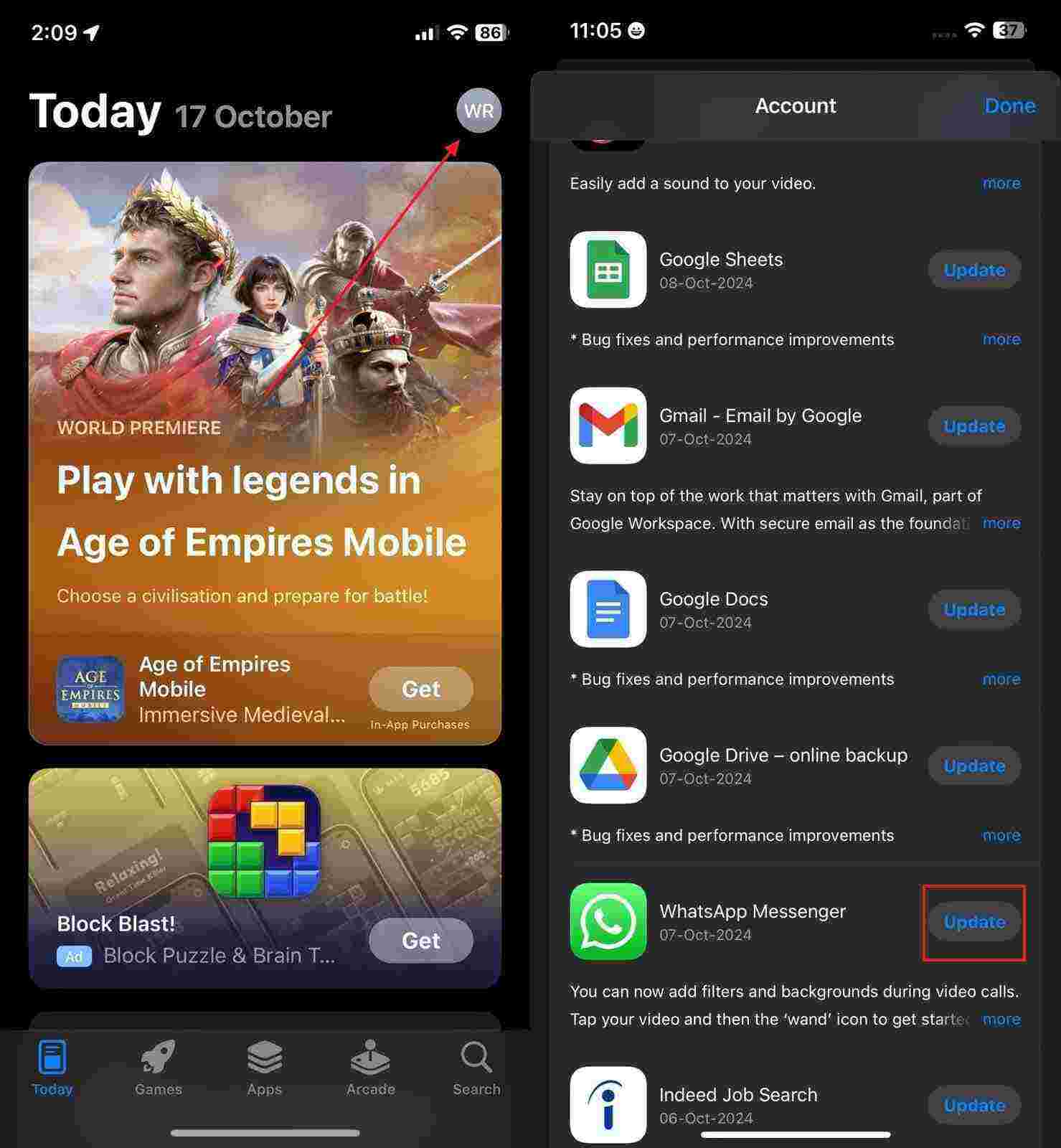
3. Reinstall WhatsApp
If previous methods haven’t resolved the issue, reinstalling the application can be a more definitive solution. This process helps eliminate any underlying software conflicts or corrupted data that might be causing the “date is inaccurate WhatsApp” problem. Thus, follow the guidelines below to understand how to reinstall this instant texting application:
For Android:
Step 1 Locate the “WhatsApp” icon on your smartphone to press and hold it. After the menu appears, select the “Uninstall” option to delete the application.
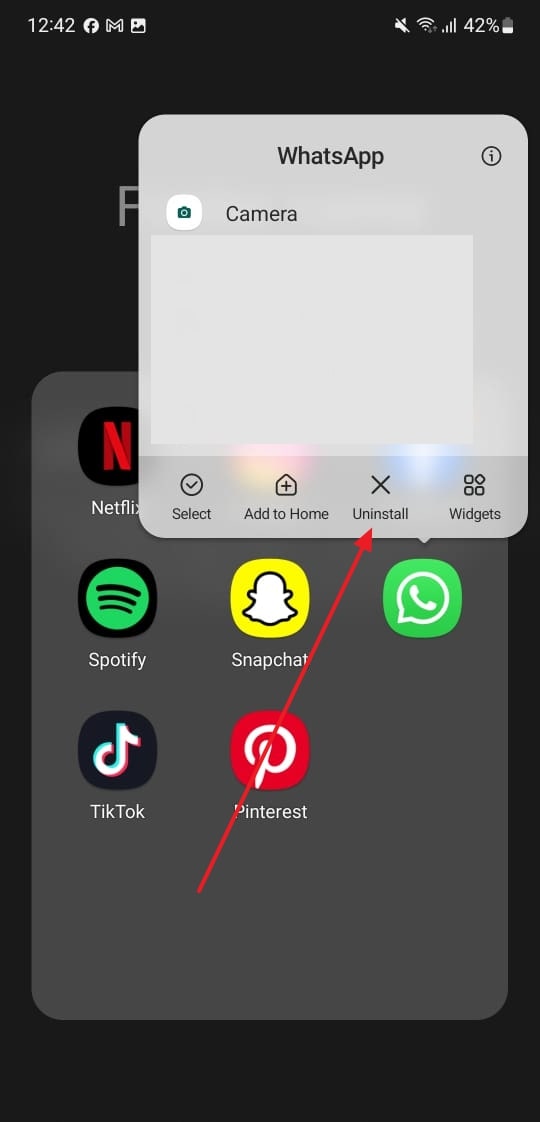
Step 2 Next, navigate to the Play Store to find the messaging application. Then, you need to tap the “Install” button to start re-downloading it.
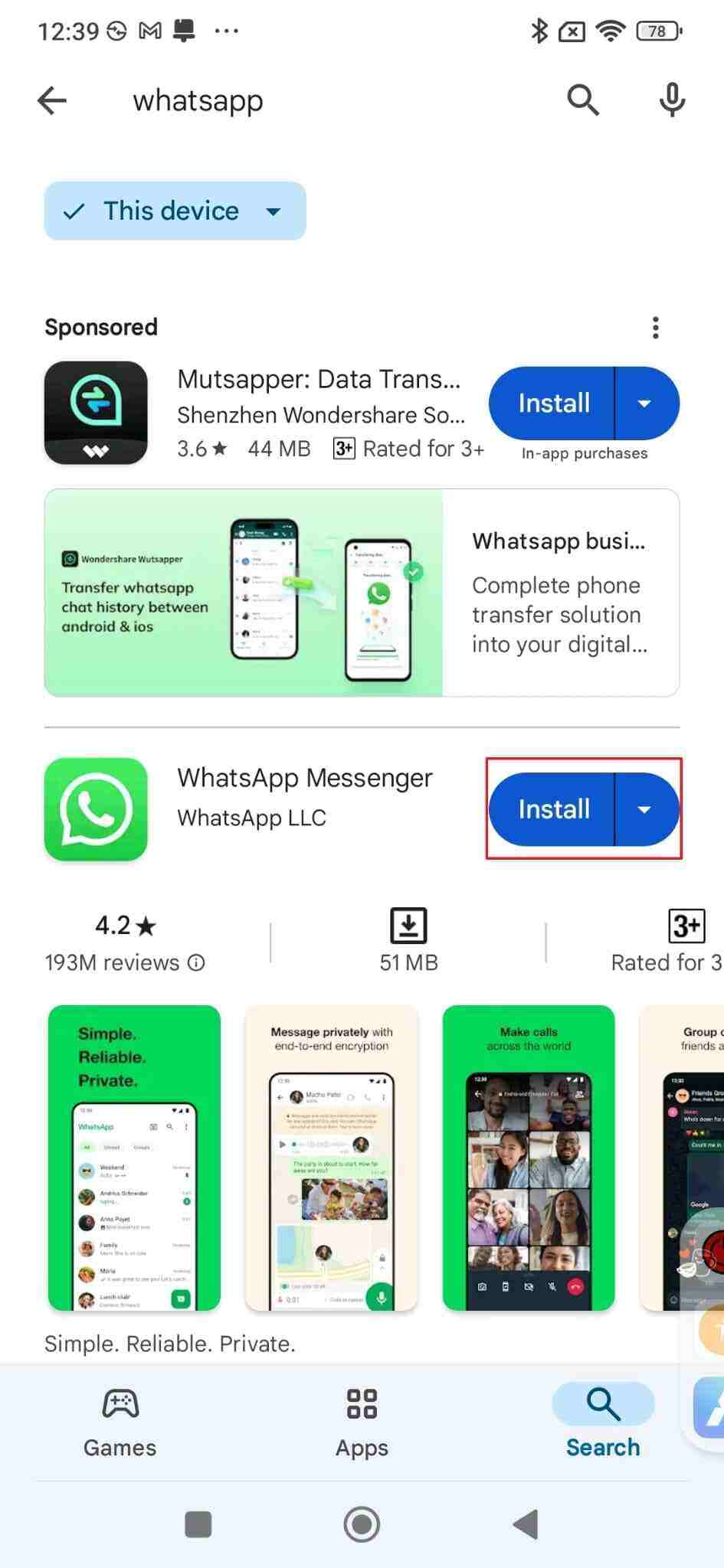
For iPhone:
Step 1 In order to reinstall the messaging app, you need to press firmly on the app icon to bring up a pop-up menu. Next, select the “Remove App” option and verify the deletion of the app by choosing the “Delete App” button on the next “Remove “WhatsApp”?” screen.
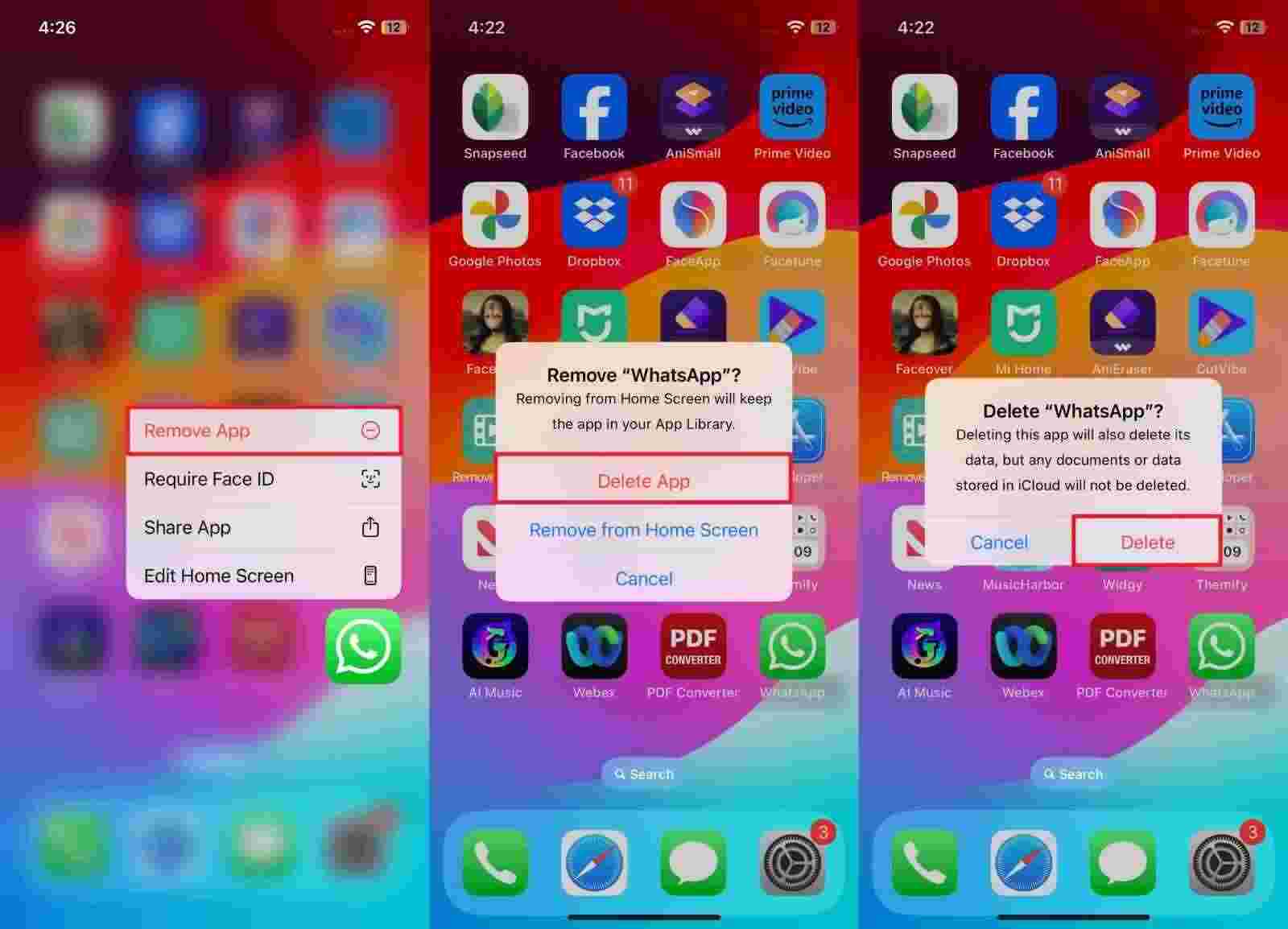
Step 2 Once you finish that step, go to the App Store and look for the “WhatsApp” application. Upon accessing it, tap the “Download” icon to reinstall the application.
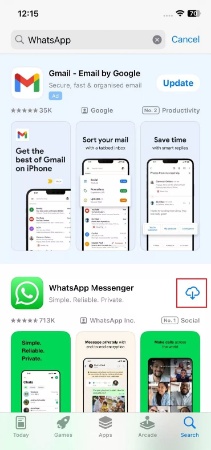
4. Clear WhatsApp Cache
Cached data can also sometimes become corrupted, leading to display errors like the “WhatsApp date inaccurate” problem discussed earlier. Clearing such data will allow you to free up storage and improve the app’s speed and responsiveness. Nevertheless, if you are unable to delete the cache on your Android devices, go through the instructions below to learn how to clear the cache:
Android. You need to navigate to the “App” settings through your phone’s settings. Next, find the “WhatsApp” app and tap the “Storage” option. Upon accessing the newly appeared screen, simply hit the “Clear Cache” icon at the bottom.
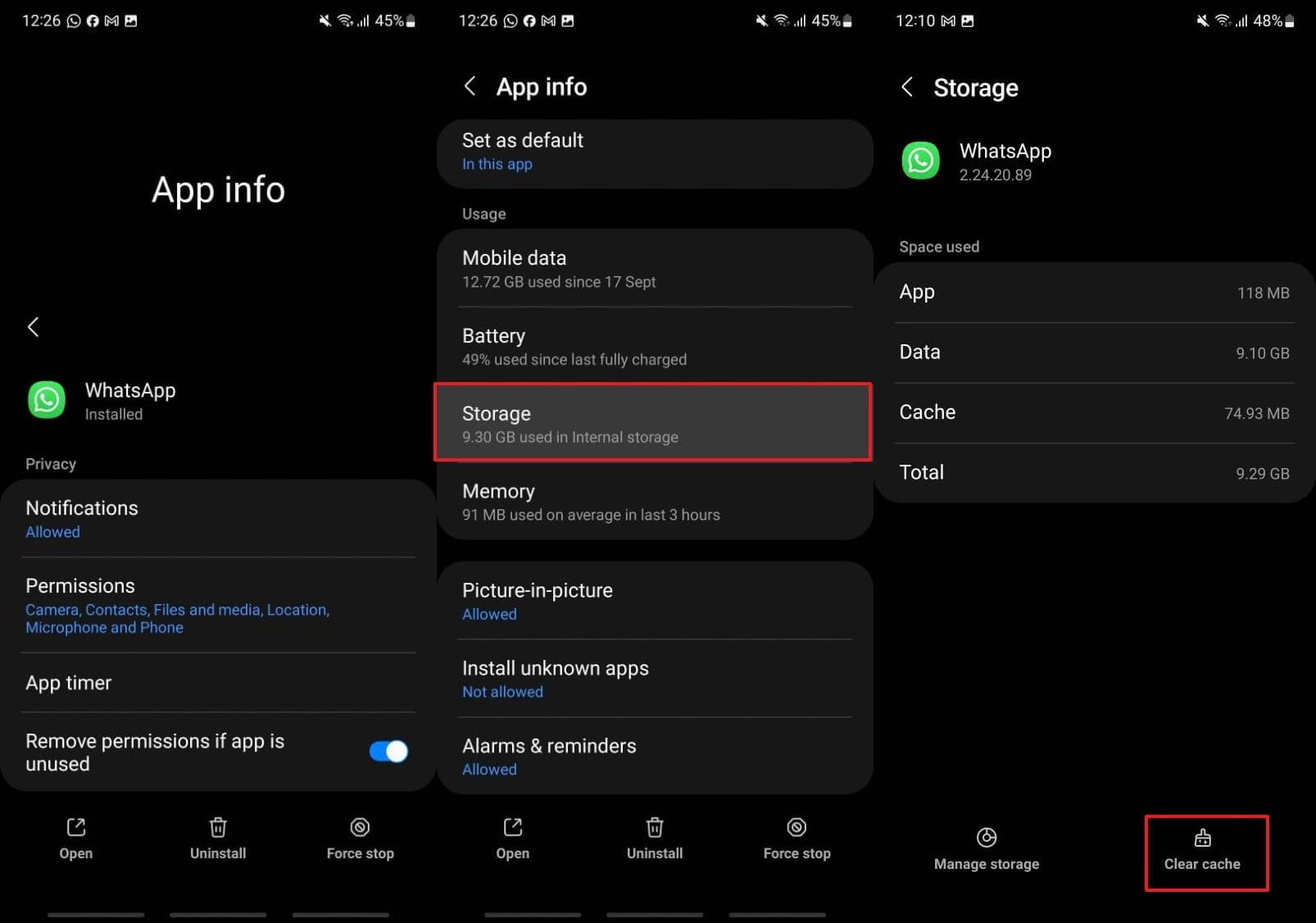
Tip:
Before clearing the cache, it is recommended that all WhatsApp data be backed up in case important information is lost. Hence, in order to effectively save all your data, continue reading the next section of this article.
Part 4: Extracted Tips for Resolving Inaccurate WhatsApp Data
The methods discussed above can effectively resolve the “WhatsApp date inaccurate” issue. However, some actions, such as clearing the app cache or reinstalling the application, may result in losing valuable data like chat histories and documents. To ensure your information remains safe, consider using a reliable backup tool like iToolab WatsGo to securely preserve all data from WhatsApp before troubleshooting.
It is capable of transferring over 40,000 messages or documents and other data between phones. With iToolab WatsGo, users can back up their precious data confidently and select specific files for backup and restoration as needed.
Furthermore, this software can help you with various tasks related to backing up or restoring your crucial data. If you or anyone in your network is going through this error and want to fix it, first download this WhatsApp toolbox and create a backup of your WhatsApp.
Simplified Tutorial to Use iToolab WatsGo to Backup Your Essential WhatsApp Data
You can now begin saving all your crucial messaging platform data with this tool by following the given instructions:
Step 1 Launch the Tool to Commence the Process
Upon installing iToolab WatsGo on your computer, open the software to access its main interface. Next, simply select the “WhatsApp Backup” option under the “WhatsApp” category.

Step 2 Link the Preferred Phones to Start Backing Up Your Data
Then, use a USB cable to connect the required mobile device to your computer. After that, select the preferred phone from the drop-down menu labeled “Please select the device you need to back up.” After choosing the phone, press the “Backup” button to start the procedure.

Step 3 Activate the Encryption feature on Your Android Device
The backup process starts immediately on an iPhone, whereas on Android, you must go through a few more steps before it can begin. In the provided images, follow the instructions to enable end-to-end encryption for WhatsApp backup. Additionally, don’t forget to store the 64-bit password for use in the subsequent step.

Step 4 Input the 64-bit Password to Initiate the Backup Process
Following encryption, the software will begin creating and saving data, with a verification screen popping up during the process. To finish the backup process on your Android device, input the password and press the “Verify” button.
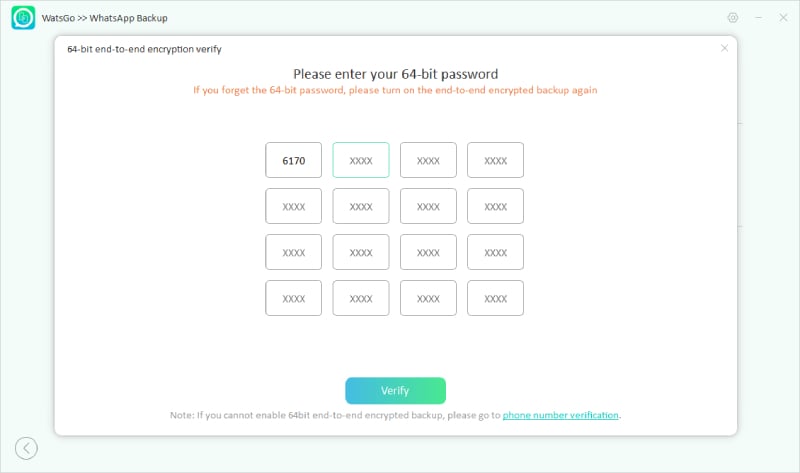
Conclusion
To sum up, dealing with inaccurate date displays on messaging platforms can be frustrating, especially when it disrupts both personal and professional communication. Fortunately, understanding the primary causes can help you address the WhatsApp phone date inaccurate issue effectively. However, it’s important to remember that some solutions might lead to data loss, like clearing the cache or reinstalling.
For those concerned about data loss while troubleshooting, a reliable backup tool like iToolab WatsGo can be invaluable. With its efficient one-click transfer, detailed data preview, and quick backup and restore features, it ensures that your data remains secure.
iToolab WatsGo – Safely back up your WhatsApp data
389,390,209 people have downloaded it


