As one of the leading messaging apps, WhatsApp provides an interactive experience on each platform. This messaging application is particularly popular because of its end-to-end encryption security services and conversational features. That is why it’s frustrating to see “WhatsApp not working on Mac” issues.
Throughout this article, we will go through the various reasons why this problem occurs and look for comprehensive solutions. To keep your data secure and protected, we will look at an effective backup tool, iToolab WatsGo, which will safely back up your data.
Part 1: Why is WhatsApp Not Working on Mac?
We briefly explained that WhatsApp can experience a slight issue while connecting to the Mac. Therefore, we will look at some of the reasons why we experienced the “WhatsApp app on Mac not working” problem.
- Unstable Internet Connectivity: One of the most common causes is an unstable internet connection, as it leads to an unactualized syncing process by the application with the Mac.
- Old Software: When the app version or the macOS is outdated, this can lead to the problem of “WhatsApp not working on Mac.”
- Firewall Blocking: Various security software, firewalls, or others can sometimes block the app’s connection and prevent it from syncing.
- App-Specific Glitches: Random bugs or glitches can cause problems, like app crashes or not loading.
Part 2: Top 10 Ways to Fix WhatsApp on Mac Not Working Issue
Considering the above reasons why your app is not working on Mac helps us understand the root causes. That’s why we have gathered the following solutions to address the “WhatsApp not working on Mac” issue.
1. Install Official WhatsApp
Step 1 Head to any browser app on your MacBook and search for the original WhatsApp website. Now, click the “Download” button at the top right corner and wait for the app installation process.
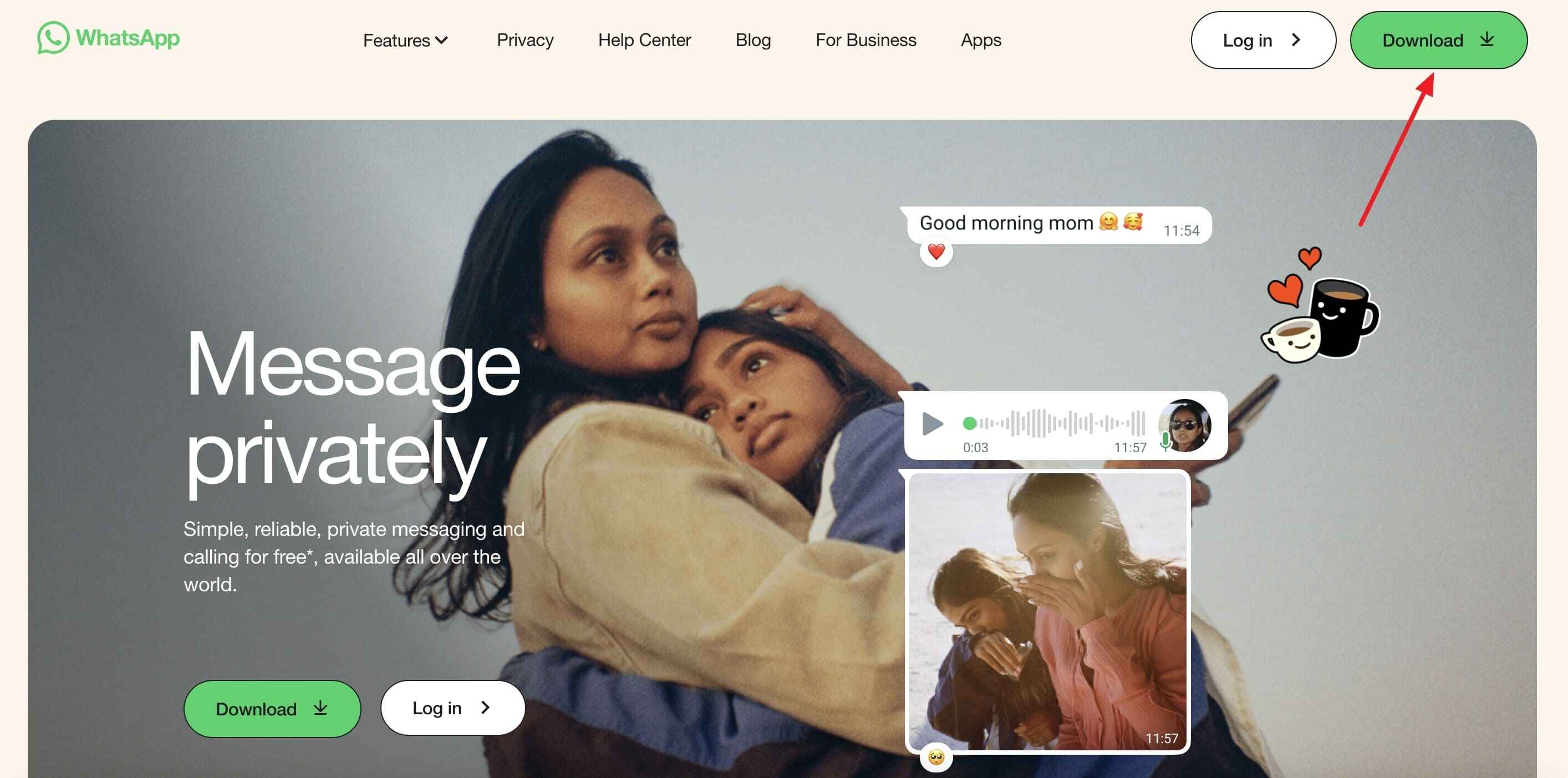
Step 2 Once installed, launch the app from the “Finder” folder and connect it to your device by following the given instructions.
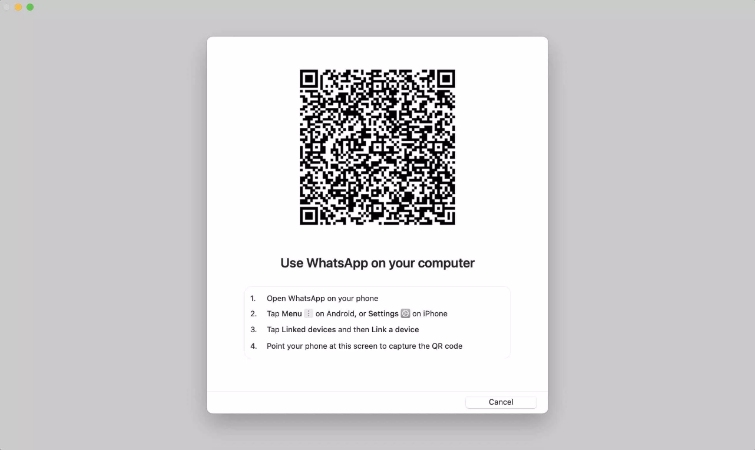
2. Check Your Mac Network
Instructions: Go to the Mac “Settings” app and access the “Wi-Fi” tab from the left panel. Now, look for any internet connectivity issue to resolve why your messaging app isn’t opening on Mac.
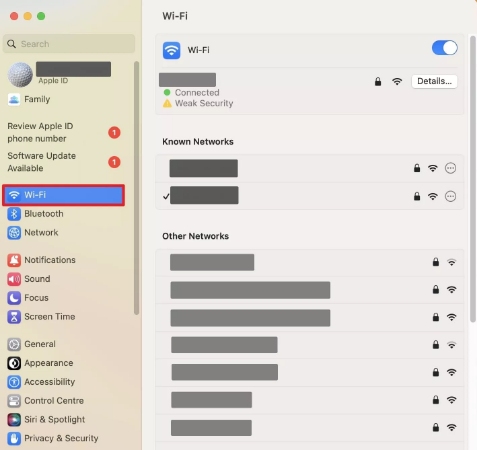
3. Re-install the App
Step 1 In the “Finder” app, head to the “Applications” tab and search for “WhatsApp.” Following that, right-click it to open the bottom-up menu and hit the “Move to Bin” option to delete it.
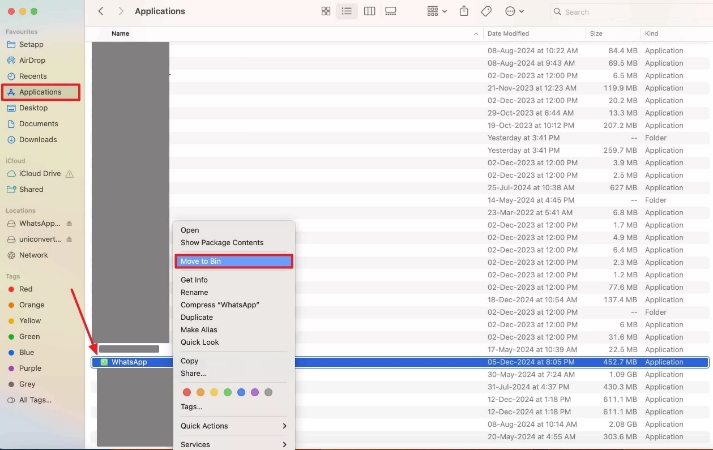
Step 2 Navigate to the “Apple Store” app and press the “Install” icon to reinstall the app on your laptop to resolve the issue.
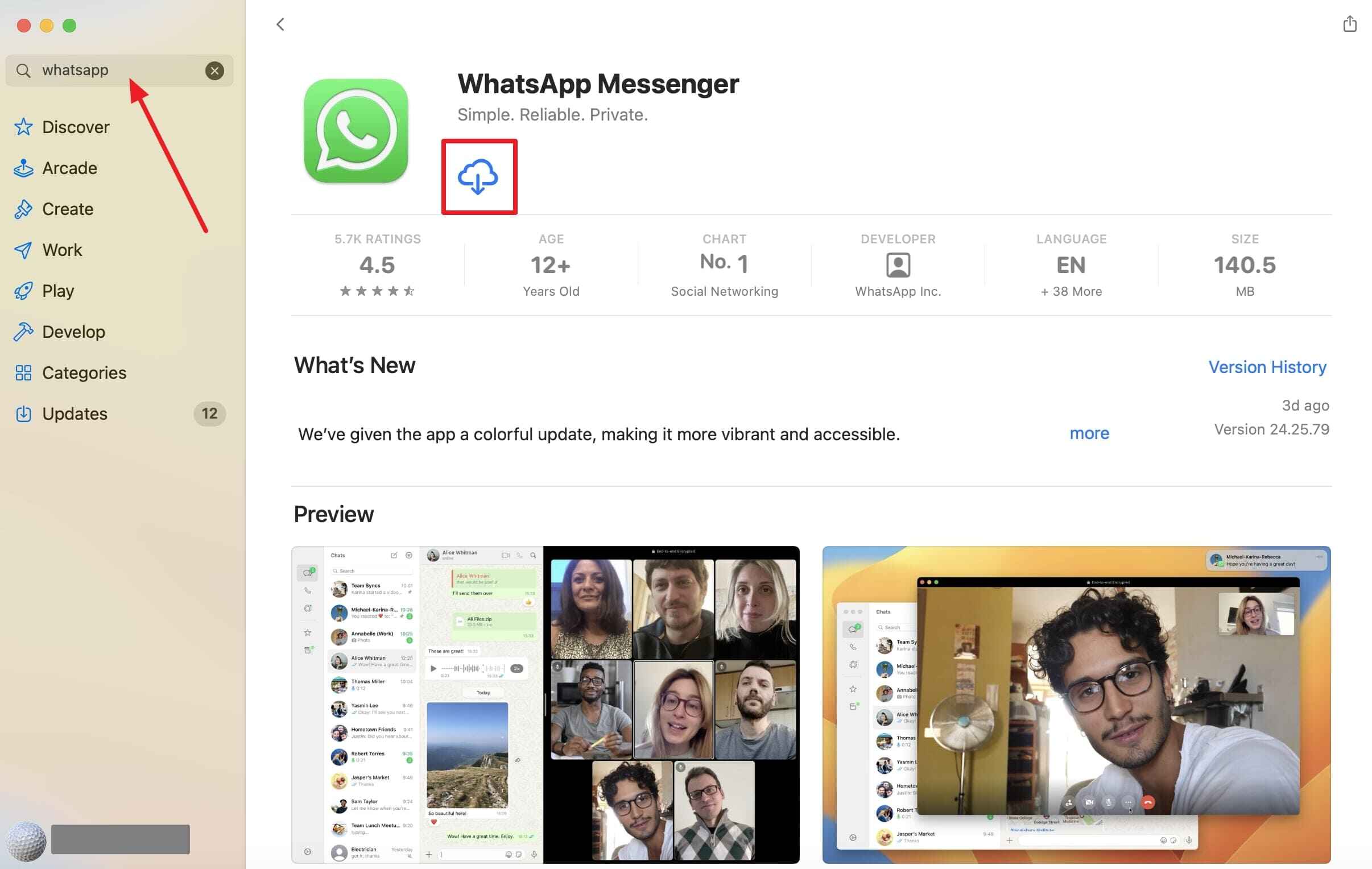
4. Inspect Mac Storage Space
Step 1 Reach the “General” tab from the “Settings” app and use the “Storage” option to access the storage space.
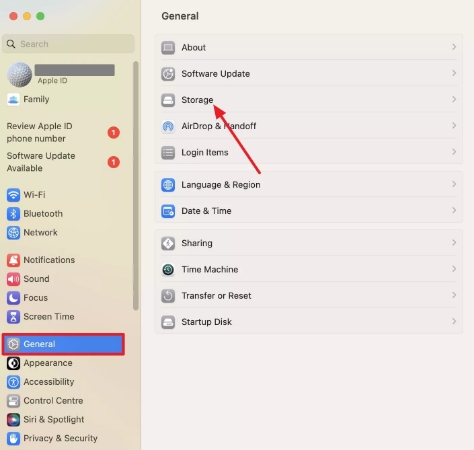
Step 2 From the “Storage” screen, see if your storage is running low or not. When facing an issue with space, delete some of the less-used apps to resolve the issue.
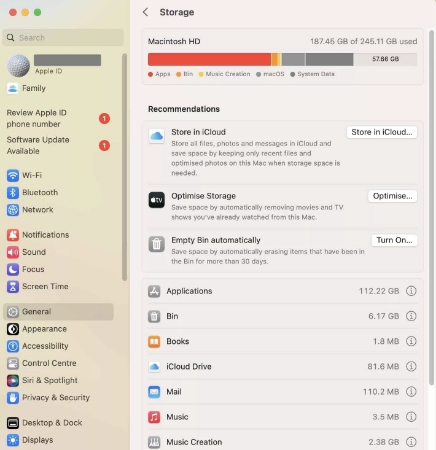
5. Restart Your Mac
Instructions: Press the “Apple” icon at the top left corner of the screen and open the drop-down menu. In the menu, click the “Restart” option to shut down and restart your laptop to resolve any system issue.
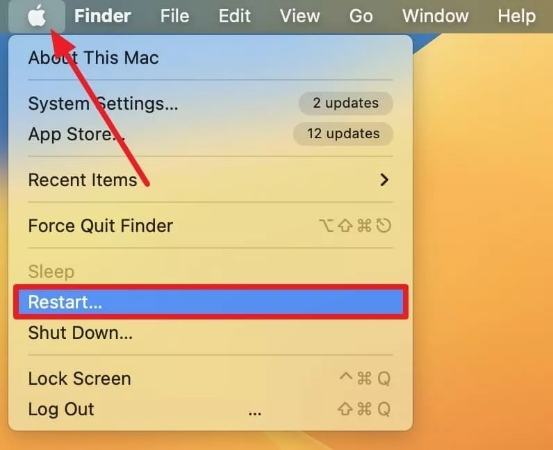
6. Update System and App
Step 1 To access the system updates, press the “App” icon at the top left corner and choose the “System Settings” option from the menu.
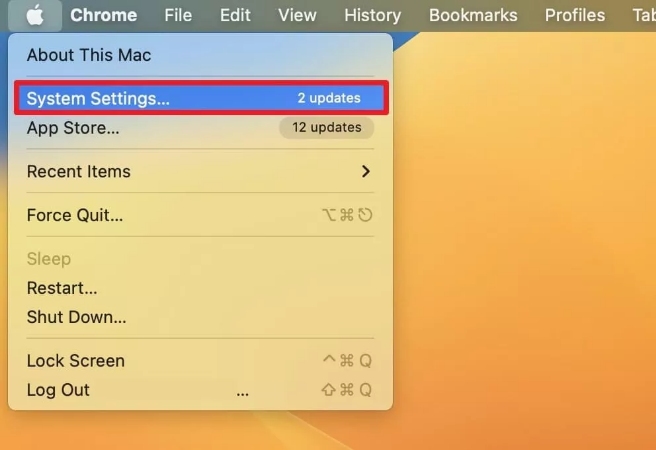
Step 2 Afterward, in the “Software Updates” settings from the “General” tab, select any of the two available options: “Automatic” or “Beta Updates.” You can also click the “Upgrade Now” button if the macOS update is available on the screen.
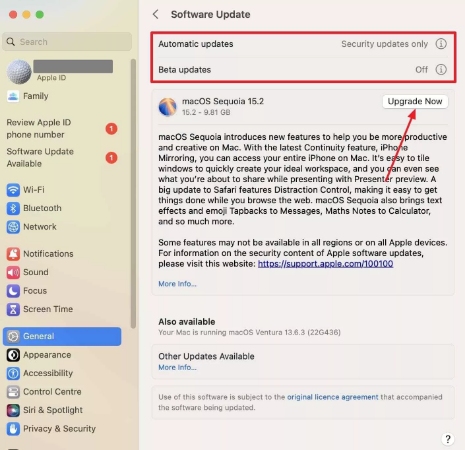
Step 3 When the system is updated, find WhatsApp in the “Apple Store” app and click the “UPDATE” button to fix the “WhatsApp on Mac not working” problem.
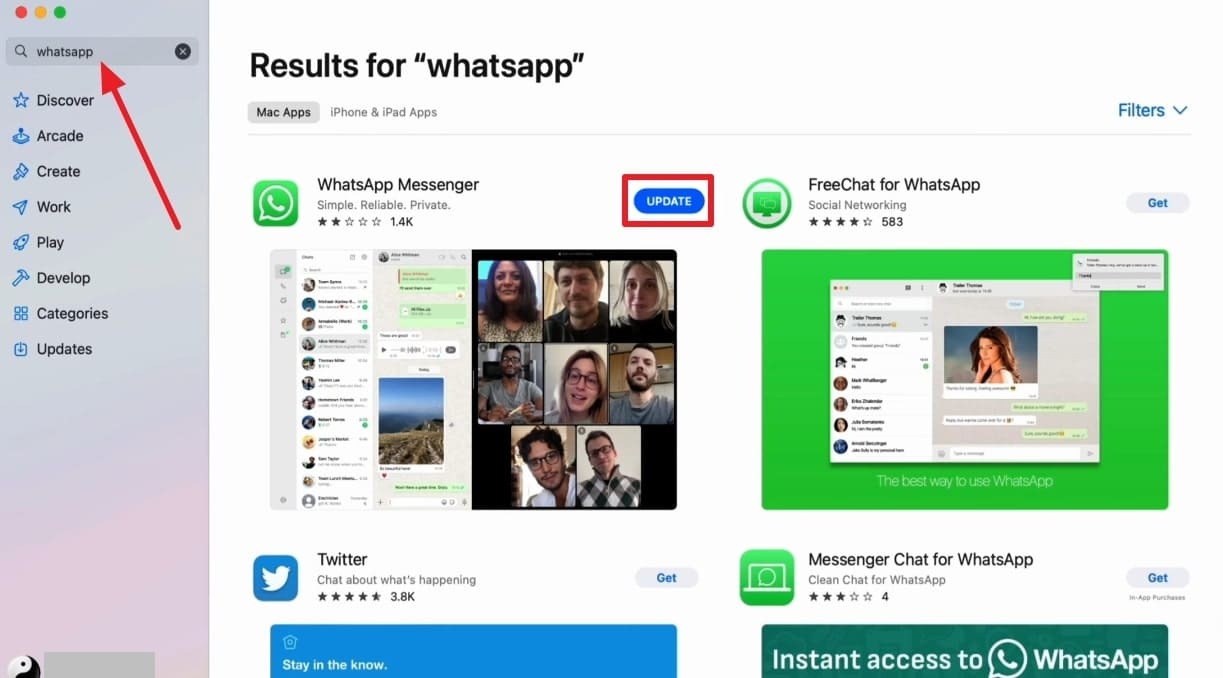
7. Link WhatsApp for Mac Again
Step 1 First, open the messaging app on your iPhone device and go to the “Settings” tab from the bottom toolbar. Now, tap the “Linked devices” option and hit the “Link device” option to access the “Scan QR Code” screen on the next screen.
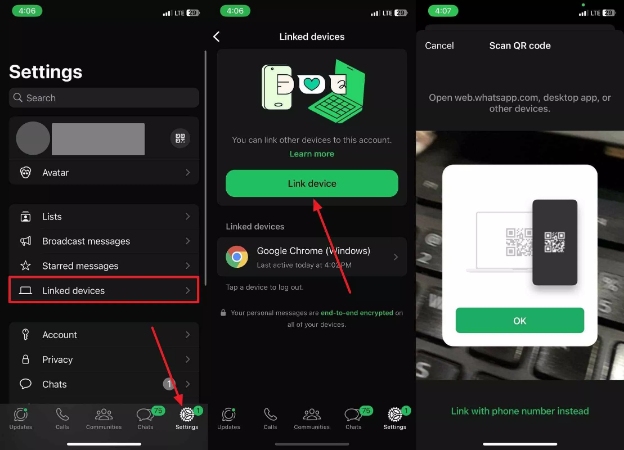
Step 2 Following that, open the app’s QR code screen on your Mac and scan it with your phone to reconnect the phone to the Mac.
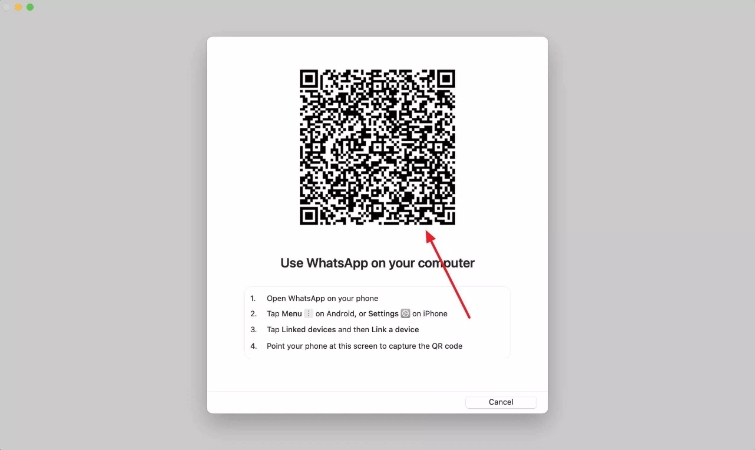
8. Force Quit WhatsApp
Instructions: From the opened desktop messaging app on your screen, click the “Apple” icon and select the “Force Quit WhatsApp” option. This will instantly shut the app and, in return, resolve the syncing or connectivity issue.
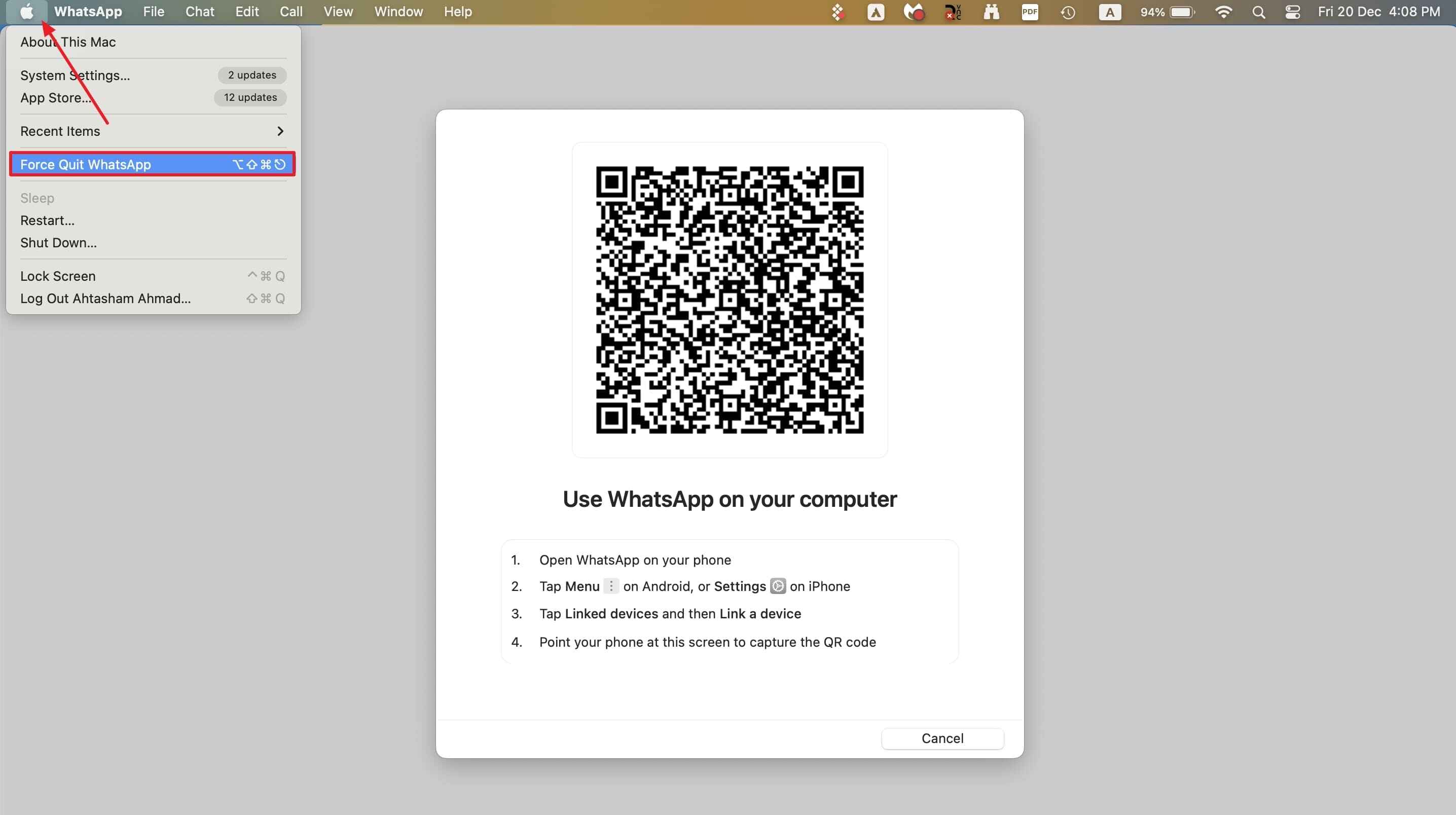
9. Try to Use WhatsApp Web
Instructions: Search the messaging app name on any of the browsers and open the web version. Once that’s open, link your phone to the WhatsApp Web using a QR code scanner.
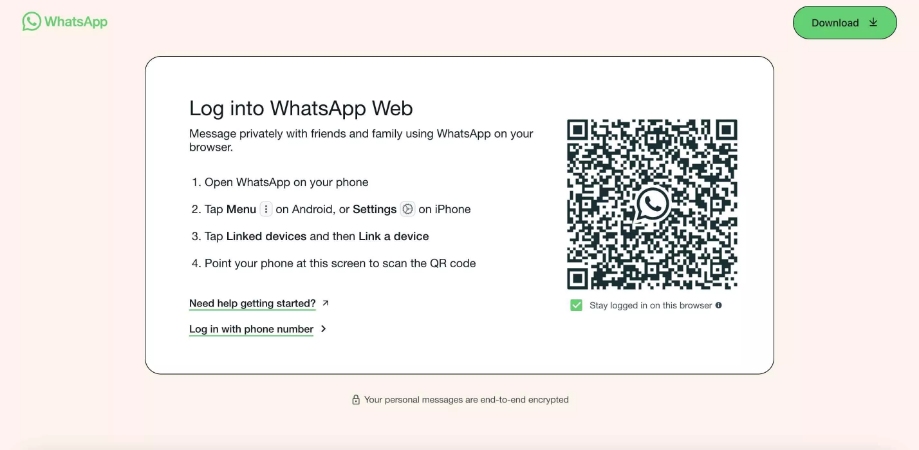
10. Contact WhatsApp Support
When everything is lost, and you are unable to resolve the “WhatsApp video call on Mac not working” problem, simply contact the WhatsApp help center. You can ask their supportive team about the problems you are facing on the app.
They will provide comprehensive steps and guidance on how to resolve the issue. Moreover, their services have answers to every issue, such as chats, voice calls, connectivity, and any other problem.
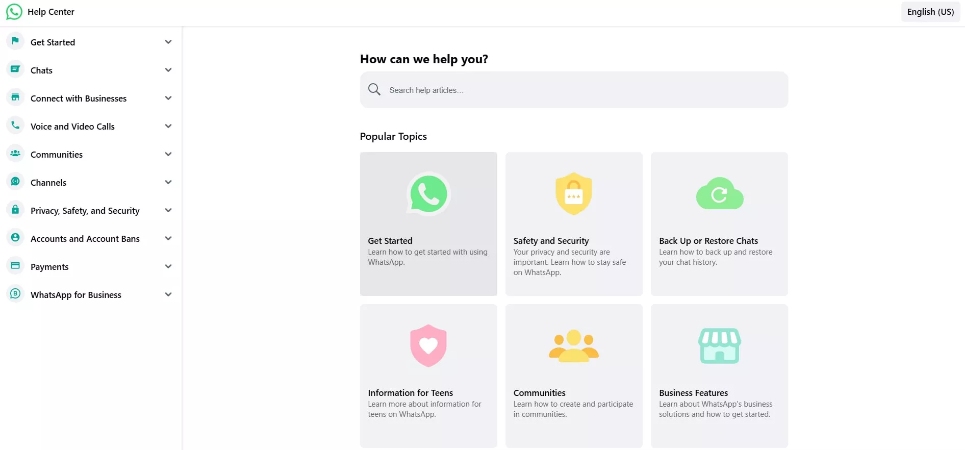
Extra Tip: Save and Back Up Your WhatsApp Data
When you are trying different methods to resolve the “WhatsApp not working on Mac” issue, it might compromise your WhatsApp data. To keep your data safe, you can try iToolab WatsGo software, which is a one-click solution for your Android and iOS devices. It is designed as a specialized software that easily manages your messaging app data, files, and chats.
As this software doesn’t rely on iCloud and Google Drive, it is especially useful for those who want to bypass the limitations of cloud storage. Also, by saving backups locally, users can retain full control over their data and can manage it whenever they want. Moreover, the backup process of this tool is straightforward and intuitive, even if they are not tech-savvy.
- Export 4000 videos, images, documents, and other data to a PC.
- Preview the backup data after the process is completed.
- Display all backup history from its previous list.
- Can download and restore data from Google Drive to iPhone.
The following are the easy-to-follow steps that will guide you on how users can enlighten themselves on how to back up their entire data safely:
Step 1 Install the Backup Software and Access the WhatsApp Backup
First, download and install the software on your Mac or PC and head to its main interface. Now, in the “WhatsApp” tab, click the “WhatsApp Backup” option to head to the next screen.

Step 2 Connect Your Phone Device and Initiate Backup
Afterward, connect your mobile devices to your laptop and choose the phone under the “Please select the device you need to back up” section. Next, hit the “Backup” button to start the data backup process.

Step 3 View Backup List After Process Completion
Upon hitting “Backup,” if you are using an iPhone, the process will get started without any extra steps. However, Android users must follow the on-screen instructions and enable end-to-end encryption to complete the backup process.

Conclusion
In the end, we learned that due to viruses, outdated software, and internet connection, users can experience the “WhatsApp not working on Mac” issue. Therefore, we looked at the 10 best solutions that can help resolve this issue and address any reason your WhatsApp is facing issues on your Mac. These comprehensive solutions guide you with easy-to-follow steps that you can try while reading.
Other than that, while trying such solutions, ensure that your messaging app data stays safe and backed up on your computer. So, we introduced you to iToolab WatsGo, which seamlessly backs up thousands of files and multimedia safely in seconds.
iToolab WatsGo – Safely back up your WhatsApp data
389,390,209 people have downloaded it


