As we all know, WhatsApp is one of the most used social apps worldwide. This App was founded in 2009, and then in 2014 Facebook acquired it. Since the launch of this App, the messaging world has changed.
With this App, you can send Pictures, Videos, Documents, and many more, which is why we know that WhatsApp data is essential for every user. That is why we will discuss how we can view backup on our PC or Mobile. Follow this guide till the end for more information.
Part 1. Where is Exported Chat Saved in WhatsApp?
Let us show you where your backup chats are saved on your phone. Follow the instruction given below to find out.
First, we will make a backup, and then we will find where is that backup is saved.
- Open your WhatsApp and go to settings.
- Now from the settings, select the option chats.
- Scroll down and then select the Chat backup option.
- Then you have to select the option, Back up to Google Drive, and from the new window, select the option only when you tap ” Back up.”
- Now enter your Google account to back up your chats.
- In the end, press the Back-Up button and wait until your Backup is completed. After backing up your chats, we will show you where your chats are saved on your mobile phone.
- Once finished, install the Google Drive App and log in with the same Google Account we used for WhatsApp backup.
- Then from the top left corner, choose the three-line option and then select the Backups.
- Now you will see your latest WhatsApp backup here; you can delete the backup chats or turn the backup off.
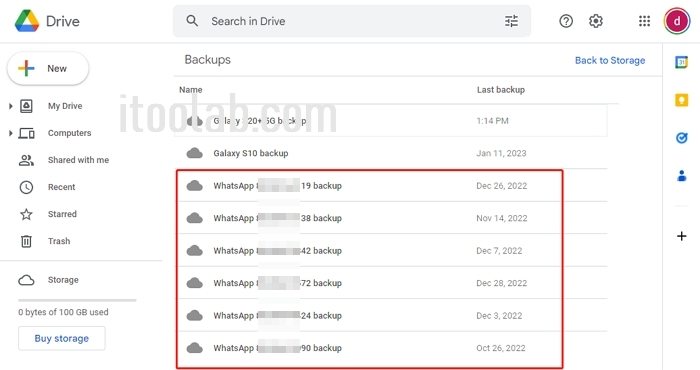
Part 2. How to View Exported WhatsApp Chat?
To view an exported WhatsApp chat, you will first have to export the chat directly from the WhatsApp application. Here’s how to do it:
- Open your WhatsApp application and choose the chat that you want to export.
- Now, click the three dots in the top right corner of your screen.
- Click “More” and then click the “Export chat” option.
- From the option, choose whether you want to add the media or not. After that, click the “Export” option.
- Once you exported the chats, you can choose the options to send it. You can also upload it directly to Google Drive or your Dropbox.
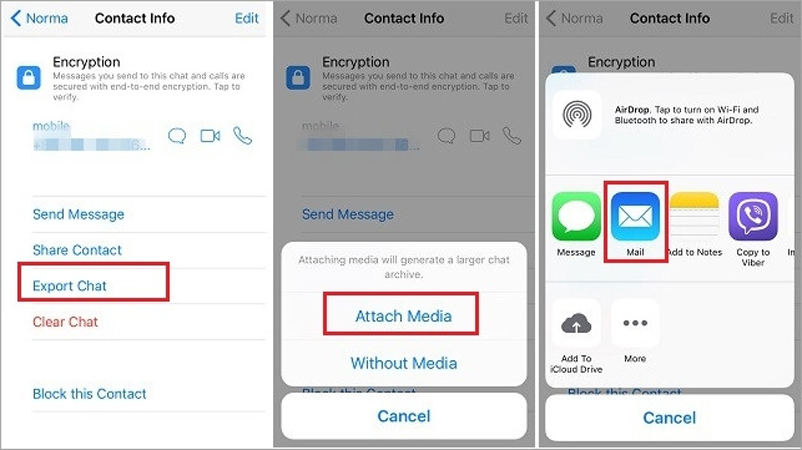
Once you have exported your WhatsApp chat, you can check it with the help of your computer. You can also use different apps, such as Notepad or TextEdit to view your exported WhatsApp chat if it is in .txt file.
Part 3. Other FAQs about Exported WhatsApp Chat
Q1. Can We Restore Exported Chat in WhatsApp?
Well, the user cannot directly restore exported chats of encrypted backup; you must be thinking, what is encrypted backup? The answer is simple. WhatsApp uses end-to-end encryption for security reasons.
This means that the messages the user sends can only be decrypted by the recipient. End-to-end encryption is used to prevent anyone in between from being able to read the message you have sent, such as WhatsApp.
If you cannot decrypt the exported chats, you cannot restore the chat in WhatsApp.
Q2. How to Export WhatsApp Chats to Computer?
If your Google Drive or Local storage is full and you want to store your data on your computer, then don’t worry iToolab WatsGo – Best WhatsApp Backup Software will help you achieve your goal. This tool will allow you to save your WhatsApp Backup on your computer to free up your device space. The best part of this tool is that you can also restore your WhatsApp chats to any device at anytime.
iToolab WatsGo – WhatsApp Transfer, Backup & Restore
389,390,209 people have downloaded it
Follow the instruction below to back up your WhatsApp data on your Pc without facing any difficulties.
Step 1. Download the iToolab on your Pc and then launch it. Now from the home screen, select the WhatsApp backup option.

Step 2. Pick up your phone and then connect your device to your PC via cable and select the model of your device from the drop-down menu.

Step 3. Now, turn on the end-to-end encrypted WhatsApp backup, as mentioned below in the picture.

Step 4. After the end-to-end encrypted is enabled, this tool will start obtaining the data and generate a backup.
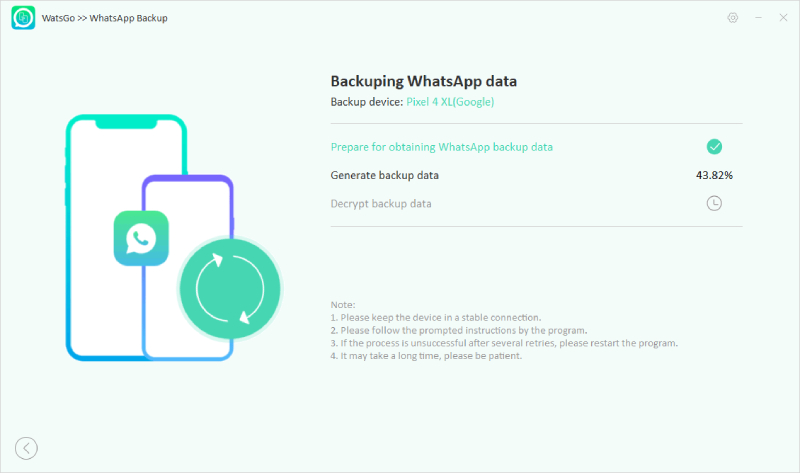
Once the backup is complete, the till tool will ask you to verify your backup and ask you to enter the end-to-end encrypted password.
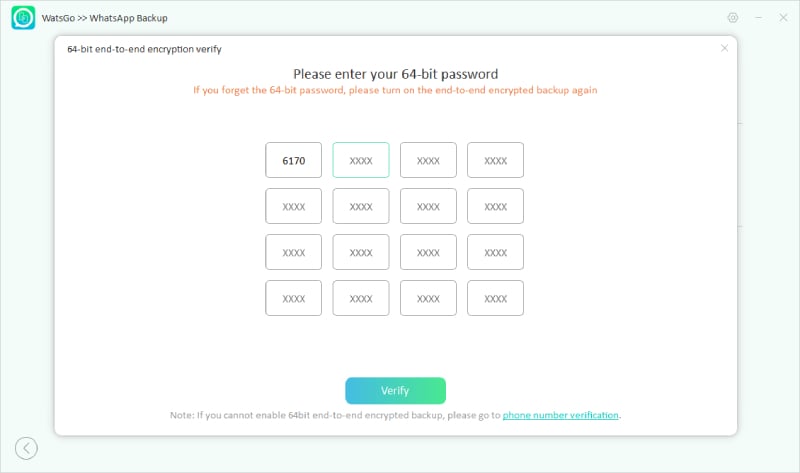
After that, your data will be backed up on your computer, and you can click on the view Backup list to look through your backup.

You’ve Learned Everything!
Now the discussion of how to view exported WhatsApp chats has come to an end. In this article, we have shown you a way to see your backup on a mobile phone. We this method, you can easily see your saved WhatsApp backup at any time on any device.
In the last, we have also recommended you a tool known as iToolab WatsGo – Best WhatsApp Backup Software to back up your WhatsApp data on your computer. This program will help you to free up your space by backing up all your WhatsApp data on the computer.
With the help of this program, you can also restore your data to any device at any time. iToolab is compatible with both iOS and Android devices. This tool has made it easy for the user to transfer their WhatsApp data from android to iPhone.
That’s all folk hope this guide will help you to save your essential WhatsApp data on your computer so that you can restore that data to any device at any time.







