WhatsApp is one of the favorite messaging apps for many of us, even above Telegram or iMessage. WhatsApp stores a lot of data on the mobile throughout our lives, including photos, videos, messages, audio, etc. When you change your phone, it is essential to know how to transfer WhatsApp to a new phone without losing them.
There are many ways in which you can utilize to transfer WhatsApp data between 2 devices. In this article, we will take you through a complete guide on how to transfer WhatsApp messages to a new phone despite the type of the model, OS, or even the rand of the mobile.
How to Transfer WhatsApp to New Phone with Same Number?
Although the messaging apps automatically make a backup copy every day, the best way to not lose any messages from our conversations is to create a backup copy of WhatsApp before installing the app on the new mobile.
1. Transfer WhatsApp from iPhone to A New iPhone 16/16 Plus/iPhone 16 Pro/16 Pro Max.
To transfer your WhatsApp messages from one iPhone to another, you will have to backup WhatsApp to iCloud using your old iPhone and restore it to your new iPhone.
Step 1: Make sure that you have signed into the iCloud account on your iPhone. Also, allow WhatsApp to access iCloud.
- Tap on the iPhone Settings app
- Then tap on your username and select iCloud
- Sign in if you haven’t and tap on the iCloud Drive
- Set it to ON
- Scroll down the list to ensure WhatsApp is ON
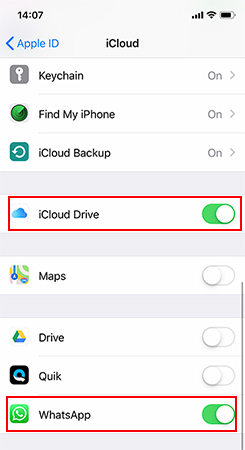
- Open the WhatsApp and then select Settings
- After that, tap on the Chats option and select Chat Backup
- Then turn on Include Videos if you intend to backup videos
- Finally, tap on Back Up Now
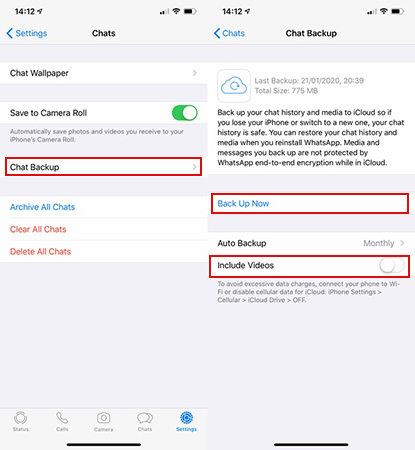
- Before starting with your new iPhone, make sure you signed into the iCloud and provide the necessary permissions to WhatsApp
- If you haven’t installed WhatsApp, go to the App Store, and install it
- Open WhatsApp and agree on the terms and conditions proceed
- As you already know, the WhatsApp account is associated with our phone number, and it is necessary to be able to receive calls or SMS to activate our account. Hence it is necessary to have the SIM of our number in the new smartphone. Then provide the new phone number and country to confirm
- Tap Restore Chat History and tap on Next to start the WhatsApp
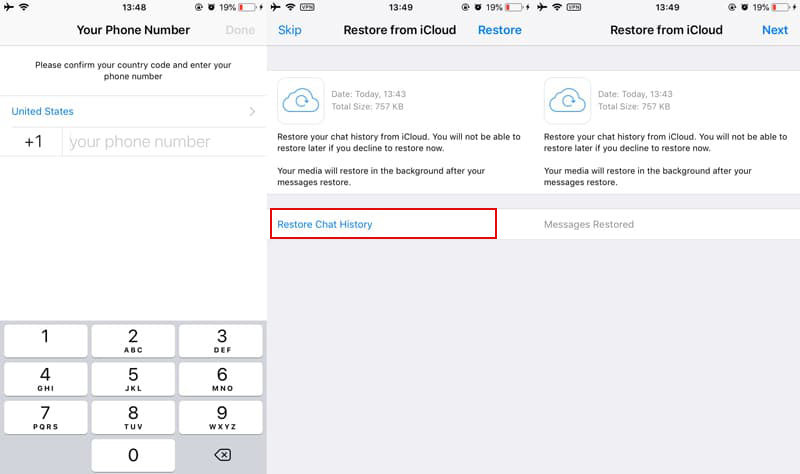
2. Transfer WhatsApp from Android to A New Android Phone
The process of transferring between the Android phones is similar to the method we discussed previously on iPhone. But in this case, we will use Google Drive since Android OS doesn’t work with iCloud. Follow the below procedure to transfer WhatsApp to a new Android phone.
Step 1: The first step is to back up the WhatsApp chat on your Android device
- Open the WhatsApp on your device and tap on the three dots on the top right corner
- Select Settings from the list
- Tap on the Chats and tap Chat Backup
- Then tap on Account to add the Google Drive account
- If you want to back up the videos, you may tick the Include videos option as well
- At last, tap on Back Up to export the chat into Google Drive
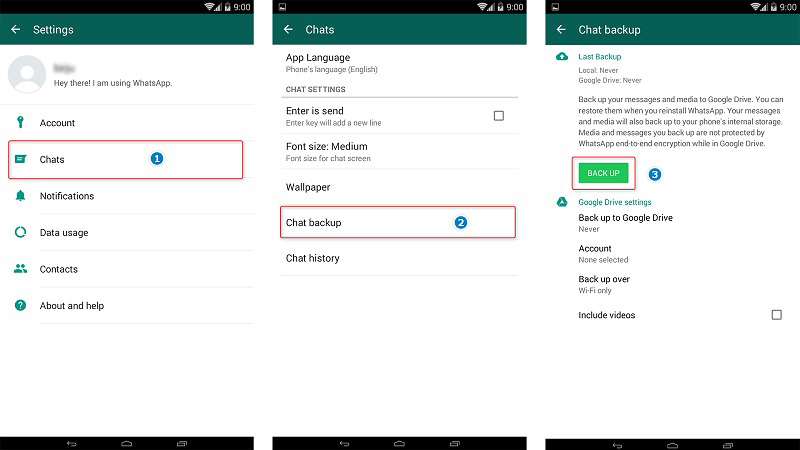
- Download and install WhatsApp from the Google Play Store
- Open WhatsApp and agree to the term and conditions
- Verify the phone number and the country
- Tap Continue to allow WhatsApp to access Google Drive backup
- Grant permission for WhatsApp to access the Google Drive
- Then tap the account that contains the backup and tap Restore
- At last, tap Next to complete the restore process
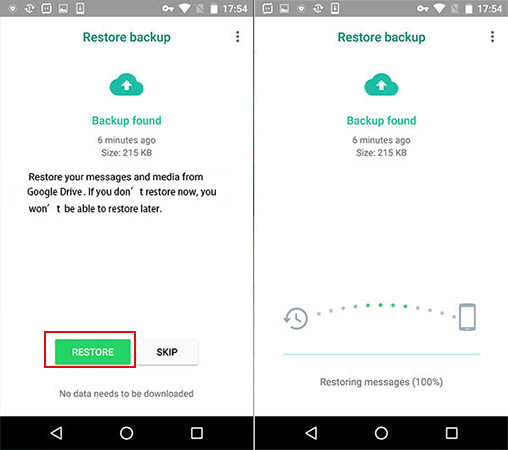
How to Transfer WhatsApp to New Phone without Backup (Only for Android)
Even though WhatsApp has official encrypted backup features, which we discussed earlier, users can still use offline methods to transfer WhatsApp data between 2 devices especially using file compression apps like RAR. By following below method, you can find how to transfer WhatsApp messages to new phone without backup.
Transfer WhatsApp to a new phone with local backup
Step 1: Create a local backup on WhatsApp
Open WhatsApp and tap on the three dots in the top right corner. Then select the Settings option from the list. After that, tap on the Chat and then follow by Chat Backup options. To back up the chat, tap on the Back-Up button. This will create a local backup in your internal storage. You can ignore the Google Drive backup option since, in this step, we only focus on local backup.
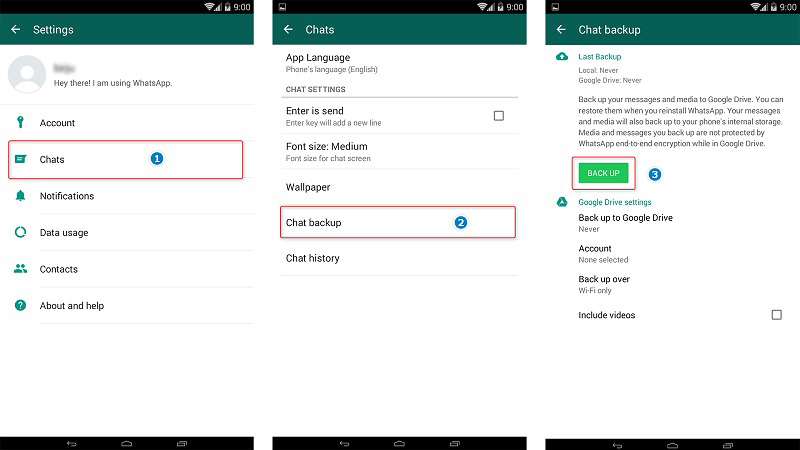
Now you can uninstall WhatsApp from the phone. Then go to Google Play Store and download the RAR app compatible with your device. We will be using this app to compress the previously backed up WhatsApp data into a single file.
Step 3: Compress the WhatsApp data
After installing the RAR app, please open it and navigate to the internal phone storage directory. Then check for the folder Android followed by media. Inside the media folder, find the “com.whatsapp” folder. Now check the tick mark next to the folder and tap the add achieve button, which looks like the + button. Then the entire folder will turn to a .rar file.
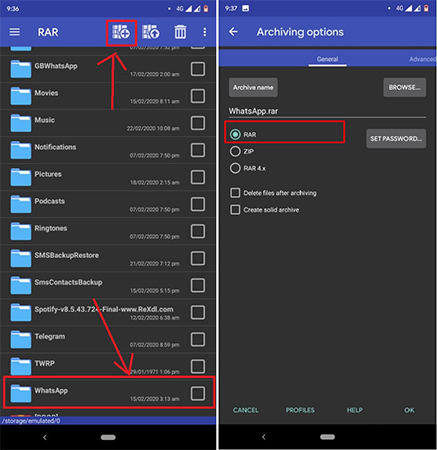
Note: If you have a large amount of data in the WhatsApp media folder, including images, videos, etc., the compression will take a considerable amount of time. Apart from .rar, you may use .zip as well for the compression. The whole idea of compressing is to reduce time when transferring the backup from one location to another.
Step 4: Move the backup to the new phone
Now move the newly zipped com.whatsapp.rar file to your new phone where you want to set up the WhatsApp. You may need to install the RAR app on the new phone to unzip the zipped file. Once you find the .rar file, unzip and move it to Internal Storage>Android>Media. Then rename the folder as com.WhatsApp.
Step 5: Download and install WhatsApp on your new phone
At the last stage, go to Google Play Store and install WhatsApp. Open the app and follow the steps we discussed previously to register a new account. During the process, you will get the screen to restore the backup. When you are done importing the chat, you have WhatsApp in the new phone with the old WhatsApp chat.
Can I Transfer WhatsApp to New Phone Between Different Types?(100% YES🔥🔥🔥)
All the methods we discussed above relates to transferring WhatsApp chat between the similar type of phones. But what about the users who change their mobile from Android to iPhone or Phone to Android? Using the previously mentioned methods, we won’t be able to transfer the chat due to the incompatibilities between the OSs.
As a remedy for it, Wondershare has introduced iToolab WatsGo – WhatsApp Transfer Tool to transfer the WhatsApp chat messages, photos, videos, and attachments between different types of phones in a few clicks. In addition, it is designed in a user-friendly way, so that any person with any background knowledge can use it.
💡 Features
- Compatible with transferring WhatsApp between Android to Android, iPhone to iPhone, Android to iPhone, and vice versa.
- It supports iOS devices running on the latest iOS version.
- It supports over 6000 types of Android devices and is compatible with all iOS devices.
- Chats and data can be backed up to the PC when needed.
📖 Steps to transfer WhatsApp with WatsGo
Step 1: Download and install WatsGo
Once you install the software on your PC, open the software and click on the WhatsApp from the left tab. Then choose WhatsApp Transfer option.

Step 2: Connect the 2 devices
Now you can find the screen with 2 options to set the target device and source device. It doesn’t matter the brand, OS, or model of the phone. You can set the 2 phones as you wish. You can use the Flip button to change the phone between the source and destination.
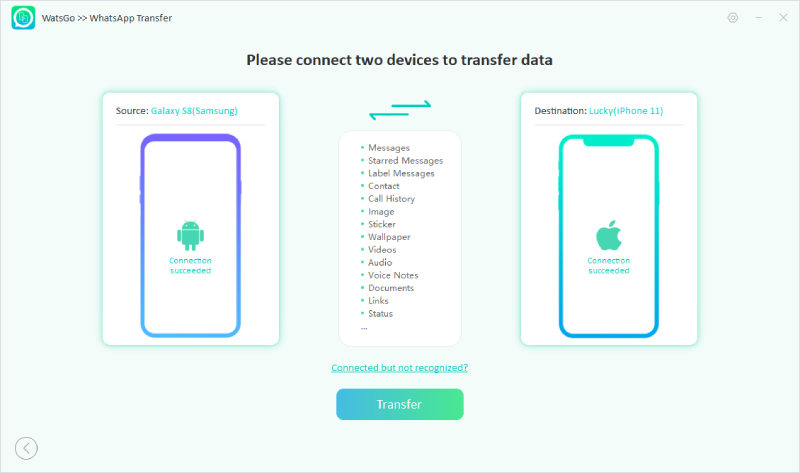
Step 3: Start the transfer
You can select the type of media that you want to transfer. Then click on the Start button to start the process. On the popup window, click on the Yes to continue further. You’re better off not moving or touching the phone during the transfer. Now, wait until the whole process completes. This will take a considerable amount of time if you plan to transfer a large volume of WhatsApp data.
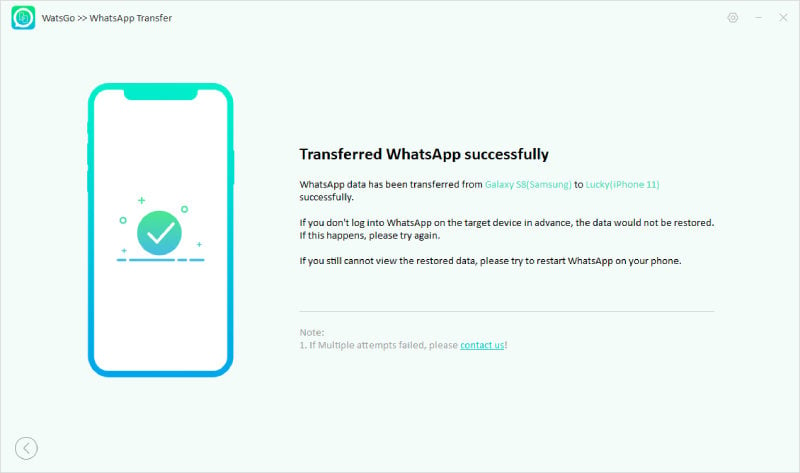
Summary
Transferring WhatsApp and all its settings to your new phone doesn’t have to be a painful process. There are many steps you need to take on your new device. Whether you are switching from Android to iPhone or iPhone to Android, the above steps should help you get all your WhatsApp chats, photos, personal data, and other settings on your new phone without any hassle.


