Laptops have become an integral part of our lives, and with so much important data stored on them, it is crucial to ensure their security. One way to keep your laptop secure is by setting a password. However, if you forget your password, you can find yourself in a tricky situation. Forgetting a password can be problematic because it can prevent you from accessing important accounts or data. This can result in lost time, productivity, and money, as you try to regain access or recover, lost information.
ASUS laptops are no exception to this problem. But fear not, as there are ways to reset your ASUS laptop password and regain access to your device. In this article, we will explore some real solutions to reset the password on your ASUS laptop. Follow our recommendations regarding different ASUS laptop password reset situations.
Part 1: Reset ASUS Laptop Password When You Didn’t Forget
The idea of resetting ASUS BIOS password or account password is not always due to forgotten security credentials. Sometimes you have to update the password as you already have access to the current one. So, this section is going to cover ASUS laptop password reset procedures when you already have the current password.
1.Reset ASUS Administrator Password
ASUS laptop password reset procedures don’t need to be complicated. So, we have divided the guide into different sections. Here, we will talk about the steps to reset ASUS administrator password. The administrator password is an essential security feature that helps to prevent unauthorized access to critical system functions and sensitive data.
It is important to keep the administrator password secure and not share it with anyone to maintain the integrity of the system. Here is how to reset ASUS administrator password with knowing the current password:
- Restart your laptop and keep pressing F2 to enter UEFI settings
- Go to the Security option from the main menu bar and press enter
- Choose Administrator Password and press enter
- Now, enter the current password in the popup
- Change or reset the ASUS administrator password and save changes
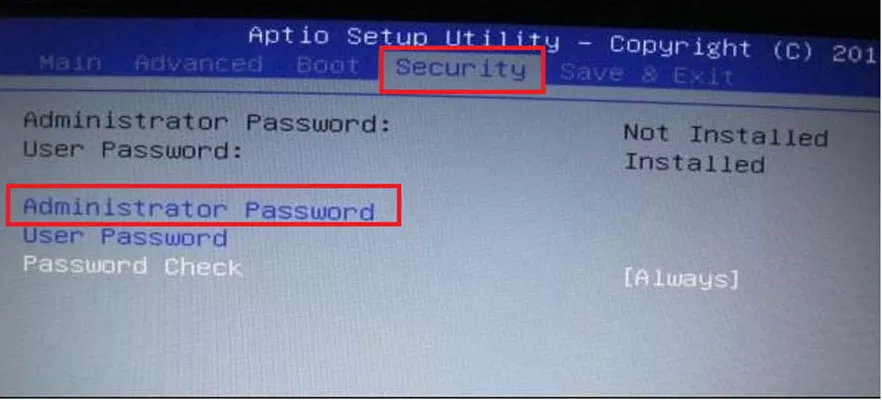
2.Reset AUSU Local Account Password
A local account password is a security credential used to access a user account on a specific device or computer. Unlike an online or network account, a local account is tied to a particular device or computer and does not require an internet connection to log in. Here is how to perform ASUS local account password reset operation by knowing the current password:
- Go to Start » Settings » Accounts » Sign in options.
- Choose the password option from the right pane and click on the Change button.
- Input the current password and hit enter.
- Provide a new password, confirm it, and you can also add a hint for the new password.
- Finish the process, and you can use the new local account password at the time of startup.
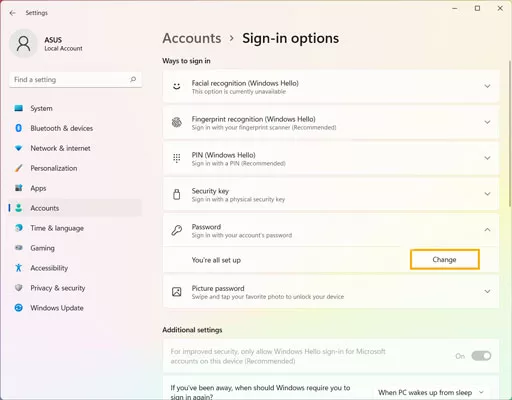
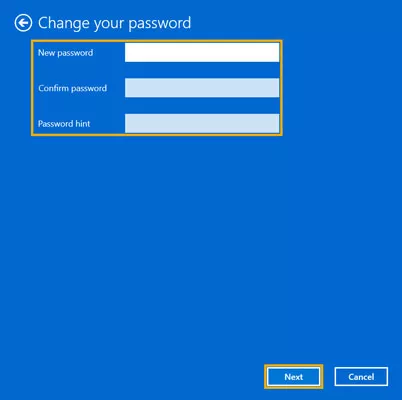
Part 2: ASUS Laptop Password Reset on Lock Screen
Resetting a password can sometimes be a complicated process that requires technical knowledge or the use of specialized tools, further complicating the situation. The above section might have made things easier for you regarding the ASUS laptop password reset.
Well, the situation gets tricky when you don’t have the current password, and you are stuck at the lock screen. In these situations, you need a tool that can help you to reset your ASUS laptop password without entering settings.
For best results, we highly recommend UnlockGo – Windows Password Recovery. It is a smart and trusted tool Windows password recovery tool. Apart from resetting passwords, here are some other important features that you can benefit from:
1-Click to Reset ASUS Laptop Password on Lock Screen
389,390,209 people have downloaded it
- Create with one 1-click
- Create a new account without password
- Reset passwords for ASUS local and admin accounts
- Supports ASUS for all models and Windows versions
There are different procedures that you can perform without a tool, like creating or deleting Windows accounts for ASUS laptops. We are mainly going to focus on the ASUS laptop password reset without knowing the current one. Here are simple steps that you need to follow while using UnlockGo (Windows) for password reset and removal operations for ASUS laptops:
Step 1 Download UnlockGo iToolab and Create Reset Disk
Install UnlockGo (Windows) on your ASUS laptop and insert your USB or disk to create a password reset disk. This process can be performed on any accessible computer.

Step 2 Boot Locked ASUS Laptop with Reset USB/Disk
Inset reset disk or USB to ASUS laptop and boot your laptop with reset USB. You might have to change the boot sequence depending on the model of your device. Now, choose your operating system and click the Next button.

Step 3 Reset Windows Password
Select your locked account and then choose the “Reset Account Password” option and click next. Enter the new password in the popup box and click on the reset button. You are all done, and a new password can be used for the next time login attempts.
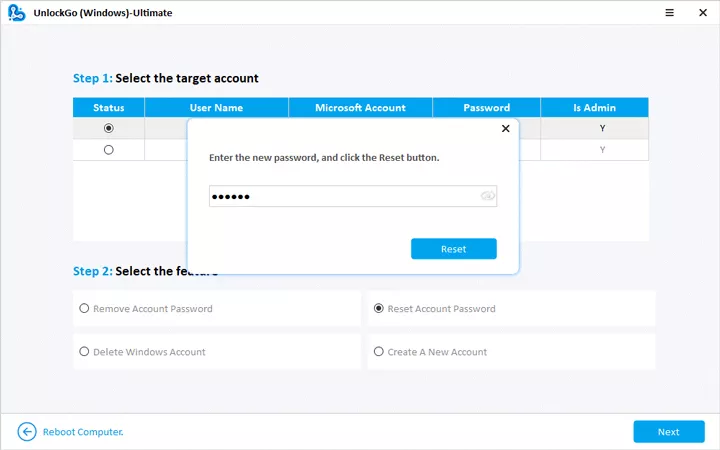
Final Thoughts
Forgetting your ASUS laptop password can be a frustrating experience, but there are ways to reset it and regain access to your device. In the first part of the article, solutions were provided to reset the password when you know the current password. In the second part, the article highlighted the UnlockGo – Windows Password Recovery tool as a recommended solution for resetting the ASUS laptop password when you don’t have the password and are stuck at the lock screen.
Overall, it is important to maintain the security of your laptop by keeping your password safe and secure. But in case you forget your password, iToolab UnlockGo (Windows) is reliable tool that can help you reset your ASUS laptop password and regain access to your device.


