Windows 10 is supposed to be quicker to load upon startup, but countless users are experiencing delayed loading upon entering password. A black screen after entering password Windows 10 is a common issue discussed at official Microsoft forums. There are different solutions provided by independent advisors, so we have done our part to make these solutions even easier for our readers. This detailed guide will talk about why Windows 10 black screen appears after login and how to resolve this issue.
Why Is Black Screen After Entering Password Windows 10?
Not every user faces the same situation as the above issue. Some users need to wait 2-3 minutes for Windows to successfully log in, while some users have a black screen that does not exit. The following are some common situations: no desktop after logging in to Windows 10, CPU is running but the system does not proceed, the screen goes black for 5 minutes or the cursor cannot be seen after entering the password, cannot enter the system, etc.
Common Causes of Windows 10 Black Screen after Password:
✅ Outdated or incompatible graphics card drivers can cause the black screen issue.
✅ Certain software or applications can conflict with the operating system.
✅ Malware infections can cause various issues, including the black screen issue.
✅ Incorrect display settings, such as a resolution that is not supported by the monitor.
✅ System file corruption can cause various issues.
How to Fix Black Screen After Entering Password Windows 10?
If you want to fix the black screen of death, you might have to try some available solutions. As your situation of black screen of death may be different from the rest of the users, you need to have a basic understanding of available solutions for quick fixes. Here are a few things that you can try for Windows 10 black screen after entering a password error.
- Disable all automatic applications
- Start explorer.exe
- Install a new graphics driver
- Switch between screens
- Check for loose connections
- Try a Windows key sequence to wake the screen
- Perform a system restore
- Roll back the display adapter driver
Disable all automatic applications
Automatic applications running at startup can cause conflicts with the system and result in the black screen issue. To disable these applications, press Ctrl + Shift + Esc to open Task Manager. Then, click on the Startup tab and disable all applications that are set to start automatically.
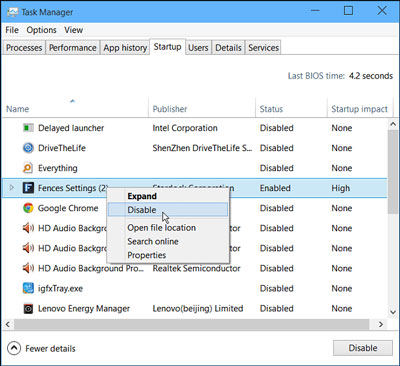
Start explorer.exe
If the explorer.exe process is not running, it can cause the black screen issue. To start the process, press Ctrl + Shift + Esc to open Task Manager. Then, click on the File menu, select Run new task, type “explorer.exe” in the box, and click Bestart.
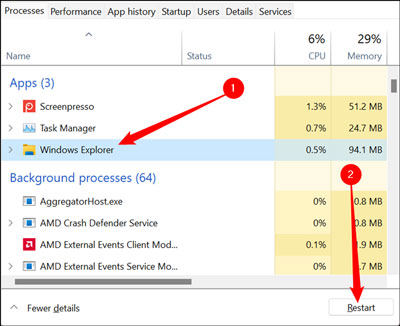
Install a new graphics driver
Outdated or incompatible graphics card drivers can cause the black screen issue. To install a new graphics driver, go to the manufacturer’s website and download the latest driver for your graphics card. Then, install the driver and restart your computer.
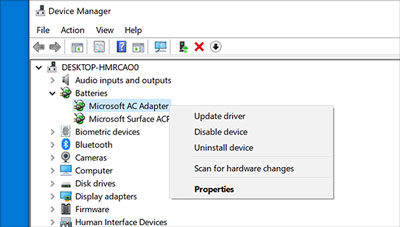
Switch between screens
Sometimes, the black screen issue can be caused by a problem with the monitor. To fix this, try switching between screens by pressing the Windows key + P. Then, select Duplicate or Extend to see if the display appears on another screen.

Check for loose connections
Loose connections between the computer and the monitor can cause the black screen issue. Check all cables and connections to ensure they are securely plugged in.

Try a Windows key sequence to wake the screen
Pressing the Windows key + Ctrl + Shift + B can help wake the screen if it is stuck in sleep mode.
Perform a system restore
If the black screen issue occurred after a recent change to the system, such as a software or driver update, performing a system restore can help. Go to Control Panel > System and Security > System > System Protection, then select System Restore and follow the prompts.
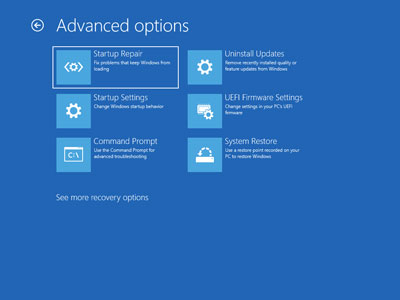
Roll back the display adapter driver
If the black screen issue occurred after a recent update to the display adapter driver, rolling back to the previous version can help. To do this, go to Device Manager, expand the Display adapters section, right-click on the display adapter, and select Properties. Then, go to the Driver tab, select Roll Back Driver, and follow the prompts.
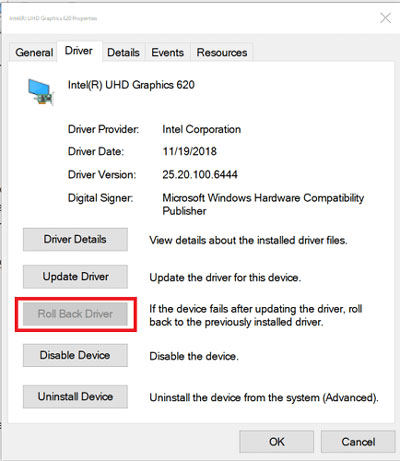
Tip: How to Reset Forgotten Windows Password
Even if all of these solutions are not working and you still need to access or reset your Windows password, you can rely on UnlockGo – Windows Password Recovery tool. It is known to offer the best results with the highest success rate for different Windows password-related issues. If you are unable to pass the Windows password login screen, here are simple steps you need to follow to reset Windows password with UnlockGo (Windows):
1-Click to Reset Forgotten Windows Password
389,390,209 people have downloaded it
- Create with one 1-click
- Create a new account without password
- Supports all models and Windows versions
Step 1 Insert the previously created password reset disk into your computer and confirm startup with UnlockGo (Windows) interface. Here, select your Windows version and click next.

Step 2 Select your target user account and choose “Reset Account Password” from the given options. You can also remove the account password here.

Step 3 Now, enter the new password in the popup window and click on the reset button. Once the process is done, click on the Next button, and your system will restart, and you will be able to use the newly reset password.

Final Thoughts
The black screen issue after entering a password in Windows 10 can be caused by various reasons. However, by following the solutions outlined in this guide, users can easily fix the issue and regain access to their computers. Additionally, if a user forgets their Windows password, they can use UnlockGo – Windows Password Recovery to reset it easily and quickly.
For anyone experiencing the black screen issue or needing to reset their Windows password, we highly recommend using the solutions and tools mentioned in this guide to resolve the issue and gain access to their computer.


