You can use this tool to get extra storage space, send emails and draft documents online. In this blog, we’ll briefly discuss the change Microsoft account password and how to change your account’s password. Furthermore, we’ll discuss the UnlockGo – Windows Password Recovery – a fantastic tool to unlock your Windows PC or Microsoft account using an easy-to-understand user interface.
How to Change Microsoft Account Password without Knowing Password
For any reason, if your Microsoft Account password is compromised, then we’ve got a reliable solution for you. You just need to perform the following steps to perform Microsoft account change password:
1. How to Change Microsoft Account Password If You Forgot it
- 1. Reset Micosoft Account Password Using iToolab UnlockGo(Windows)
- 2. Reset Micosoft Account Password Online
Solution 1. iToolab UnlockGo(Windows)
You can change the password of your Microsoft Account with iToolab UnlockGo for Windows. The tool can help you unlock your locked PC without requiring any technical knowledge to use it. The tool allows you to remove or change windows passwords by performing the following easy steps:
Step 1. Install and open the UnlockGo (Windows) on another computer, next click “Start” button to move on.

Step 2. Now, insert your USB flash drive or CD and choose the media type and click “Next” to burn password reset disk.

Step 3. Once the reset disk buring successful, follow the on-screen steps to reboot your locked computer to the boot menu.

Step 4. Once you entered boot menu, use arrow keys to select your disk name and press F10 save and exit. And your computer will reboot.

Step 5. Now, you need to select your Windows system and click “Next”.

Step 6. Now, select your locked Microsoft account and click “Reset Account Password” to change the password.

Solution 2. Reset Micosoft Account Password Online Using Email
The Password Reset Service of Microsoft is the best solution to reset your account’s password. Implement the following steps to reset Microsoft Account Password:
Step 1. Open the Microsoft Password Reset website in the internet browser.
Step 2. Now, enter the email address that you registered while creating Microsoft’s account.
Step 3. Click on the Next button to continue.
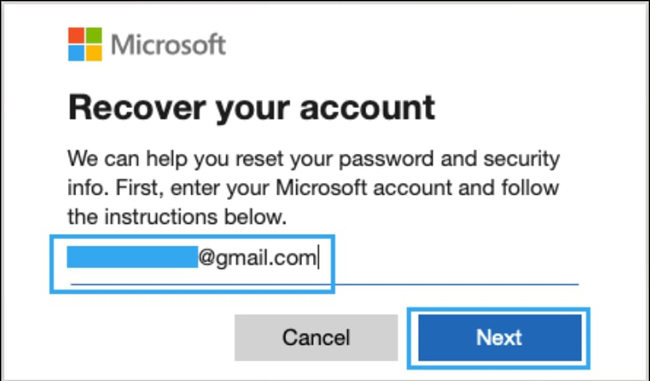
Step 4. Choose the Email Address for the security code.
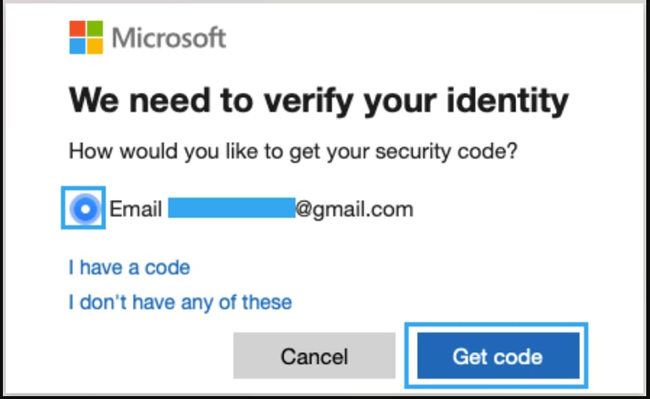
Step 5. Now, enter the Security Code in the text field and click on the Next button.
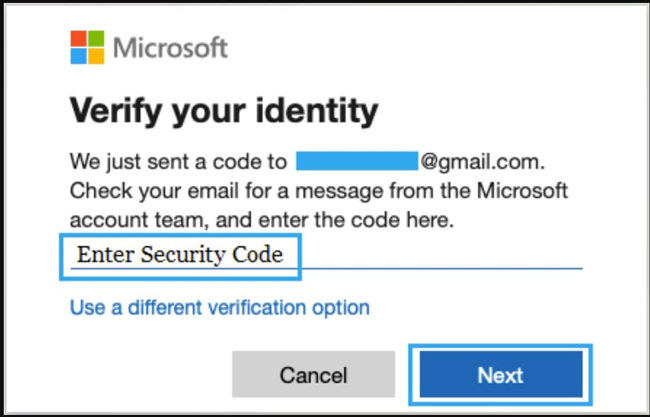
Step 6. The Reset Password screen will appear. Type the New Password and confirm by re-entering it. Click on the Next button to continue.
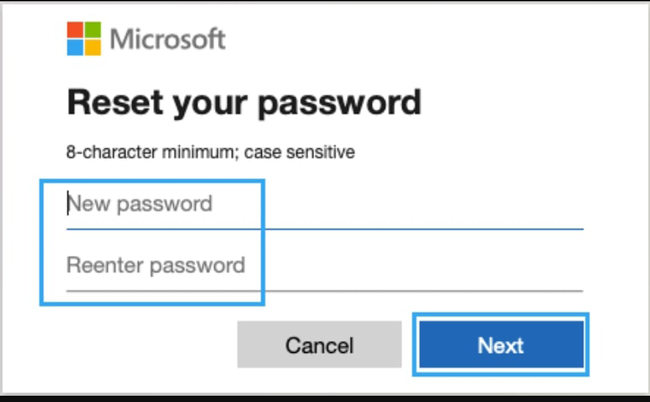
Step 7. A pop-up message will appear saying, “Your Password has been reset.” Now, you’ll be able to log in using the new password. Then, Click on the “Get Code” button to receive a security code from Microsoft.
Note: If you’re unable to access any of the contact methods associated with your account, and you can check the xbox one to find ways to recover lost Microsoft account password.
How to Change Microsoft Account password If You Know the Password
- 3. Change Microsoft Account Password Settings
- 4. Change Microsoft Password Using Email Code
- 5. Change Microsoft User Account Password To Pin
Solution 3. Change Microsoft Account Password Settings
It’s pretty easy for you to change your Microsoft Account password if you know the password. You just need to log in to the computer using your Microsoft User Account and change the settings password.
Step 1. Follow the path Settings > Accounts > choose Sign-in Options located in the left pane.
Step 2. In the right sidebar, scroll down and click on the password option. Click on the Change button.
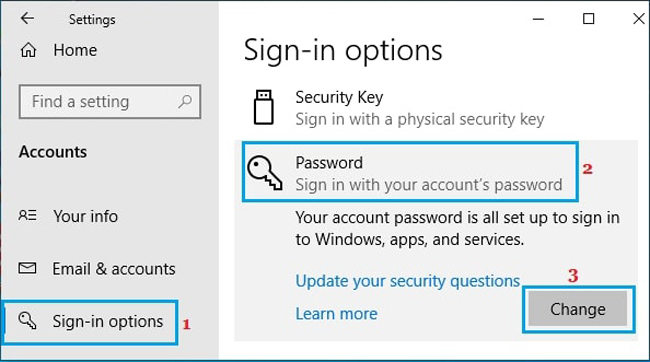
Step 3. The Verify Your Identity screen will appear; click on the Email Address to get the security code from Microsoft.
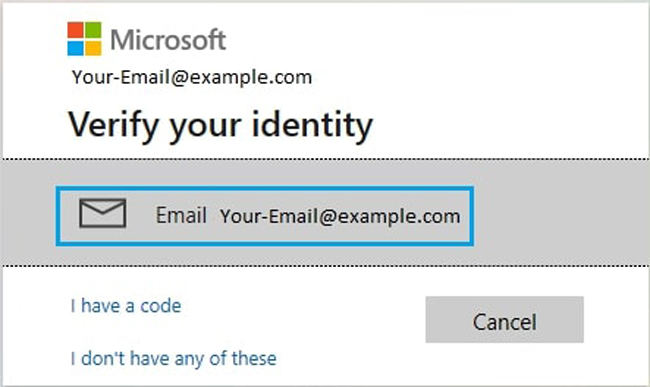
Step 4. Open the verification screen again, enter the security code, and click on the Verify button to continue.
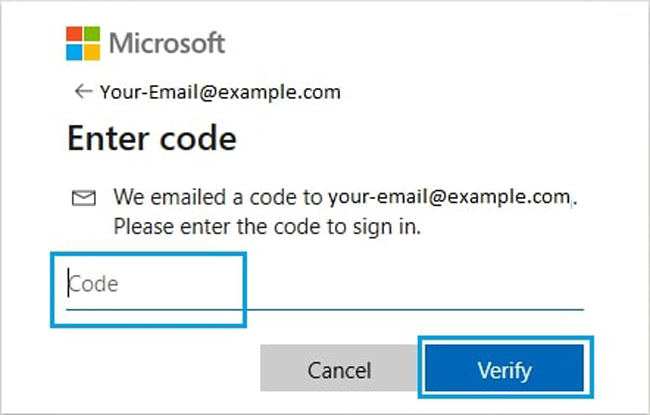
Step 5. After successful verification, you’ll be asked to enter your old password, new password and re-enter the password. Now, your password will be changed.
Solution 4. Change Microsoft Password Using Email Code
To reset Microsoft password, you need to open Microsoft’s official website and then follow the following steps:
Step 1. On the website, enter the Email Address. Click on the Next button.
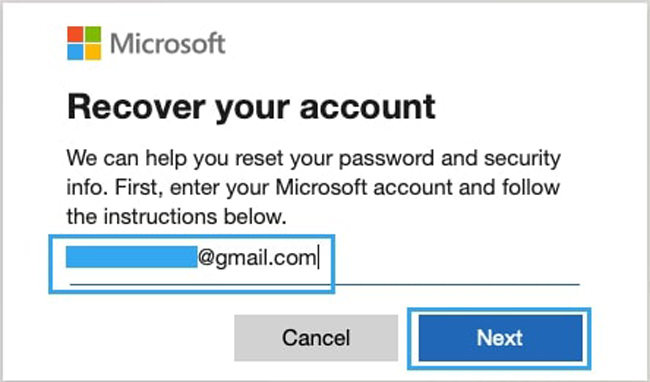
Step 2. Now, select the email to receive the verification or security code. Click on the Get Code button to receive 4 digit code.
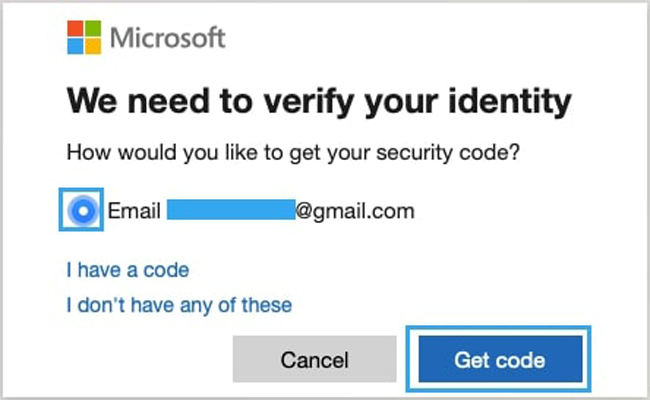
Step 3. Enter the Security Code and click on the Next button to continue.
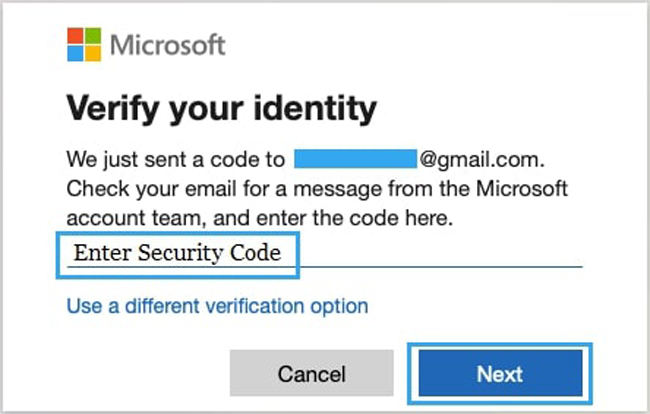
Step 4. Type the New Password, re-enter the password, and click on the Next button located in the Reset Your password.
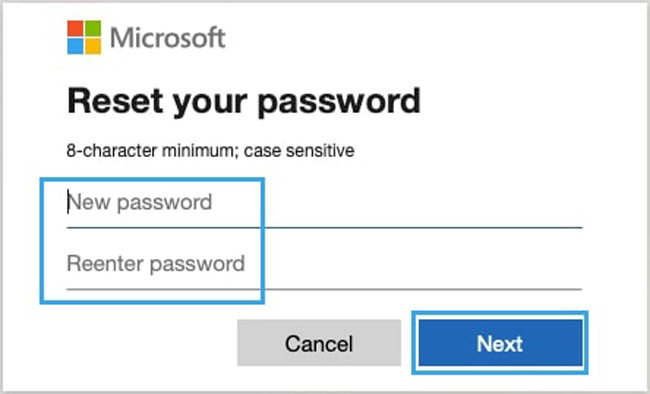
Step 5. A pop-up message saying “Your Password has been Reset” will appear on you.
Solution 5. Change Microsoft User Account Password To Pin
Step 1. Press the Windows + S shortcut key to open the search box.
Step 2. Now, type “PIN” and click on the Setup PIN sign-in.
Step 3. Search for the “PIN” section and click on the Add button to continue.
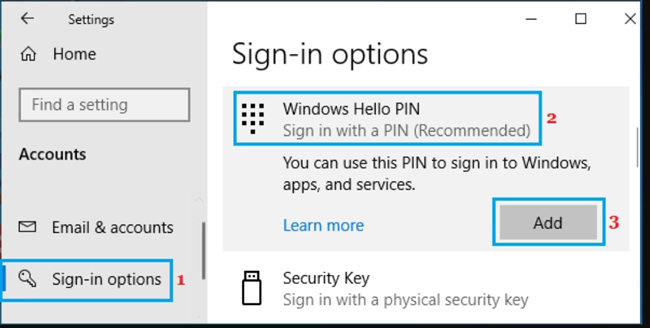
Step 4. Type the new PIN for your account and click the OK button to continue. Confirm it by typing it again.
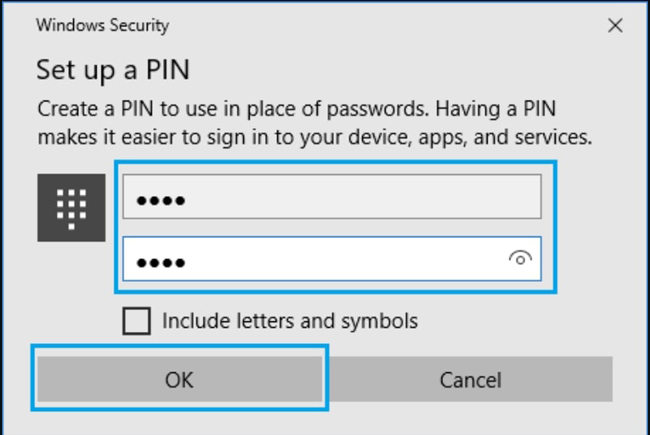
Step 5. Exit and log in through your new PIN.
These 5 ways tell us how to change Microsoft account password, Microsoft account password reset is an easy task, follow the guide, you won’t lose the way.
Summary
If you’re wondering how to change your Microsoft password, then this blog brings perfect solutions for you. We’ve discussed several methods to change Microsoft account passwords within a few easy steps. Moreover, we’ve discussed how you can use UnlockGo (Windows) to unlock your locked PC and Microsoft accounts with ease.
UnlockGo (Windows)
Reset Microsoft Account Password
- Reset/Remove Windows Local, Admin, Microsoft, Domain account passwords.
- Reset Microsoft Account Password without Losing Data and Current Password.
- It supports Windows 11/10/8.1/8/7/Vista/XP(32/64 bit) & Windows Server.


