Microsoft Windows offers various types of accounts to users differing in their functionality. Local Admin accounts are always proven to be useful for the users as they provide them with the functionality they want. Therefore, before learning about creating Windows 10 local admin account command line, we should learn about these different types of accounts.
We would be discussing some ways how to create these local admin accounts using traditional methods and also with UnlockGo for windows– Professional Windows Recovery tool to create Windows accounts.
Local Admin Account
The local admin account on Windows 10 is a user account intended for the system administrator. Every Windows 10 computer has an administrator account. You can understand the importance of the Windows 10 local admin account because it is the first account formed during the Windows installation.
Domain Admin Account
Windows 10 domain account is used for signing in to the domain controller. You will need strong security to sign in to the domain admin account. With this type of account, you can access the domain resources of your PC.
Administrator Account Control
The administrator account essentially controls all the files, services, directories, services, and other resources present on the computer. Additionally, it can create other local users while assigning their rights and permissions.
Now since you have learned about the difference between Windows local admin account and a domain account, we will proceed with Windows 10 by creating a local admin account.
How to Create Local Admin Account Windows 10 without Admin Rights
There are many reasons why people create a local admin account on Windows 10. Two of these main reasons are:
- Local admin accounts have system privileges to run system updates, software upgrades, and hardware usage.
- They assist in accessing local PCs if the network fails to connect or if there are any other technical faults present in the system
Technically speaking, Windows 10 local admin accounts need a password to log in. If you forget the password, you can find yourself in an unnecessary nuisance. Not being able to login into your Windows account can be very problematic, as none of your work can get done. But don’t worry, as this article has got you covered!
Way 1. Create A Local Admin Account without Logging In
UnlockGo – Windows Password Recovery is a premium tool designed for unlocking any Windows account no matter what the circumstances are. This tool is specially designed for unlocking your Windows PC when you have forgotten its password.
Here’s how you can use UnlockGo for windows to unlock or create a local user or administrator account on Windows 10
Installing UnlockGo – Windows Password Recovery on the PC:
Step 1: Install UnlockGo for windows on another accessible PC. Create a bootable disk using USB/DVD/CD. Ensure your disk can be burned.

Step 2: Once burnt, insert your disk into the PC where you want to create your local admin account. Follow on screen instructions to enter the boot menu. Press F12 or ESC for most computer.

Step 3: Use the arrow keys > select the boot tab > boot device priority. Once the reboot is completed, set your bootable USB and press F10 then save and exit.

Step 4: Select the Windows version in your PC after the reboot has been completed. In select a feature, select Create a New Account > Next> Enter a new user name and password> Click OK.
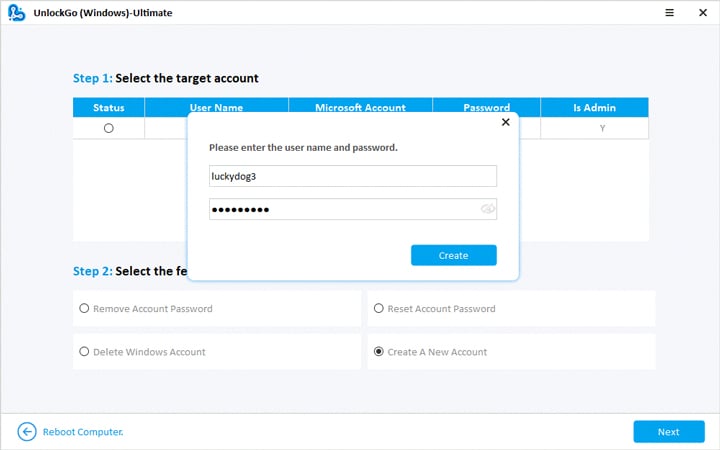
Way 2. Create A Local Admin Account with Command Prompt
Another way of signing into your Windows PC is by creating a local admin account using the command prompt. Here’s how to create local admin account windows 10 cmd:
Creating An Admin Account Using Ultiman.exe:
Step 1: Boot your PC using a Windows 10 installation media.
Step 2: Press Shift and F10 after the Windows Setup screen appears to open a cmd.exe window. Now, replace the ultiman.exe file with the following command lines:
- move d:\windows\system32\ultiman.exe d:\
- copy d:\windows\system32\cmd.exe d:\windows\system32\ultiman.exe
Here, the letter “d” represents the system drive.
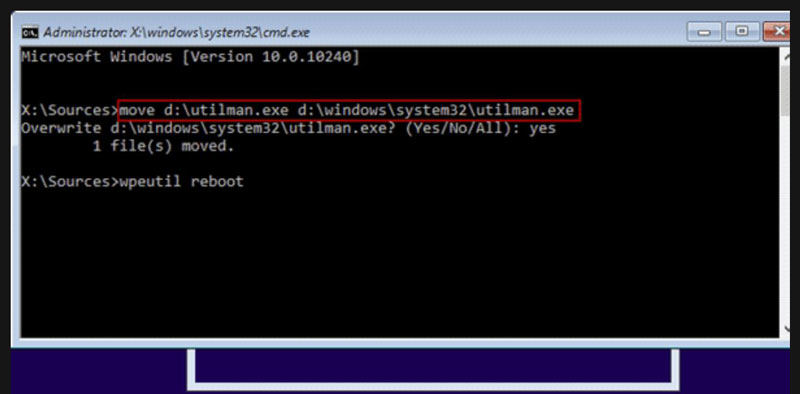
Step 3: Now, run weputil reboot.
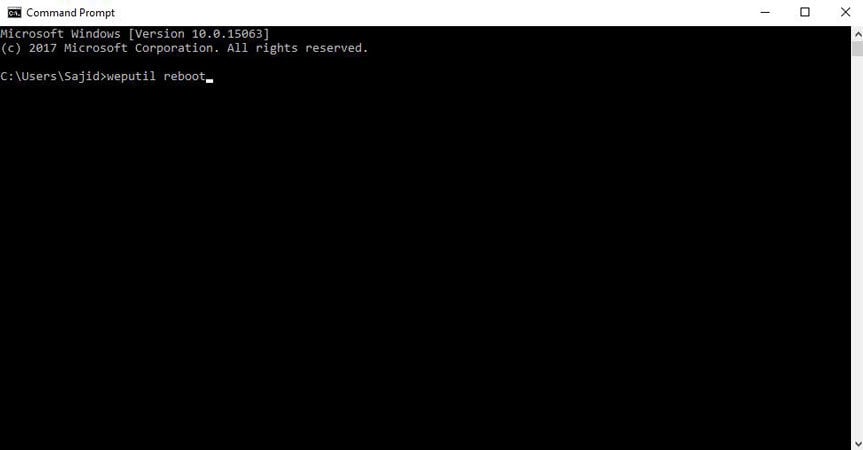
Step 4: Disconnect Windows 10 installation media and restart your PC.
Once the installation disk has been disconnected, your computer will restart normally. After reaching the Windows 10 sign-in screen, locate the Ease of Access icon given in the lower right corner of the screen.
If you have executed the previous steps correctly, then a command prompt will open.
Step 5: Now, run the following two command lines to create a new administrator account.
- net user username /add
- net localgroup administrators username /add
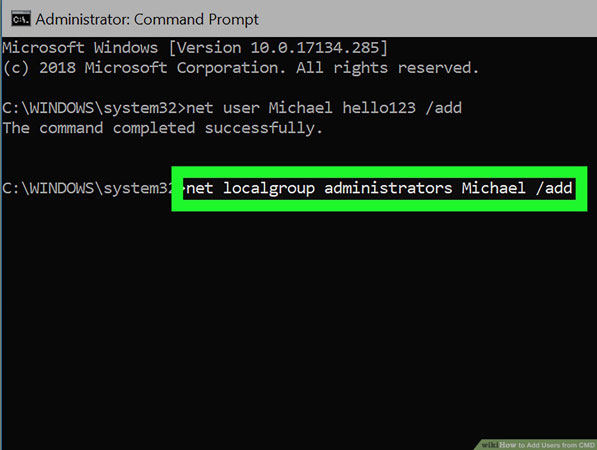
Here, replace username with your desired username. After a few seconds, you will see your newly created user account in the bottom left corner of your PC screen.
How to Create Local Admin Account Windows 10 When Logged Into Windows 10
Way 1. Create A Local Admin Account from Command Prompt (Admin)
Step 1: Open an elevated command prompt in Windows 10 and press the Windows and X keys to open the Quick Access menu. Click command prompt.
Step 2: Type the following:
- net user jack /add
- net localgroup Administrators jack /add
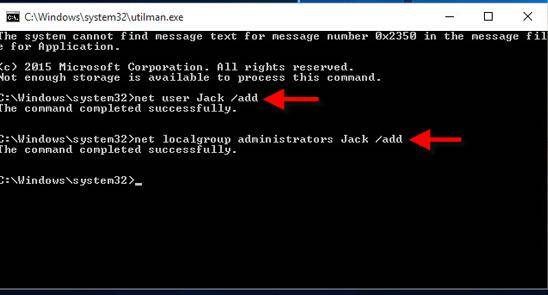
These commands will help create a new local account in which you can join the administrators’ group. Also, you can replace “jack” in the upper two commands with your desired username. After completing these two steps, you will successfully create a new local administrator account for your PC.
Way 2. Create A Local Admin Account from PC Settings
Step 1: Click Start to open the start menu and select Settings.
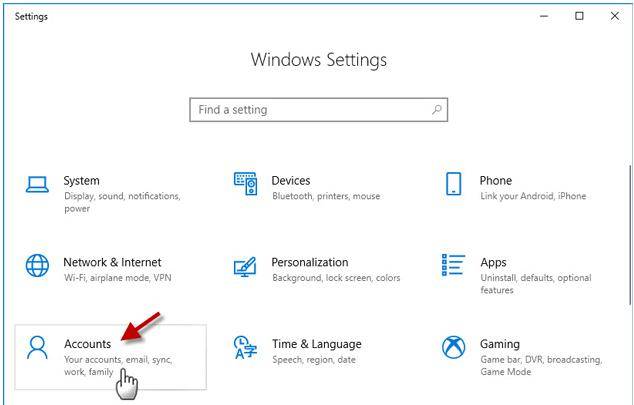
Step 2: In the PC settings, click Accounts.

Step 3: Click on the Family and others tab on the left pane.
Step 4: Click Add someone else to this PC.
Step 5: Enter the name for your new local account along with its password and password hint, and click Next.
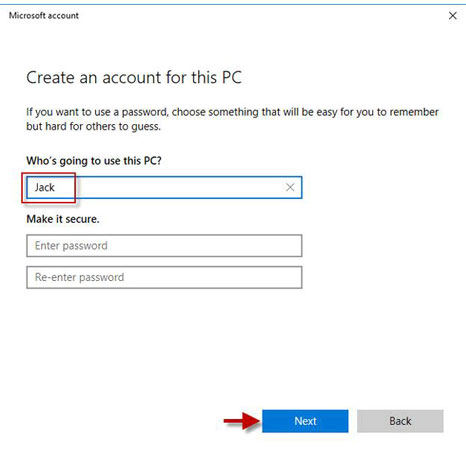
You will be taken to the Accounts screen, where you will see your newly created account. However, this account will be a standard account by default. To change its status to administrator, click on your newly created user account and click Change account type.
Step 6: In the pop-up window, change your account type from Standard User to Administrator.
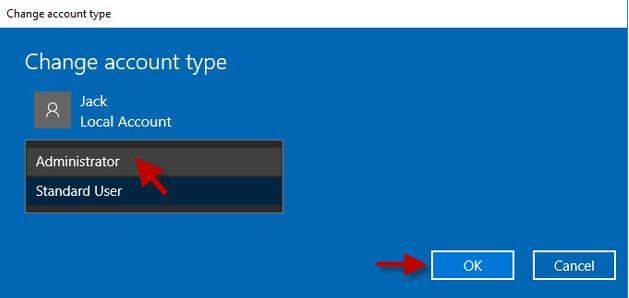
Way 3. Create A Local Admin Account from the Local Users and Groups Console
Step 1: Press Windows and R keys to open the Run box. Type lsurmgr.msc and press Enter.
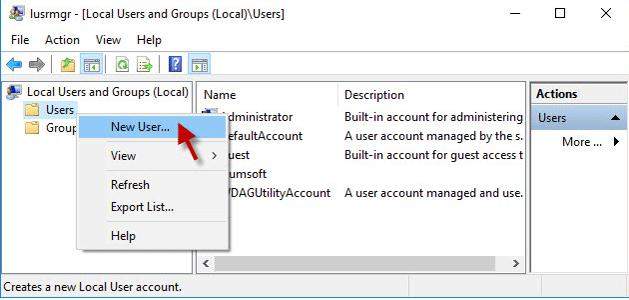
Step 2: Click the Users > New user in the left pane of the Local Users and Groups console.
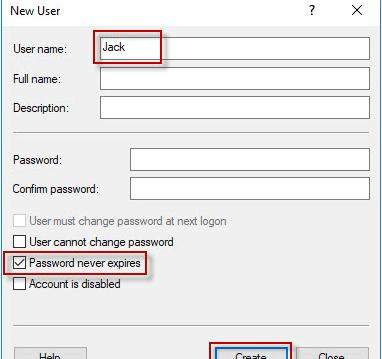
Step 3: Type the name and password of your new account and uncheck User must change the password at the next logon.
Step 4: Click Create > Close.
You will now be able to see your newly created account. However, it will be a limited account, and you will have to add it to the administrators’ group. To do so, follow these steps.
Step 1: Double click on your newly created account.
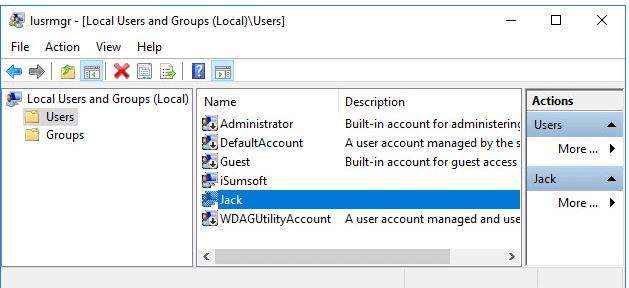
Step 2: Click Add button in the Properties windows.
Step 3: In the Select Groups window, type Administrators into the box and click OK.
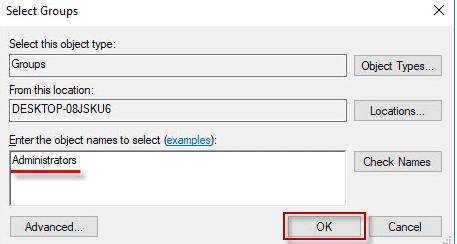
Your new account will become a part of the Administrators group. To confirm the changes, click Apply.
Step 4: Reboot or log off and then login again to your PC and sign in to the newly created administrator account.
Bonus Tips for Administrator Account Windows 10
| Account Type | Definition | Functions | Features |
|---|---|---|---|
| Administrator Account | The local admin account on Windows 10 is a user account intended for the system administrator | It controls all the files, directories, and other services of PCs exclusively | With an administrator account, you can easily modify and make changes in the security settings and software installation and get access to all the files on your PC |
| Domain Account | Windows 10 domain account is used for signing in to the domain controller | You can take full advantage of the Windows service security features with a domain account | Windows 10 domain accounts allow network management and management of resources on workplace networks |
| Guest Account | A guest account allows other people to use your PC without making any changes | This account does not have a password, and it cannot be used for the installation of programs or other hardware devices | You can hand over your PC with the guest account to your friends and relatives without worrying about any changes to your PC since the guest account does not allow it |
The Bottom Line
This article is a guide for you to help you with the process of windows 10 creating a local admin account command line. Although this article mentions different ways of creating a local admin account on your Windows PC, you can use UnlockGo – Windows Password Recovery for this purpose. Due to this tool, you will be able to get this process done the hassle-free way. Moreover, you will also get an insight into the differences and the features of Windows local admin account, Windows domain account, and Windows guest account.
UnlockGo (Windows)
Create Windows Different Accounts within Minutes
- It can reset/remove Windows Local, Admin, Microsoft, Domain account passwords.
- It can create/delete Windows Local Admin, Domain Admin, Guest accounts.
- It’s available for Windows 11/10/8.1/8/7/Vista/XP(32/64 bit) & Windows Server.


