How do I find out my current Windows password?
— From Quora
This question has arouse everyone’s enthusiasm ’cause when people use a computer, a popup will appear asking for the current Windows password to identify the user. To help you out, this article has provided you with two practical and common ways to find current windows password.
However, if the situation still persists, the only way out that remains is resetting of windows password. In this regard, this post will share an ultimate solution – UnlockGo for windows with you that safe, quick and also has a precision rate of 100 percent.
Part 1. What is Current Windows Password One Last Time?
Sometimes when people use a PC, suddenly it asks for current windows password to test if you are the actual owner or if you know the set password. These days we use a lot of application and online account and there also exist the chance of mixing up of passwords and you ending up confused. Apart from that, computer login can be done using ‘local account’ as well as ‘Microsoft Account’. Now, you can confuse between passwords when asked to provide current windows password one last time.
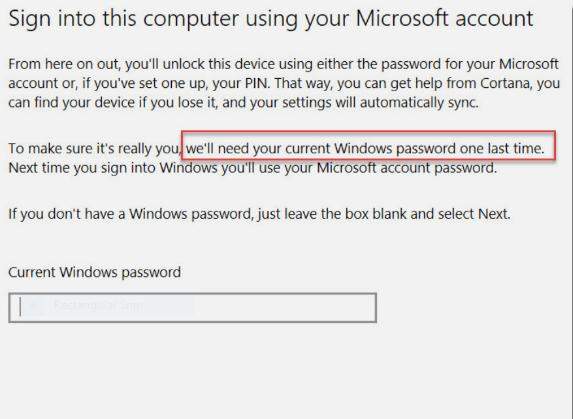
Now, if you are facing problem to figure out your current windows password, following two ways can be used to decide about it.
- Enter Most Used Password
- Press ‘Enter’ with the password field as Blank
The first way is to use the password you frequently use to unlock windows. Well, this trick works most of the times as we always tend to use one password more than others. Luckily, if the password you have had used for windows login matches, you will be through successfully.
When the screen with the prompt direction to enter current windows password one last time, we straightaway start to recall our password. And when we can’t recall it we start to thick that we have forgotten the password.
Instead of getting frustrated and enter into a panic situation, take a pause and clam yourself down.
Try this simple trick and there is always a chance that it might work out for you. You just have to press ‘Enter’ button or ‘Next’ option while leaving the password field entirely blank for this method to work.
However, if these ways fail to solve your problem and you are still out asking as how to respond to current windows password, then you will need to reset your PC’s local administrator account password to reset the Microsoft password.
Part 2. How to Reset Password When Current Windows Password Not Working
You must have tried both the ways given in part 1 of this article to do away with windows asking you to give your current windows password. But, if they didn’t work for you and you are still out looking for as how to change password in windows 10 without current password, the only option that remains is to reset password for windows. But, you don’t need to worry at all as we have a 100 percent working solution for you in the shape of UnlockGo for windows.
UnlockGo – Windows Password Recovery is a top notch, and all-in-one software solution for resetting windows password.
The best thing about this exceptional product is that it knows no limitations and is available for most of the windows versions under three different packages.
To be precise, the list of compatible windows versions with UnlockGo include Windows 10, Windows 8.1, Windows 8, Windows 7 (32/64 bit), Windows Server 2019/2016/2012 (R2)/2008 (R2)/2003 (R2) / SBS 2011,Windows Vista (32/64 bit), Windows XP, 2000, NT, etc.
Moreover, UnlockGo is robust software tool that has the capacity to reset windows password within a matter of a few minutes. The use of the software is extremely easy and every one can use it because it involves a few simple step.
Below is the straightforward step by step procedure to use UnlockGo for Windows to reset your windows password.
1: To begin with, you need to Download and install ‘UnlockGo for windows’ on your computer.
2: Now, you need to connect USB to the PC to burn.

3: Connect the USB to your locked PC and enter bios menu, select your windows version from a list that will pop up.

4: After enter the boot menu and select the boot tab, you can choose the Windows system of your computer and then Select ‘reset account password’ from ‘select a feature’ option. After that, click next to proceed.

That’s pretty much it! Now, you have successfully reset windows password.
Related FAQs about Current Windows Password
1. What is the default current windows password?
people may feel confused ’cause there are so many password in windows and some people even say there’s default password on windows, the answer is no! There’s no default password has been stored in windows, the password you set when you get into the computer is your default password and it can be changed easily.
2. Is my windows password the same as my Microsoft password?
People searching as how to find your current windows password, often confuse the local account and Microsoft account. Basically, your windows password is your local account password. On the other hand, Microsoft password is set separately. So, your windows password and Microsoft password can be different. However, they can be same as well if you use the same passcode while setting both the passwords separately. To put simply, it all depends on how you set your password.
Bottom Line
Nowadays, Windows randomly ask its users to provide their current windows password. As people need to remember a lot of passwords these days, at times it gets confusing for people. Now, if you have forgotten the current windows password, you can try tactics such as enter blank space or most commonly used password as your current windows password. However, if this still don’t work out, then, the only best way is to go for a password reset process. This post has shared a perfect product with you in shape of UnlockGo – Windows Password Recovery that rest password for you everytime without fail in a safe and quick manner.

