Windows 11 as the newest released windows system, has received countless compliments and disparagements. Praise his interface for being clear and uncluttered, and belittle him for having to log in with a Microsoft account.
If you’re using Windows 11 and setup with Microsoft account, then password can be easily changed with email and text code, but when people setup Windows 11 not Microsoft account but local account using dummy account, something gets complicated to change password when forgot, how to change windows 11 password on login/admin and even pin has been solved in this blog. Let’s dive in!
Part 1. How to Change Password on Windows 11 with Password
Way 1. Change Pin:
The first method to answer your query, how to change your password on Windows 11, is to change the PIN of your Windows 11. You have to follow these steps to change it:
- Ensure to be connected to the internet so the changes in the PIN you are making also sync with your Microsoft account.
- Click on Start > Settings > Accounts > Sign-in options.
- Now click on PIN (Windows Hello) > Change PIN.
- Follow the instructions. Type your old PIN first to change it with a new PIN. This PIN will be used only to access your device and is different from your Microsoft account password.
Way 2. Change Login Password:
This method also requires different steps to follow. It can also solve how to change hp laptop password issues. These steps are:
- Click on the Windows button situated at the bottom left corner.
- Select Settings > Accounts.
- Here, “Sign-in options” would be displayed on the left-hand side. Select it.
- Click on Password > Change.
- Here, type your old password first followed by your new password. You have to rewrite the new password again to confirm your new password. Your password will be changed to a new password.
Way 3. Change Admin Password:
Changing the admin password is an easy task, followed by different steps.
- Click on the Windows button at the bottom left corner to open the Windows Start menu.
- Select Settings > Accounts.
- Click Change button, and this will lead you to a new window, you can choose to reset via your Microsoft Account. Scroll to > Manage my Microsoft Account.
- From the drop-down menu, select Verify your identity, as this will need you to share your registered email or mobile number.
- After the verification you are required to enter the 6 digit code you received, and then you can change the password.
- Here, type your old password first followed by your new password. You have to rewrite the new password again to confirm your new password. Your password will be changed to a new password.
- Click Save and reboot your computer to access through a new password.

Part 2. How to Change Password on Windows 11 without Password
Way 1. Using Ultimate UnlockGo for Windows:
If you are unsatisfied with any method and still have questions on how to change administrator password on windows 11, you can use a Password Recovery Tool such as UnlockGo – Windows Password Recovery. UnlockGo is a simple, all-in-one solution to all your problems and queries. It can easily change login/pin/admin password without knowing the password and logging into the specific account.
How to Use UnlockGo – Windows Password to Reset Windows 10 Password?
Unlock Go – Windows Password Recovery is an ultimate tool to “reset forgotten Windows 11 password”. Downloading and using UnlockGo – Windows Password Recovery is very easy and requires only three steps:
- Get another PC and install UnlockGo – Windows Password Recovery. On its main interface, you will come across different options to choose your password recovery media. Choose the one you like (in the form of a DVD, CD, or USB). Click Next to burn it as a windows password reset disk.
- After burning, you can insert it into your locked windows 11 device and then follow on-screen instructions to enter bios menu, and then set bootable USB/CD/DVD by selecting boot tab and boot device priority. Finally press F10 to save and exit.
- Windows 11 device will reboot and then you will see UnlockGo icon and then select Windows 11 system to choose target account to change password.



That’s the simple way you can follow to change windows 11 password without knowing it.
Way 2. Using Command Line:
Another method to change the password on Windows 11 without a password is through Command Line. A specific command prompt can help you quickly unlock, reset, and recover your lock account.
Local User:
Resetting your password via Command Prompt could be a good choice without losing your original data. Command Prompt can only recover the local account but not the Microsoft accounts. Command Prompt can be executed correctly by following these steps:
- Firstly, click on the Search button and type cmd on the search bar. Click Run as Administrator.
- If the screen displays the User Control dialog., choose the option of Yes to open Command Prompt app.
- On the displayed screen of the Command Prompt, type net user and press Enter. This will display the list of all the user accounts of your Windows.
- Now, Type net user username passwordand press Enter. Replace “username” with the account to which you want to change the password. Replace the password with the new password.
- This will reset your Windows 11 password, and a command saying, “command completed successfully,” will notify you by prompting on the displayed screen.
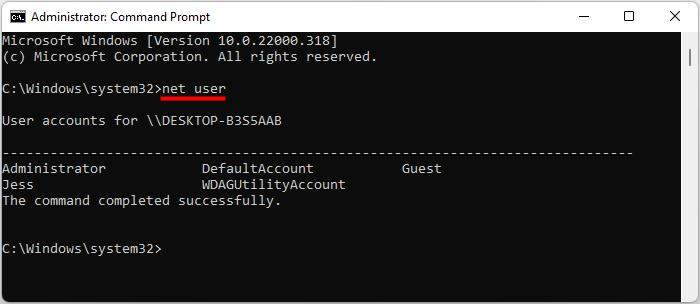
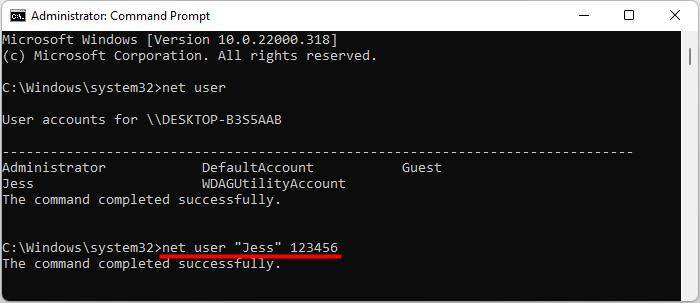
Admin Account:
Command prompt can also be used to change the local account admin password. For this, you have to follow these easy steps:
- Firstly, click the Search button and type cmdon the search bar.
- Click Run as Administrator.
- Type net userto view the list of all the available accounts on your Windows.
- Now type net user USERNAME *and press Enter. Replace USERNAME with the account for which you wanted to update the password.
- Type a new password and press Enter. Now, for confirmation, type this new password again and press Enter.
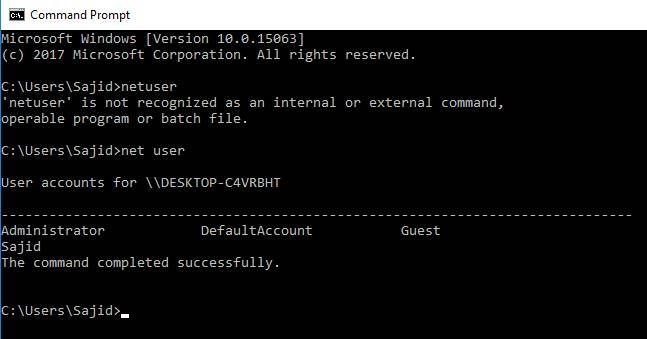
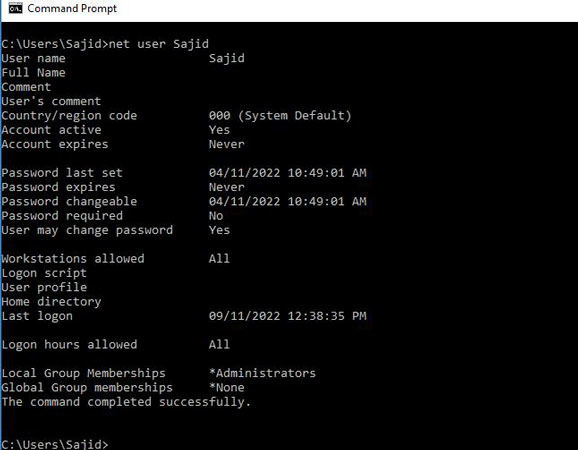
These steps can successfully reset your admin account password, and upon logging in next time, you will have to login in with the new password.
Bonus Tips: Change the User Name on Windows 11
Apart from your query how to change login password on windows 11, you can also change your username in Windows 11; however, the Admin Account can’t be renamed. Here are the steps that will lead you to change your username:
- Click Windows > Control Panel. Open it.
- Click on the option of User Accounts > User Accounts > Change Account Type.
- Select the specific account for which you want to change the username.
- Click Change the account name. Write your new account name here and click on Change Name to confirm it.
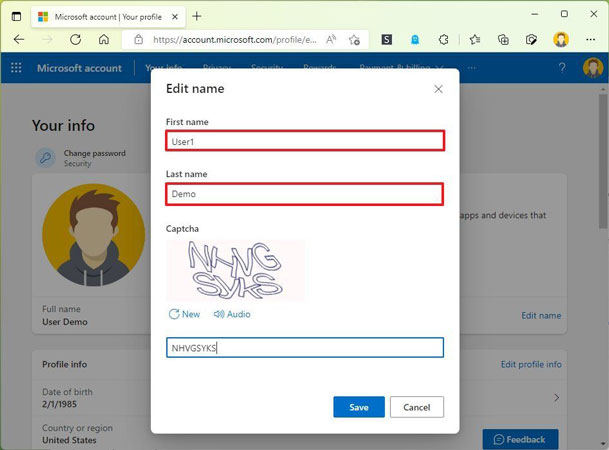
There’re more ways on how to change Windows 11 user name.
Final Words
People often have this question in mind, how to change password on windows 11? multiple solutions, methods, techniques, and ways are introduced to answer this query. Still, the most reliable one against all of them is the Password Recovery Tool – UnlockGo (Windows).
- Create a Windows password reset disk with one click
- Reset or remove the Windows password for different accounts without the current password
- Delete or remove accounts, including user and admin accounts, with few clicks
- UnlockGo (Windows) supports Windows 11, Windows 10, and other versions

