Computers are similar to other machines. There are cases when they have problems or become slow due to the smallest of causes or with no reason whatsoever! You may be experiencing similar issues on your Acer laptop at the moment. The only thing you’ll need is an old-fashioned factory reset to start using it again from scratch. But how do you do that? How to reset an Acer Laptop? Read on to find out.
You will learn four ways to restore your factory setting on your Acer laptop running Windows visat, xp, 7, 8, 10, 11 or Linux.
Part 1. How to Factory Reset Acer Laptop without Password
Your Acer laptop can be reset to its factory settings without needing access to Windows 11/10. This is an excellent option if you don’t have access to Windows, cannot start promptly, or want a quick and straightforward way. Hence, in case you wonder ‘how to factory reset Acer laptop without password,’ you should follow these steps.
How to Reset Acer Laptop to Factory Settings Using Troubleshoot
Step 1: Close Your Acer laptop.
Step 2: Hit the power button to power off your Acer laptop by pressing Alt plus F10 keys on your keyboard. After a few minutes, you’ll see your Acer laptop will start-up into a Choose an alternative screen.
Step 3: Select “Troubleshoot” > “Reset this PC” > “Remove everything”.
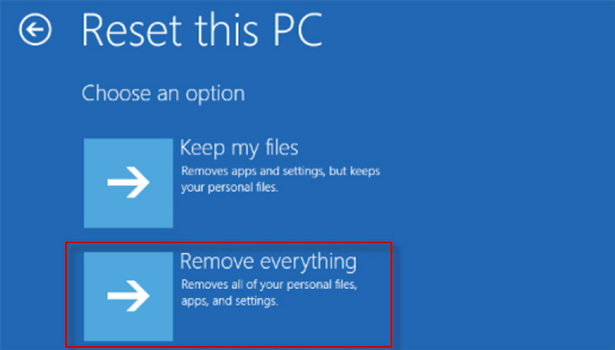
Step 4: Now, select either “Just Remove My Files” or “Fully clean the drive ” based on your needs.
Step 5: Read the screen’s instructions, then select Reset to begin the factory reset procedure. Make sure that your Acer laptop is connected and isn’t shutting down.
Step 6: Now, rest and watch for the reset procedure to be completed. The Acer laptop will reboot multiple times before reinstalling Windows 10. Follow the instructions on the screen to configure the configuration of your Acer laptop.
How to Reset Acer Laptop to Factory Settings without Logging In
The third method to reset the Acer laptop to factory settings is by the aid of a repair or installation disk. If you don’t have a repair or set-up disk, install Windows ISO. Windows ISO file to create one using either a DVD or CD or USB flash drive. Then, follow these steps to reset acer laptop without password (using Windows 10 as an example):
Step 1: Install the repair/installation disk in your Acer laptop to get it started. Then, you can use the disk to start your laptop.
Step 2: The screen for installation will appear at the top of your screen. To proceed, click the “Next” button on the bottom right corner of the screen.

Step 3: On the left, click “Repair your computer.”
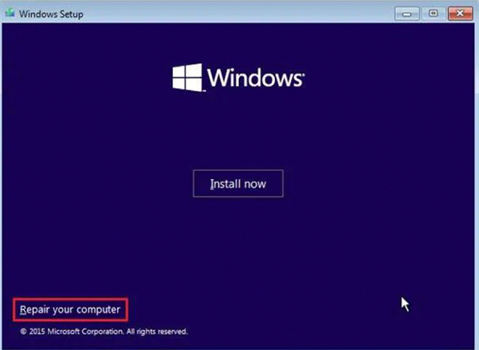
Step 4: Select the option to “Troubleshoot” followed by “Reset This PC.”
Step 5: During the reset process, you have two options to choose from. According to the choices, If you select “Keep the files, I have,” certain files will be saved, and so will your password. This isn’t the best option if you’ve lost your password. As you are resetting using these methods that do not require your password, you have forgotten to choose “Remove all.”
Step 6: Select your system.
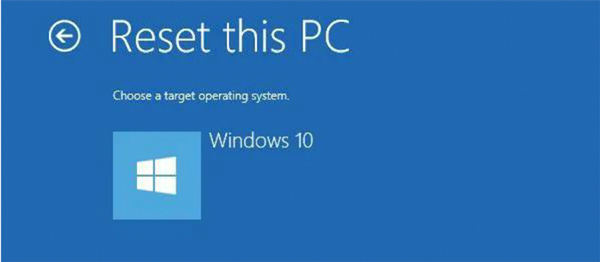
Step 7: Select which drive you would like to eliminate in the following window: “All drivers” or “Only the drive where Windows is installed.”
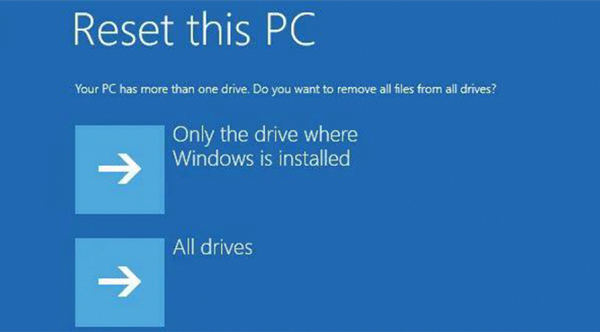
Step 8: In the next screen, you’ll be presented with two options again: either “Just remove my files” or “Fully clean the drive.” The former will preserve your computer, while the latter will make it recyclable.
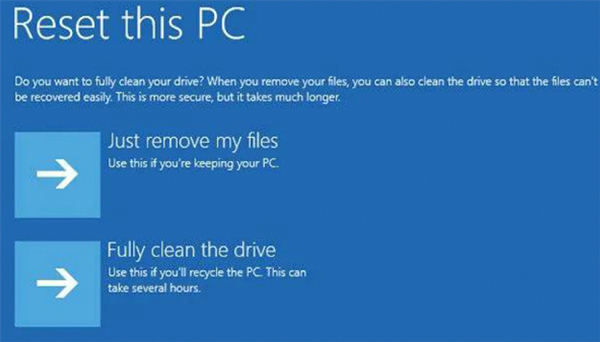
Step 9: Select the “Reset” tab as the factory reset option is precisely what you want to accomplish.
Part 2. How to Factory Reset Acer Laptop after Logging In
To perform an Acer laptop factory reset, you will need to use the Acer Care Center found on the back of the device. Through Acer Care Center, you can backup your system’s data and restore your network drivers and settings.
So, if you have downloaded Acer Care Center on your laptop, you can follow these steps to get your Acer laptop back to the factory settings:
Step 1: Click the Windows icon and in the search box type “Recovery.” From the choices that appear, choose “Acer Recovery Management.”
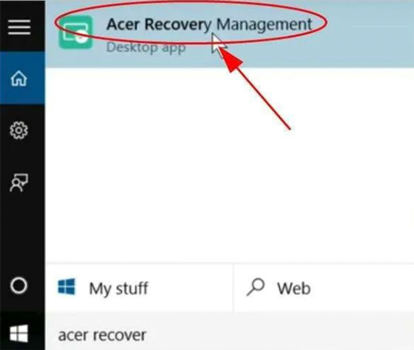
Step 2: Select “Recovery Management.”
Step 3: You will be directed into Acer Care Center, where you must choose “Get started,” which lets you reset your computer.
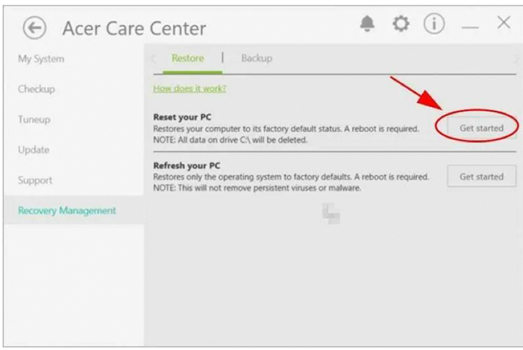
Step 4: Choose that you will “Remove everything” regardless of whether or not from reading the implications of this decision.
Step 5: Based on the information you need to do with your laptop, choose either “Remove files and then clean the drive” or “Just remove my files.”
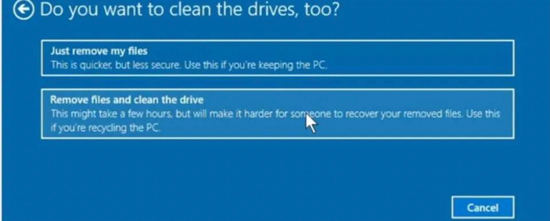
Step 6: To reset the screen, click on the “Reset” button positioned in the bottom right corner.
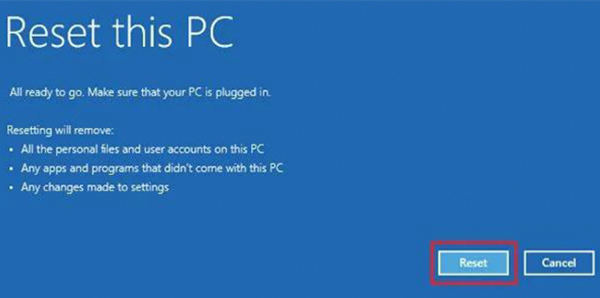
Step 7: Follow the steps on the screen until you have completed the reset.
Extra Tips: How to Change Acer Laptop Password from Starup Screen
Imagine how irritating it would be to forget your login details on Acer laptop Windows. So, of course, you will be aware of the significance of a Password reset disc. By using a fantastic password recovery tool such as iToolab UnlockGo for Windows, you will be able to reset the Acer laptop passwords immediately.
Here is how you can use this tool to reset your password.
Step 1: Take help of another PC or laptop and download the tool in it. Click on “Start”.

Step 2: Get a CD or USB flash drive whatever suits you. Insert it in the PC to burn it.

Step 3: Once completed, remove it and insert the disk in which you need to reset the password.
Step 4: After inserting, restart PC and look at the following image to enter the boot menu.

Step 5: Select and save your disk in the boot menu. Use F10 key for this.

Step 6: Select the Windows version you are using and click “Next”.

Step 7: Click “Reset Account Password” followed by “Next”.

Step 8: Enter the password you want and click “Reset”. That’s it, you can now restart your PC.

Conclusion
Throughout this article, we have shown how to perform a factory reset on Acer laptop, reset the factory settings on laptops using Windows xp/vista/7/8/8.1/10/11, and how to use our tool to backup and restore a system after it’s been damaged. Choosing one method to restore the system to its normal state is the best option if it cannot boot.
UnlockGo (Windows)
Reset Windows Password in 3 Steps
- Resetor Remove all windows accounts passwords, such as Windows Local, Admin, Microsoft, Domain account passwords.
- Create or Delete Windows Local Admin, Domain Admin, Guest accounts.
- Support Windows 11/10/8.1/8/7/Vista/XP(32/64 bit) & Windows Server.


