If you have access to your computer, there are built-in options in every Windows version to perform the factory reset operation. If you don’t have the reset disk or password, you can still factory reset, but you need to read this article for that.
We have explained major possible solutions that can solve your problem without facing much trouble. As a bonus, you will also learn how to reset or remove the forgotten password for Windows 7. Let’s get started with actual step-by-step procedures.
How to Factory Reset Windows 7 without CD/Disc?
A password reset disk or installation disk can be helpful here, but as your aim is to get it done without any CD or DVD, we are going to focus on precise solutions for that case.
Way 1: Factory Reset on System and Security
Windows comes with a pre-installed recovery partition that can help the user in these situations. Here is how to perform a factory reset through System and Security:
- Go to Control Panel and then click on System and Security.
- Now, click on Backup and Restore >>Recover system settings or your computer.
- From the next window, click on the Advance Recovery Methods at the bottom.
- The next screen will show you two options where you need to choose “Return Your Computer to Factory Condition.”
- You can either create a backup of your files, or you can skip the process and move to the factory reset option.
- Once you click on the Restart button, the factory reset operation will start, and it will take a moment.
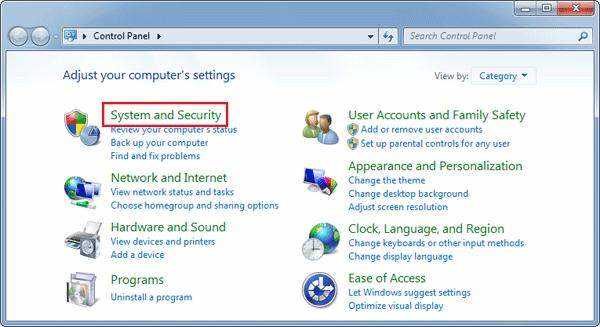
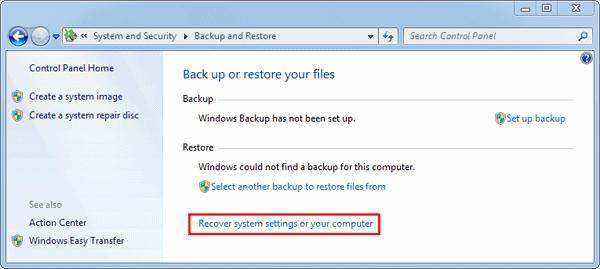
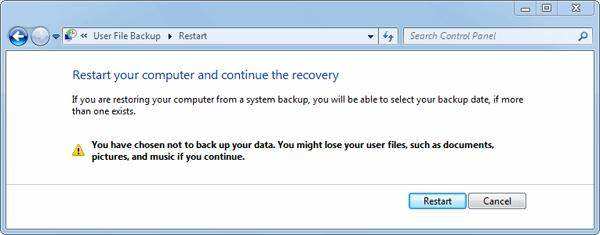
Way 2: Factory Reset Command Prompt Windows 7
Command prompt can also be used to factory reset Windows 7 without using a readily available installation disk. Follow the given steps for this method:
- Restart your computer and keep pressing F8 on startup and choose the “Safe mode with command prompt” option.
- Once you are logged in as admin, enter the “rstrui.exe” command and press enter.
- Follow the wizard instructions to perform the factory reset procedure.
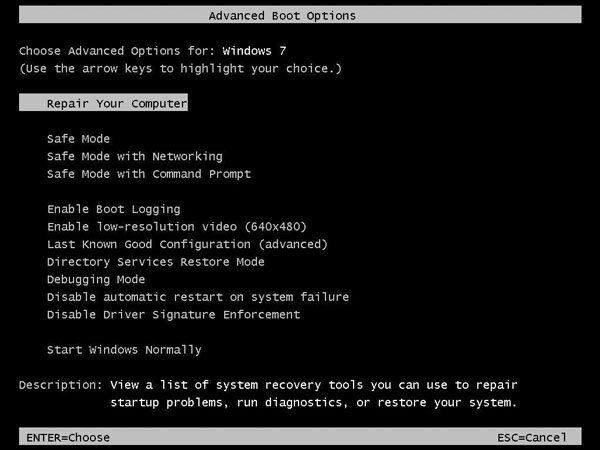
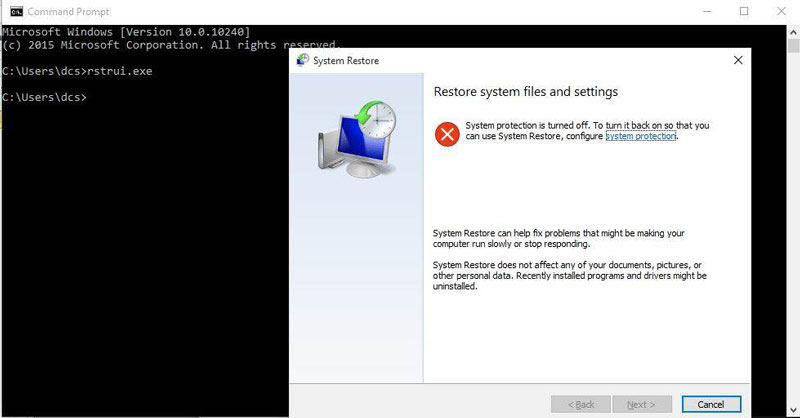
How to Factory Reset Windows 7 without a Password?
Well, Microsoft does not offer any official way to factory reset Windows 7 without a password, but UnlockGo- Windows Password Recovery is a smart tool that can help you get an admin password. So, the main purpose is to get the admin password, and once you have that, with the help of UnlockGo – Windows Password Recovery, you can easily perform a factory reset from the control panel. Apart from admin password recovery and reset, here are other features that you might love:
Step 1: Download and Install UnlockGo (Windows) on Another Computer
After downloading UnlockGo (Windows) on any other accessible computer, you need an external USB or DVD to create a reset disk. Insert the USB and burn it to create a bootable drive.

Step 2: Boot Locked Windows 7 Laptop with Reset Disk
Insert that bootable USB into the locked computer and restart the computer and choose the right boot settings. Once Windows 7 has started with UnlockGo (Windows) setup, choose the right Windows version.

Step 3: Reset Admin Account Windows 7 Password
Select the right user name and then choose the reset or remove admin account password and proceed to the next step. You will receive the confirmation message right after this process.

Once you have the admin password with UnlockGo (Windows), you can simply log in to your account and perform a factory reset as per your needs from the control panel.
There’re more ways on factory reset windows 7 without password haven’t been listed, so no worries if you don’t want to try this method.
How to Factory Reset Windows 7 with Installation Disk?
Some versions of Windows have built-in functions to refresh or restart Windows settings, but if you don’t find such an option in Windows 7, an installation disk can be used in that case. Here are steps to factory reset Windows 7 with the installation disk:
- Go to Control Panel >> Recovery >> Advanced Recovery Methods.
- Choose the Reinstall Windows option, and the system will ask you to create a backup, and if you don’t need that, you can skip that part. You need a Windows installation disk for this method.
- Once you have clicked on the Restart button, the system will erase everything, and you will be able to make the desired changes.
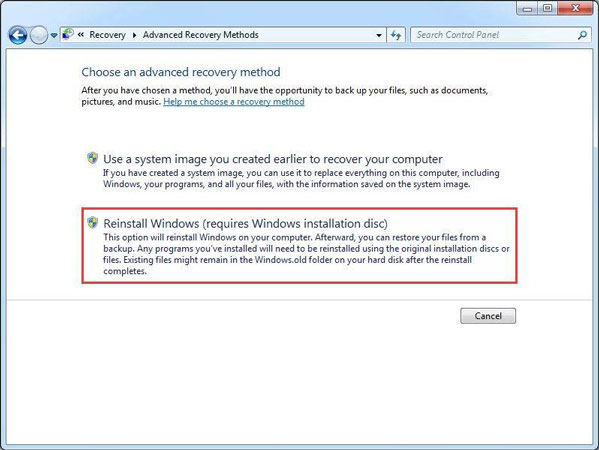
Words at End
You have learned different methods to factory reset Windows 7 without CD, DVD, or password. If you are looking for other ways to reset Windows 11, 10, 8, or 7 passwords, download UnlockGo (Windows) right now. It is compatible with all possible versions of Windows, such as 10 and 7. UnlockGo (Windows) is a complete package with features that can make your life easier when it comes to Windows passwords.
- Create a password reset disk for Windows 7 without a password
- Delete or create a Windows user account for any version of Windows
- Remove or reset the admin account password for Windows 7 without the current password
- Perform all password procedures for Windows 10, 11, 8, 7, and other major releases

