Suppose your windows server is locked out and isn’t recovering correctly, and you have a query like, how to reset password windows server 2016. In that case, you can apply and execute the following methods described below. Having different and varying success rates and time-consuming, let’s start with the first and best option.
Part 1. How to Reset Windows Server 2016 All Passwords (100% Working)
In order to solve how to reset windows server 2016 administrator password without cd, we need to use a password recovery tool – UnlockGo (Windows). It is a simple, all-in-one solution to all your problems and queries. It can easily change login/pin/admin password without knowing the password and logging into the specific account.
How to Use UnlockGo – Windows Password to Reset Windows Server 2016 All Password?
UnlockGo – Windows Password Recovery is an ultimate tool to reset forgotten Windows 11 password. Downloading and using UnlockGo for Windows is very easy and requires only three steps:
- Get another PC and install the best password unlocking software, UnlockGo – Windows Password Recovery. And then you can insert your blank and bootable USB/CD/DVD into it as a windows password reset disk to burn.
- After burning, you can insert the burned disk into your locked Windows server 2016 computer, and then follow the on-screen instructions to enter bios menu, so you can set the bootable disk by selecting boot tab and boot device priority. Last press F10 to save and exit.
- Your server device will reboot and then you can choose the target windows account to reset or remove admin/login password with ease.



No matter your administrator in domain account or local account, it’s a piece of cake when you got UnlockGo for Windows.
Part 2. How to Reset Windows Server 2016 Admin Password
Way 1. Reset Windows Server 2016 Admin Password with Installation Disk
Another method to try to answer your doubt about how to reset the administrator password for windows server 2016 is to reset the Windows server 2016 admin password through an installation disk. This method is simple and can quickly give results if executed properly. The steps for execution of this method are:
- Firstly, you have to access the Windows system drive offline from the installation of DVD tools.
- A menu will be displayed now. Select the option “Repair your computer” by selecting this option, you can change several files on your computer.
- In the following menu displayed on the screen, select the option of “Troubleshoot”. Select Command Prompt.
- In the command prompt, you need to replace the file. To replace it, follow these steps:
- Go to C: (Assuming your system drive is C:)
- Type cd \Windows\System32 – to access the folder
- Type ren osk.exe osk.old
- After that copy cmd.exe and osk.exe
- Lastly, replace the actual file with the copy:
- Now, restart the server in Normal Mode.
- From the lock screen keyboard, choose the Onscreen keyboard. It will open the PowerShell Window.
- Change the password using the command Net user Administrator Password – where administrator means the username of the local admin or domain administrator. Meanwhile, the password is the one you wanted to change.
- Log in to the server with a new password for testing purposes only.
- Restart the server by doing all the steps from 1 to 5. This will put things back in their original state:
- Firstly, Go to C:
- Here, Type cd \Windows\System32
- Now you can type, dir osk.exe, this will show but after delete it won’t show up.
- Then, Type del osk.exe
- At last, restart the server.

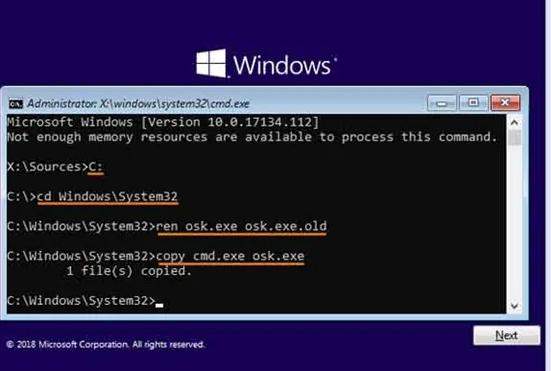
C:\Windows\System32\WindowsPowerShell\v1.0\powershell.exe osk.exe
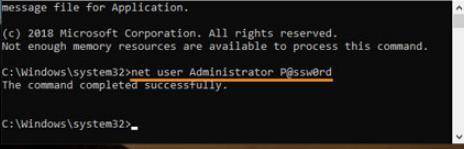

Way 2. Reset Windows Server 2016 Admin Password RDP
If you are on RDP and want to know how to reset windows server 2016 administrator password, then all you need to follow these steps:
- Press Ctrl+Alt+Del or Ctrl+Alt+End if you are on RDP.
- Here, select the option of “Change a password.”
- Now type your current password here. Then type your new password and retype it for the confirmation process.
- Press Enter to complete the process finally.
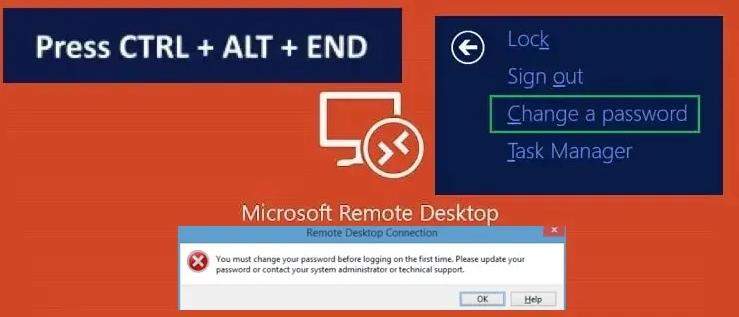
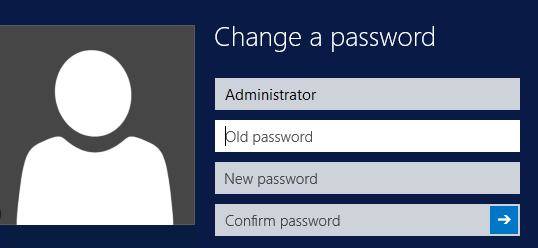
Part 3. How to Reset Windows Server 2016 User Password
Way 1. Reset Windows Server 2016 Domain User Password with Password
You can also reset your Windows 2016 domain user password with another password through Active Directory. You must first log on to Active Directory domain control with administrator rights. Then follow these steps to recover your password quickly.
- Click Start > Control Panel.
- Now select Administrative Tools > Active Directory Users and Computers
- On the Active Directory screen displayed, navigate to the Users item shown in the left pane of the screen.
- Now in the right pane, right-click on the domain user for which you want to make the password recovery. After right-clicking, select Reset Password from the list menu displayed.
- Type the new password and confirm it by retyping it again.
- Click Ok to complete the process.

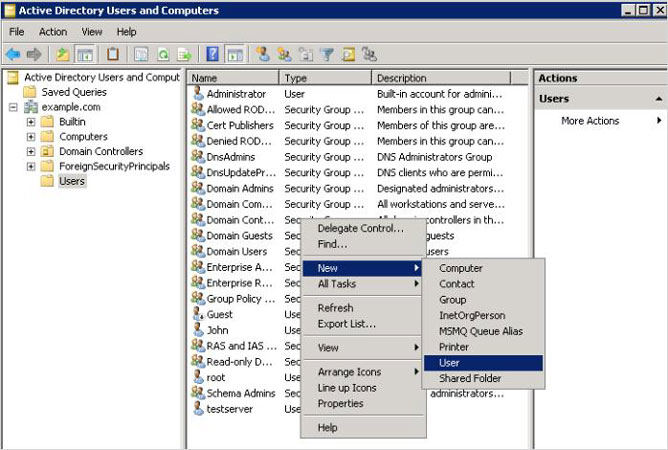
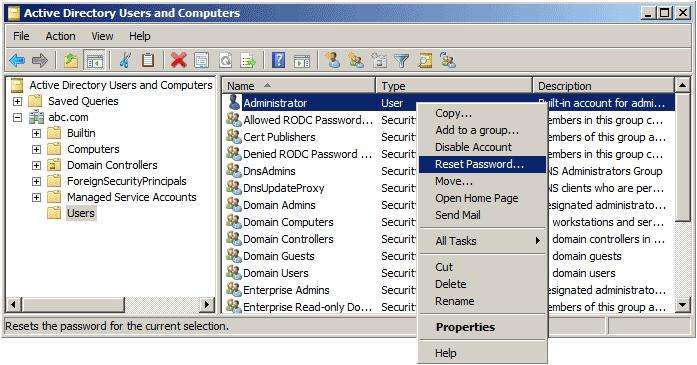
Way 2. Reset Windows Server 2016 Domain User Password with Hiren’s BootCD
The last way to reset your 2016 Windows server password and recover your account successfully is by using Hiren’s BootCD. You first need to download Hiren’s BootCD and follow this step-by-step procedure to make your solution work.
After downloading the program, extract and burn the ISO file on a USB or CD. Now:
- Restart your PC using a newly created bootable CD or USB.
- Select the option of Mini Windows Xp from the list displayed.
- Now the system will boot up your Windows XP.
- On the desktop screen, the HBCD Menu icon will be shown. Select and run it.
- From the top right corner of the window, click on Programs > Password/Keys > Windows Login > NTPWEdit (Reset XP/Vista 7 User Password)
- Choose Windows Partition and select the username with the missing password.
- Create a new password, reconfirm it, save changes, and click exit.
- Close the program and restart your device. This process would have changed your Windows Server password successfully.
Conclusion
Suppose you have forgotten your password to Windows Server 2016 and want to reset password windows server 2016. In that case, you can follow the methods mentioned earlier to get your query resolved and compare with them using the Password Recovery Tool such as UnlockGo (Windows) with the help of a reset disk will reset your password for you efficiently. Follow the steps below to windows 8.1 r can solve the problem perfectly without creating any additional problems.
UnlockGo (Windows) – Windows Password Reset Tool
389,390,209 people have downloaded it


