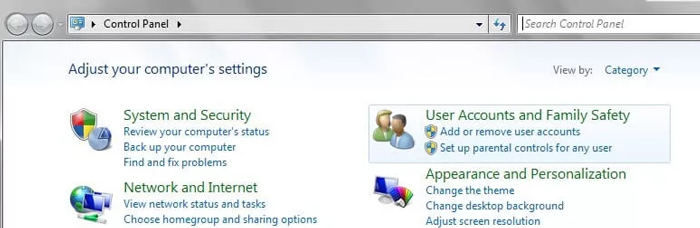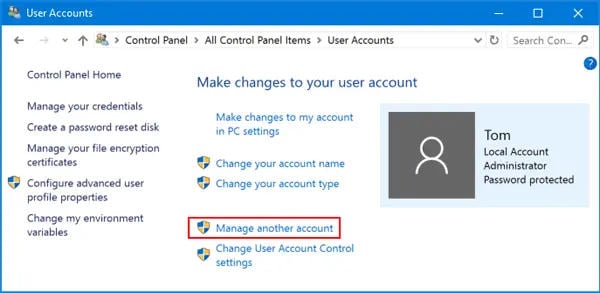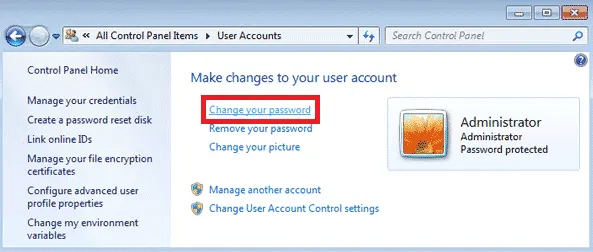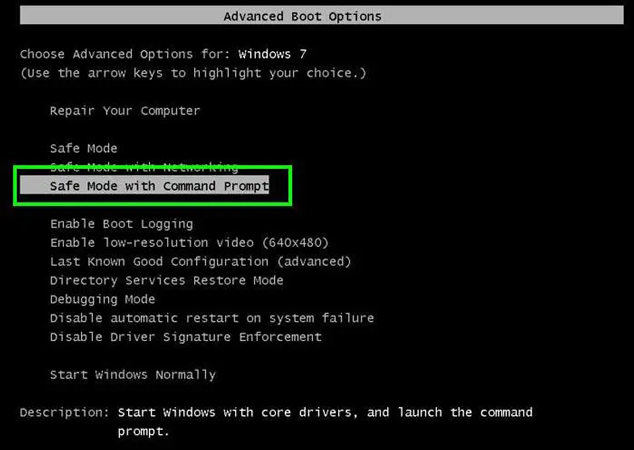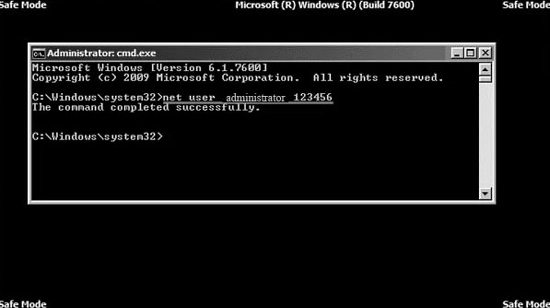Are you feeling confused just because you have forgotten Windows 7 password? Are you feeling irritated just because not even a single method is helping you out to recover the same? Well, if this is the case, you have come on the right page.
In this read, we are discussing the best possible measures to help you out to recover the password and get into your system easily. But for the same, you need to look out for the things we will be discussing below. Ready! Let’s get started and learn how to reset password on Windows 7!
Part 1: How to Reset the Password on Windows 7 in Free Ways
We all know when we are not able to get the password, we always look out to reset the same. But it will cost all our data. To save you from such things, here are mentioning some of the methods to do so. The methods to perform Windows 7 password reset are as follows.
Method 1: Using the Default Administrator Account to Reset Password
The first thing you can do is to use your administrative login to reset your password. When a computer is installed with Windows 7, the administrator account is automatically enabled. The default administrator account helps you to reset its password easily in Windows 7.
When you sign in with the administrator account, you will have full access. Make any password changes as needed.
Here’s how to reset windows 7 password without disk:
- To access user accounts, open the “Control Panel” and select “User Accounts and Family Safety”. Then select Family Safety under the User Accounts tab.
![user accounts family safety]()
- Browse through the menu options and hit on “Manage another account”.
![manage another account]()
- You will see different account options listed when you visit the reset password page. Click on whichever account you want to proceed with.
- Click to “Change your password” and enter a new, easy-to-remember password into the field. You can also use this opportunity to create a hint if you wish.
![change your password]()
Method 2: Using Command Prompt Password Reset Windows 7
Another way to reset password on windows 7 without disk is Safe Mode. Make sure to have your administrator account before you start with this.
Steps to do so are as follows:
- Restart your computer and press “F8” key before Windows begins loading.
- When you see the screen that offers options, you’ll need to select “Safe Mode with Command Prompt”.
![safe mode with command prompt]()
- You see a command prompt window, with the dark screen, on your computer. After this happens, your computer will restart into safe mode.
![safe mode with command prompt]()
- Type the following: net user <account name><new password>
![password change safe mode]()
- In order to change your password, you will need to specify the account name and the new password.
- When you see the message “Command completed successfully”, it means that your password has been changed, and you need to restart the computer so it can be logged in with the new password.
Reset administrator password windows 7 command prompt is not so difficult as we thought, follow the way step-by-step, everything comes easy.
Method 3: Using Windows 7 Installation Disk to Reset Password
One way to reset your Windows password is to use the installation disk that comes with the computer. This keeps your data safe at all times and allows you to maintain more control over what happens with it. Insert the installation disk into your CD/DVD drive, reboot your computer, and press enter. Now follow the steps mentioned below to reset password on Windows 7.
Step 1. A screen appears asking for language selection, do the same and click on the “Next” button.
Step 2. You will find an option at the bottom that says “Repair your Computer”. Select this option.
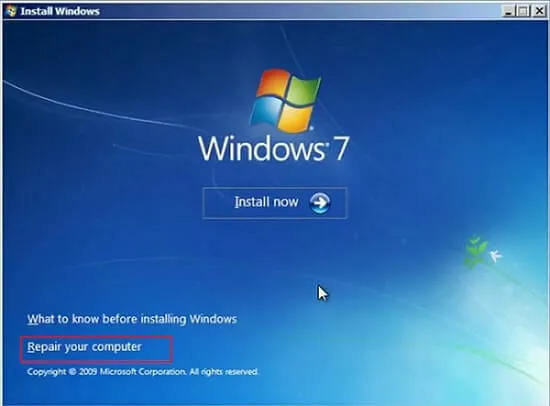
Step 3. Wait a bit as the disk will check for the installation files. The directory folder will be shown and you need to remember the folder. Choose “Next”.
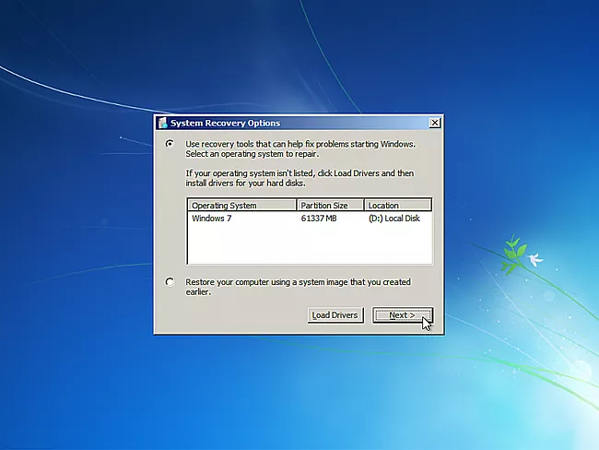
Step 4. Choose a recovery tool followed by choosing “Command Prompt” at the bottom. Type the following command: Copy d::\windows\system32\utilman.exe d:\
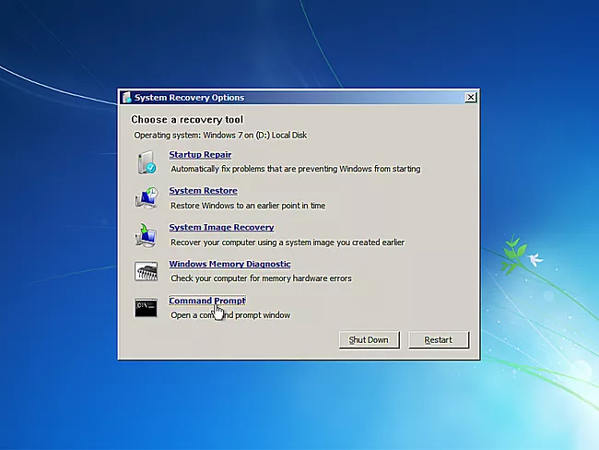
You can change the letter if D: is not the folder where Windows is installed. Keep the appropriate location and change the letter.
Step 5: Now, enter the following command: copy d:\windows\system32\cmd.exe d:\windows\system32\utilman.exe
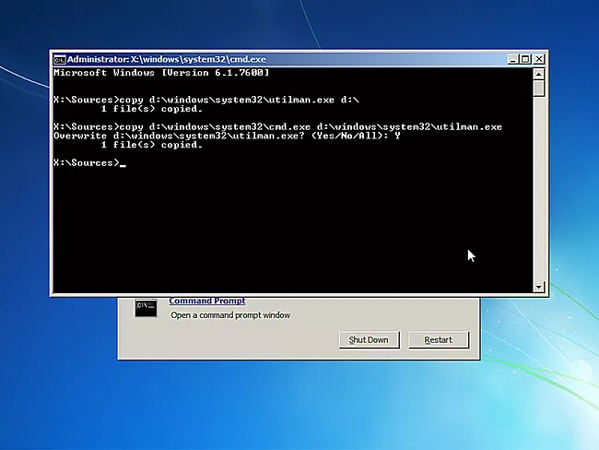
Step 6: It will ask for a confirmation, and type “Y” for the same and hit on enter key.
Step 7: After it, remove the installation disk and restart your system in order to save the changes.
Step 8: Now, when the OS loads, click on “Ease of access”.
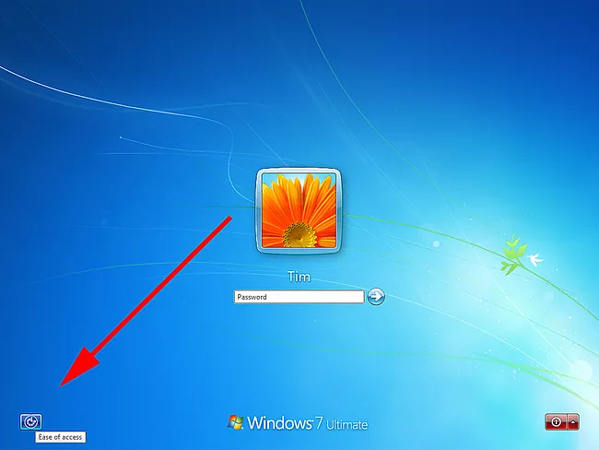
Step 9: Command prompt will open. Now, follow the Step 4 of method 2.
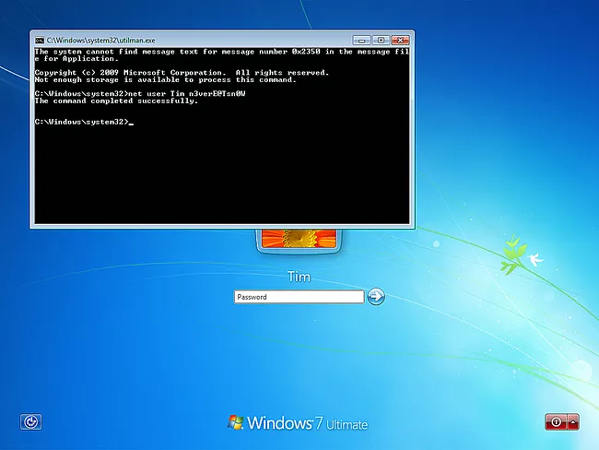
Part 2: Easy Way to Reset Password Windows 7 without Logging In
If above methods appears to be confusing and you feel like these are not adaptable by you, just choose the iToolab UnlockGo for Windows. Within one click, you will be able to create Windows 7 password reset disk for free. Yes, you read it right. This one is the option for all those who have not created password disk. The tool helps people reset, create, delete Windows accounts and passwords with ease. Follow the steps below to reset password windows 7 using windows 7 password reset usb download free.
Step 1: Launch UnlockGo after installing and choose “Start” button. Use another PC to insert wither a USB or CD/DVD. Click the right option what you’ve chosen to insert and click “Next”.

Step 2: The program will burn the disk now. Once done, you need to get to the boot menu. Please take a look at the onscreen instructions to enter the boot menu according to your PC.

Step 2: Now, select “Boot” section and set your disk as bootable. Save it now by pressing F10.

Step 4: On the next screen, select the Windows version you’re using. Then, select “Reset Account Password” followed by “Next”. Type the desired password and confirm by clicking “Reset” and the password will reset.

Using UnlockGo (Windows) to reset admin password windows 7 is also an easy thing. With the powerful windows 7 password reset usb, you can’t be afraid of forgetting windows password anymore.
Conclusion
We hope now you know how to reset Password on windows 7. For sure, you will not face any difficulty after adopting such measures. Well, we suggest you to go for UnlockGo for Windows. This tool is not only safe and easy to use but will cater to all such needs during the process. After adapting it, you will not face any problem at all.