The Internet is full of informational articles and guides, but the quality of the content is quite low in most cases. You might have seen useless posts from random sites where that claim to offer solutions, but you get nothing out of these sites. So, it has become challenging for users to find methods that actually work. Most of the users have lost their important data due to incorrect instructions.
If you want to know how to reset Windows 10 password without losing data, here are some of the most effective and safest methods. Apart from resetting the password, protecting your data is also the main goal here. These methods are meant to offer both benefits for the users, successful password reset and data safety.
How to Reset Windows 10 Password without Data Loss?
Almost every useless tool provider will promise you data safety, but you will regret your decision pretty soon. Instead of trying new tools, follow our recommended methods and tools to reset Windows 10 password without losing data.
Way 1: Reset Windows 10 Password without Logging In
For starters, we are going to keep this post simple and to the point, and we will discuss only one authentic way to reset password with UnlockGo- Windows Password Recovery tool. If you need more details about the same situation, give this blog about password reset without logging in 5 ways a read, where other methods are also described in detail.
UnlockGo(Windows Password Reset) is a premium tool that uses advanced technology to remove and reset Windows passwords for different Windows accounts. You can even create or delete a Windows account without a password.
- Create password recovery disk or USB within seconds with one click
- Reset or remove passwords for admin and local Windows accounts without a previous password
- Create a Windows account without a password
- Supports the latest Windows 11, Windows 10 and other older versions too
Step 1. Install Windows Password Reset Tool from UnlockGo
The very step is to install UnlockGo- Windows Password Recovery tool on any other computer where you will create a Windows password reset disk. After connecting the external storage device, you just need to follow the simple instructions to create a recovery disk.

Step 2. Boot Windows 10 with Reset Disk
Connect the freshly created password recovery disk to the laptop with Windows 10 and boot it by changing the boot sequence. You can make changes in the boot menu by pressing F12 or any other relevant key combination for that brand.

Step 3. Reset Windows 10 Password without Losing Data
Now, choose the account and select the reset account password option from the screen and click on the Next button. The process will take some time, and you will be notified once the password is reset. You can now log in via a new password if you choose any.

If you still feel a little bit confused about the process, check the video guide to follow.
Way 2: Reset Windows 10 Password with Hiren’s BootCD
You are required to download Hiren’s BootCD setup file and use CD or USB to create the reset disk. Once you have created the USB or DVD, continue with the following steps:
- Use the bootable USB to boot your Windows 10
- Choose Mini Windows XP by using arrows and pressing enter
- Wait for the system to boot with Windows XP
- Choose HBCD icon and Run it and go to Programs >> Password/keys >> Windows Login >> NTPWEdit (Reset XP/Vista7 User Password)
- Choose a Windows partition where Windows setup is installed
- Choose the account name whose password you want to reset
- Leave the password boxes empty if you don’t want to set the new password
- Save changes and exit the setup
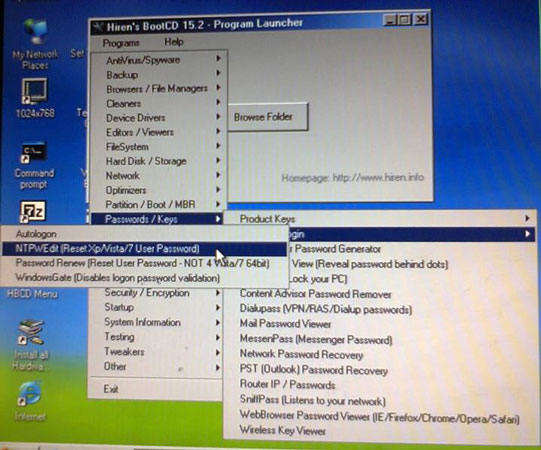
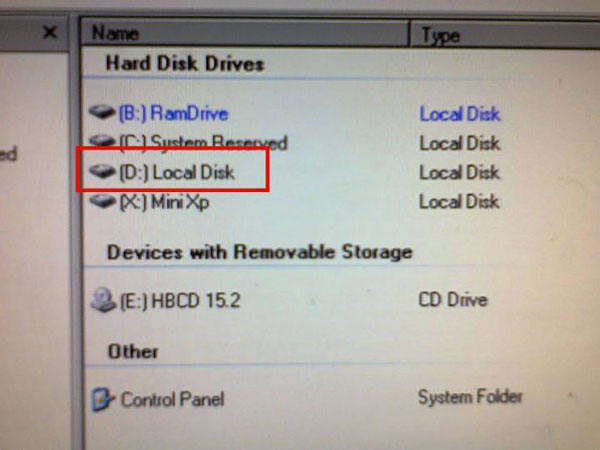
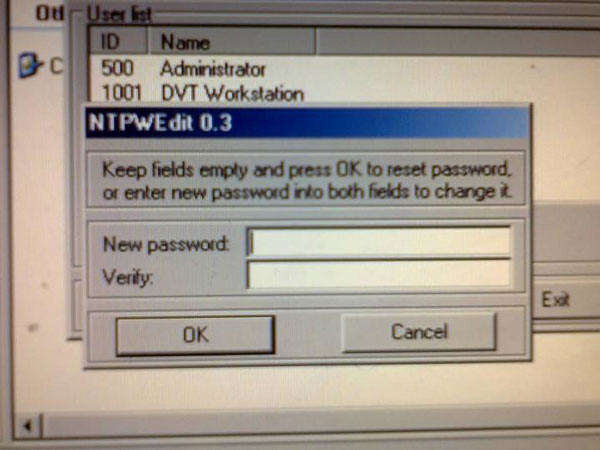
How to Reset Windows 10 Admin Password When Forgotten?
The admin password is also an important security layer, and if you have forgotten the admin account password, here are some methods that you can try for Windows 10.
Way 1: Reset Windows 10 Admin Password Using Command Prompt
Changing the Windows 10 admin password using the command prompt is quite easy when you are logged in using an account with administrator privileges. Follow the steps:
- Choose Command Prompt from the quick menu
- Type “net user account-name new-password”
- Replace account-name and new-password with the user name of the account and the password that you want to set for that account
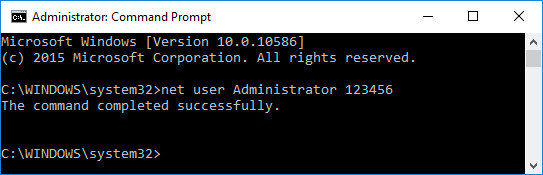
Way 2: Reset Windows 10 Admin Password through a Backdoor
You need administrator privileges to the account to make this method work. Here are the steps that you need to follow in this method.
- Log into the administrator account and open CMD with Run as Administrator
- Copy the command and paste it into CMD and press enter
- If you get the notification that the operation is complete successfully, it means the backdoor is installed
- Once you have installed the backdoor, you can simply reset your Windows 10 password by entering the “net user account-name account-password” command as described in the above methods
REG ADD “HKLM\SOFTWARE\Microsoft\Windows NT\CurrentVersion\Image File Execution Options\sethc.exe” /v Debugger /t REG_SZ /d “C:\windows\system32\cmd.exe”
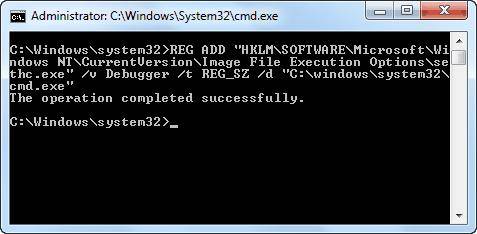
How to Reset Windows 10 Sign-In Password When Locked Out?
If you are unable to gain access to the administrator account and you are locked out of your computer, the process might be slightly different. Here are the possible solutions for such a situation.
Way 1: Reset Sign in Password with Microsoft Account
If the user is locked out of the computer, an online password reset is still a good option for a Microsoft Windows account. Here are the simple steps for that:
- Go to Microsoft official website
- Enter your recovery email and get the code
- Type in the new password that you want to set
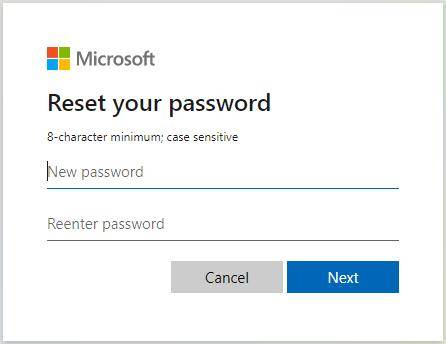
Way 2: Reset the Sign in Password with another Admin Account
Any account with administrator privileges can be used to reset passwords. All you need to do is:
- Login via the account with an administrator password
- Open Computer Management >> Local Users and Groups > Users >> right-click the locked user account >> Set Password.
- Proceed and type the new password when the prompt appears

Admin account can change standard user password, admin account can not change another admin account password.
In Conclusion
We have discussed different possible methods how for resetting Windows 10 passwords without losing data. Some of the methods involve CMD, while some might erase your data. So, you need a suitable way with the highest success rate and safety of data. For that reason, UnlockGo Windows Password Reset seems to be the ultimate choice here. You get different options related to password recovery with the help of this tool. You can try it, and you will find it is 100% worth every penny.

