Having a password for your laptop or computer is a good measure for the protection of your data. Sometimes you have to remove the password on Windows 10 for any reason, and you face difficulty as you have forgotten the previous one.
In this situation, it can be pretty hard for non-tech users to turn off the password without knowing the current one. So, here are different solutions to turn off pin or password with or without password on Windows 10.
How to Turn Off Login Password/PIN on Windows 10?
There are differences between a login password and an admin password. First of all, we need to discuss the useful methods to turn off the login password or pin on Windows 10.
- 1. Turn Off Login Password on Startup
- 2. Turn Off Login Password after Sleep
- 3. Turn Off PIN on Windows 10
Case 1. Turn Off Login Password on Startup
When you are locked out of your computer, and you need the current password to change the security measures. The challenge here is to get it done without a password, and we highly recommend UnlockGo- a Windows Password Recovery tool for that purpose. UnlockGo – Windows Password Recovery allows users to modify passwords and pins without logging in, and that’s exactly what we need here.
UnlockGo (Windows) – Windows Password Reset Tool
389,390,209 people have downloaded it
Step 1- Install and Download UnlockGo (Windows)
If you have any other laptop, install UnlockGo (Windows) on that one and connect an external USB or DVD to create a password reset disk. The process will take some time, and the tool might download some additional files.

Step 2- Connect Reset Disk to Windows 10 Computer
Now, you need to boot the locked Windows 10 laptop with the password reset disk, and you might have to change the boot settings from the menu. You can enter the boot menu by pressing F12 on startup or any other key depending upon the make of your laptop.

Step 3- Remove Windows 10 Password
The next screen will show you the active user profiles, and you need to select Remove Account Password after choosing the target user profile. Click on Next and let the tool do the magic, and the password is removed once you receive the message.

Case 2. Turn Off Login Password after Sleep
Windows 10 may ask for the password after waking up from sleep. If you want to disable the password after sleep, here is how to do it, but you must be logged into the account for this method to work.
- Go to Settings >> Accounts >> Sign-in Options.
- Go to the “Required Sign-in” option and select the Never option from the drop-down menu.
- After making these changes, Windows 10 will not ask for the password once you turn it on after sleep.
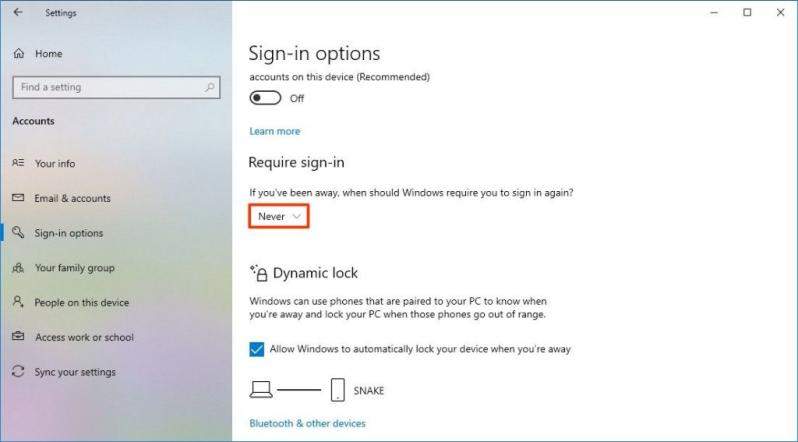
Case 3. Turn Off PIN on Windows 10
The pin is a faster way to access your computer, and users prefer using a pin instead of a password for frequent use. You also need to have the current password to make changes to the pin settings. If you don’t have the password, using UnlockGo (Windows) is the preferable solution. If you are lucky and have the current password with you, here are some ways to turn off the pin on Windows 10:
- Remove the pin from the local account
- Use Ctrl + Alt + Delete Key to turn off the pin
- Turn off the pin from the computer management
- Disable the pin by using netplwiz command
- Use the command prompt to turn off the pin
- Remove the pin from Microsoft account
Easiest Way to Turn off Pin
The easiest way is to use Ctrl + Alt + Delete key as this combination will help you to terminate a program task or reboot the OS. The process is easy and here is how to do it:
- Press Ctrl + Alt + Delete keys at the same time
- Choose “Change Password” option from the black screen
- New window will ask for the new password where you can enter new password or you can leave it empty
- Save changes and now you have turned off the pin in the easiest way possible
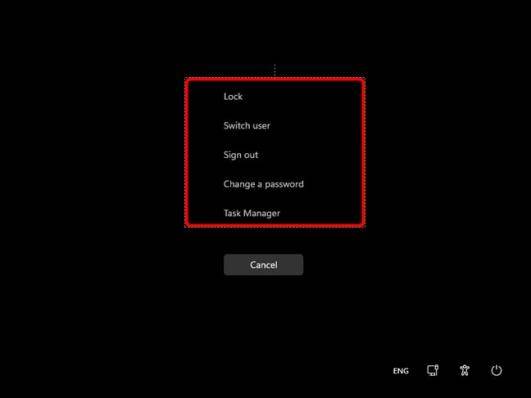
How to Turn Off Admin Password on Windows 10?
Now, the admin password is another security layer, and if you need to make changes to the admin password, there are different ways and solutions to do so.
Case 1: Turn Off Admin Password without Logging
Safe mode is a great utility, but it requires a little bit of knowledge of commands. If you know how to use the command prompt, this method is going to be useful for you.
- Restart your computer and keep pressing F8 until you get the Safe Mode option
- Scroll to Safe Mode by using the arrows and pressing enter
- Use the administrator account to log in and open CMD to turn off the admin password
- Type “net user Administrator *” and press enter
- Type a new password and press enter
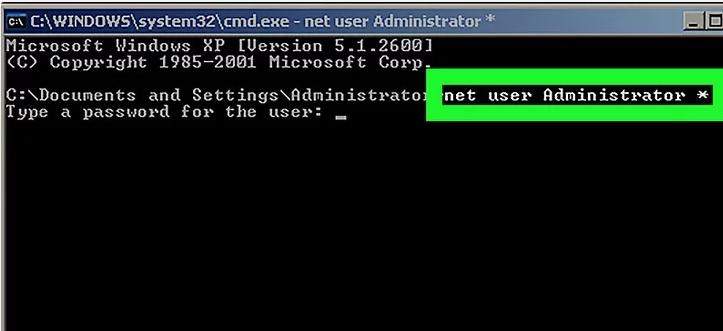
Case 2: Turn Off Admin Password without Password
Admin password modifications are easier when you have the current password. If you have forgotten the password, using UnlockGo (Windows) might be the best solution. It offers automated solutions where the user needs no technical knowledge. There are some other methods, too, but they are quite complicated, and the success rate may let you down. If you need complex methods instead of UnlockGo (Windows), you can turn off administrator password by using:
- Microsoft account
- A lock screen workaround
- Linux USB
Turn off Admin Password by using Microsoft Account
If you cannot login to your computer for any reason, follow these steps but you also need to have a device with active internet connection for this method.
- Go to Microsoft login page from any other device
- Enter your email and click on Forgot Password option
- Confirm your identity and receive code on your email or phone
- Enter new password and use that password to access your Windows 10 account
How to Turn Off Microsoft Password on Windows 10?
Here comes the part where you will learn about the most effective methods to turn off Microsoft account passwords on Windows 10. You have two different options here.
Case 1: Turn Off Microsoft Password Online
If you have access to the internet, an online Microsoft account password reset or removal option is the best method. You can simply use your phone to turn off the Microsoft password.
- Go to the Microsoft login page to recover your password
- Verify your identity by using your recovery email or phone number
- Get the code on the preferred channel and enter the received code
- Set a new password or remove the password and save changes
Case 2: Turn Off Microsoft Password Offline
If you don’t have access to your recovery email or phone and want to remove your Microsoft account password offline, you first need to access your computer. UnlockGo (Windows) is a smart password recovery tool for such situations. You can easily reset your Windows password and then turn off or on the pin or password.
In Conclusion
We have described every password-related situation and effective methods to tackle that challenge. Now, the choice is yours. Do you want complicated methods or want a one-click solution with UnlockGo (Windows)? With the highest success rate and ease of password recovery, UnlockGo (Windows) is a premium tool used by common consumers and password recovery experts. Give it a try and experience the limited-time free trial of UnlockGo (Windows).
- Reset or remove passwords for admin and local Windows accounts without a previous password
- Create a Windows account without a password
- Create password recovery disk or USB within seconds with one click
- Offers promising results for the latest Windows 11, Windows 10 and other older versions too


