I opened my laptop after 3 years and I forgot completely my password, I don’t have access to nothing, can someone tell me how to reset it or something? I have windows 8 on it.
— From Quora
No worries! All of password can be cracked using different methods. Follow through this blog to know what methods suit the password type you forgot. Besides this, we’ll be discussing the fantastic UnlockGo (Windows) to recover your windows 8 laptop password, no matter your laptop brand is HP, Sony or Samsung and so on.
Case 1. Forgot Windows 8 Laptop Password without Disk
If you’re wondering, “I forgot my windows 8 password, what should I do now?” then this solution is perfect for you. But if you can remember the current password in the password hint, then can’t miss it.
UnlockGo for Windows is a professional Windows password recovery tool. It helps you reset/remove Windows 8 laptop password within a few minutes. Before following the below steps to move on, let’s see the detailed video.
Step 1. Install the UnlockGo for Windows on another PC, launch it and plug into your USB or CD. Then select the boot media and click “Next”.

Step 2. The reset disc creation process may take some time. After successful creation, the program will display on-screen instructions to follow.

Step 3. Insert the reset disc into the locked PC and then boot the system by pressing the Boot Key upon restart. In the Boot option, choose the password reset disc and press F10 to continue.

Step 5. Choose the Windows OS and click on the Next button to continue. Select the account to reset the password by choosing “Reset Account Password”.

Then you can use your new password to login to windows 8 laptop without losing any data or technical skills. It suits for every laptop brands.
Case 2. Forgot Windows 8 Laptop Password with Windows Passsword Disk
This solution will work best for you if you’ve already made a password reset disk. Perform the following steps after completing it.
Step 1. On the login screen, type in the incorrect password, click on the Ok button of the message showing,” the password is wrong.” Click on the Reset password link to continue.
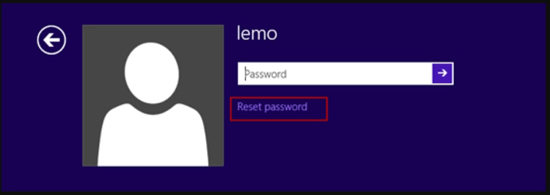
Step 2. The password reset wizard will pop up. Click on the Next button and attach the password reset disk.
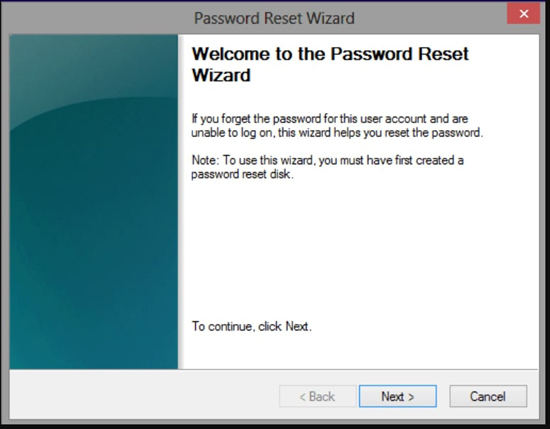
Step 3. Select the password reset disk and click on the Next button to continue.
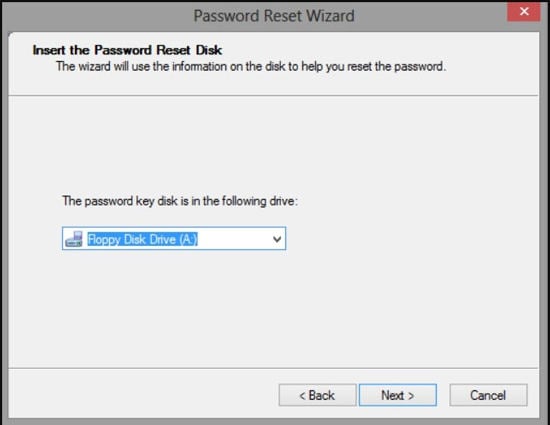
Step 4. Click on the Next button and type a new password. Then click on the Next and Finish button to continue.
Case 3. Forgot Windows 8 Laptop Password Logged with Microsoft Account
If you’ve set up your laptop using Microsoft Account, then there is always a way to recover your laptop’s login access using Microsoft Account. Here is what you need to do:
Step 1. Open Microsoft’s online form in the internet explorer. You need to verify your ownership by entering the 4 digit code sent either to your email or phone number.
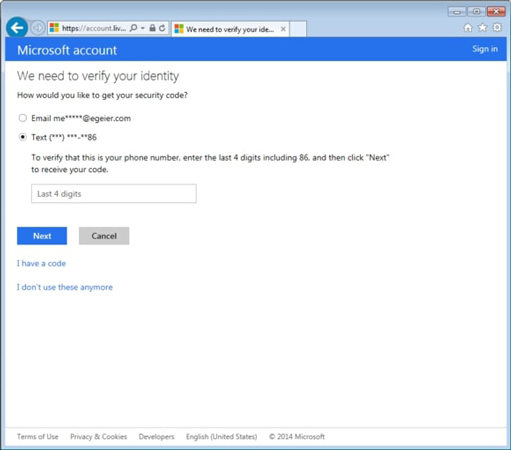
Step 2. If you don’t remember the registered email address or phone number, you should answer the following questionnaire to confirm your identity.
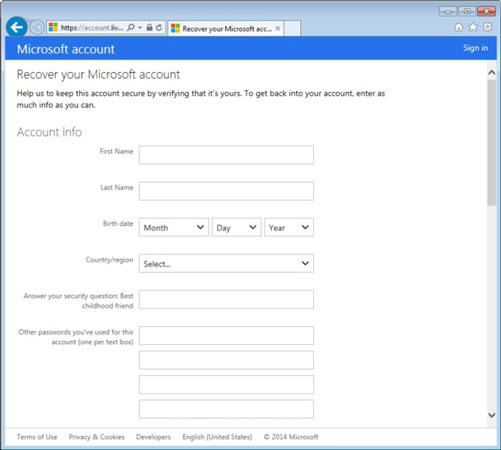
Step 3. After successful login, you’ll be able to create a new password for your laptop. Use that password to log into your computer.
Case 4. Forgot Windows 8 Laptop Password Using Another Administrator Account
The easiest way to recover your admin account is to reset the password using another admin account. You need to perform the following steps after logging into the second admin account.
Step 1. Right-click on the Computer and then open the Computer Management window by selecting the Manage option.
Step 2. Go to System Tools > Local Users and Groups > Users.
Step 3. Right-click the forgotten account and click on the Set Password to reset it.
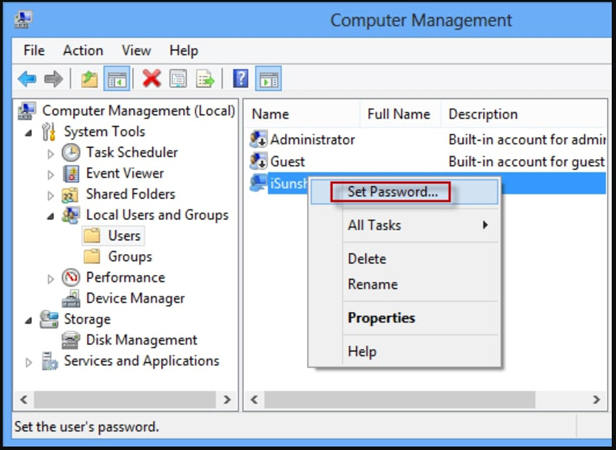
Case 5. Forgot Windows 8 Laptop Password Reset to Factory Settings
If you’re still wondering, “I forgot my laptop password windows 8, what to do?” then the last and the best solution to this problem is Factory Reset Windows 8. Take HP laptop as an example: How to Factory Reset HP laptop. Perform the following steps to factory reset your laptop.
Step 1. On the login screen, click on the Power icon located at the bottom right corner. Hold the Shift Key while clicking the Restart button.
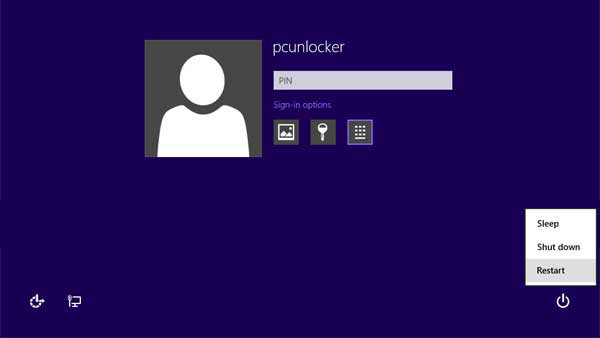
Step 2. After reboot, Windows will provide you with several options to select. Choose Troubleshoot option.
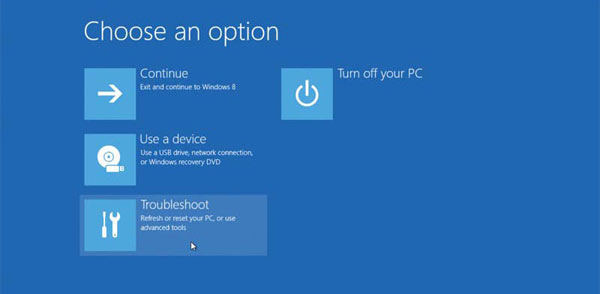
Step 3. Select the Reset Your PC in the troubleshoot screen.
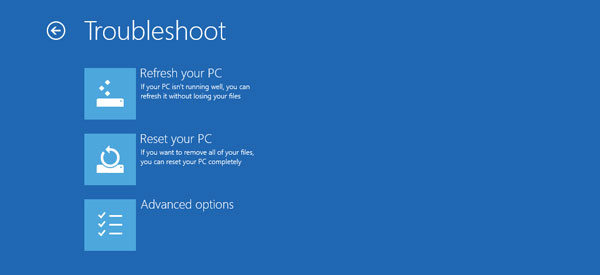
Step 4. Click on the Next button and then follow on-screen instructions to continue. Upon successful completion, you’ll be able to create a new account.
This blog has offered all possible ways for you to deal with your windows 8 laptop forgotten password, if you still want to know how to do when forgot windows 7/10 laptop password, then also no worries, you have one by your side.
Summary
If you’re wondering, “I forgot my laptop password windows 8” and have tried all traditional methods, then this blog will surely help you. We’ve discussed several ways to reset the password of your windows account. Furthermore, we’ve also described the amazing UnlockGo for Windows – a tool that helps you to reset the forgotten password of your windows computer.

