If you are into graphics or any other field where touch screen devices make your work easier, this guide is a must for you. Touch screen capability is a great tool to boost your productivity, but if it’s not working properly, the situation can get pretty irritating too. The irresponsive touchscreen issue is not related to any specific brand. Users have seen complaints about the Surface Pro and the HP laptop touch screen not working.
Touch screen devices are more fragile as compared to normal display screens. Both software and hardware issues can cause the problem. Even a little damage around the corner can disrupt the touch screen working, or it may stop working after Windows 11 update. If you are experiencing issues with a tablet or laptop touch screen, these methods can save you more trouble.
How to Solve Laptop/Tablet Touch Screen Not Working Issues?
The aim of this guide is to cover all the basic measures that don’t require additional assistance. You will learn how to fix this issue caused by software or hardware malfunctions.
- 1. Troubleshoot Hardware and Devices
- 2. Calibrate the Touch Screen
- 3. Enable and Disable Touch Screen
- 4. Change Power Management Settings
- 5. Update or Rollback Touch Screen Drivers
Solution 1: Troubleshoot Hardware and Devices
The best option is to use the built-in troubleshooter to detect possible issues with the touch screen. You can troubleshoot devices and hardware in Windows 10 and 11 too. The process is simple:
- Open the Settings application and choose the Update and Security option.
- Go to troubleshoot option in the left pane.
- Go to Hardware and Devices troubleshooter and run the troubleshooter.
- Follow the on-screen instructions and detect if there is anything wrong with the device.
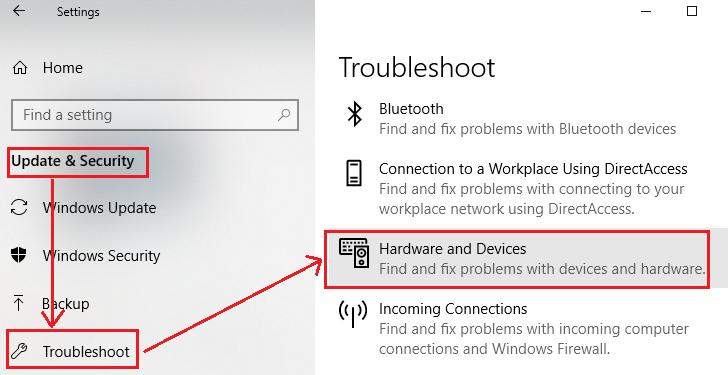
Solution 2: Calibrate the Touch Screen
Touchscreen devices have default calibration in the devices to offer the best experience. Things may not work after manual calibration, and you can reset the calibration settings to default.
- Go to the search bar, type Calibrate >> choose to Calibrate the screen for pen or touch input.
- Reset the calibration settings.
- If the Reset option is greyed, it means the device is already calibrated.
- Restart the device after resetting and check if the device touch screen is working properly.
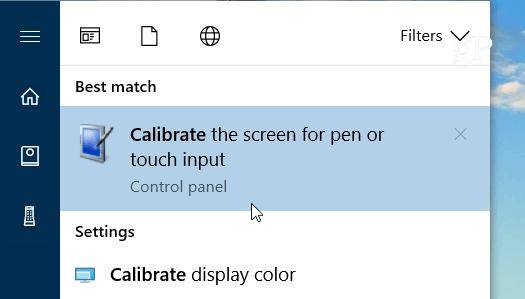
Solution 3: Enable and Disable Touch Screen
Online resources suggest this method for Lenovo laptop touch screen not working issue. But you can try this same method for other laptop brands too. Disabling the touch screen and then enabling it again will reset the HID configurations. Here is how to do it:
- Open Device Manager.
- Go to Human Interface Device >> HID-Compliant touchscreen.
- Open the option and try the “disable and enable” options.
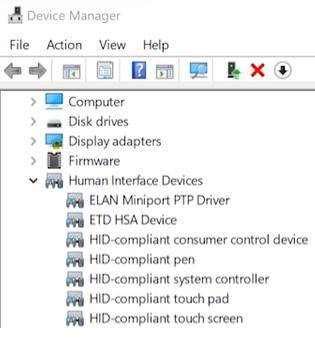
Solution 4: Change Power Management Settings
Power management settings may disable some hardware features to reduce power consumption. You can try adjusting the power management settings to ensure that the continuous working of the touchscreen feature is intact.
- Open Run Utility by pressing Windows + R.
- Type “devmgmt.msc” in the Run Utility and press enter to access the power management settings.
- Open Human Interface Devices menu >> HID-compliant touch screen listing >> Power Management.
- Uncheck the “Allow the computer to turn off this device to save power” option and click OK.
- Restart your device to check if the Dell laptop touch screen not working issue is resolved.
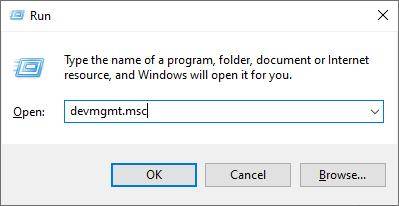
Solution 5: Update or Rollback Touch Screen Drivers
Drivers are responsible for the smooth working of hardware devices. In case of Windows 11 touch screen not working, you can try reinstalling the drivers. Sometimes downgrading to the last version can also fix the issue.
- Open Run Utility by pressing Windows + R.
- Type “devmgmt.msc” in the Run Utility and press enter to access the power management settings.
- Open Human Interface Devices menu >> HID-compliant touch screen listing.
- Reinstall drivers for Intel(R) Precise Touch Device and other touch screen listings.

Bonus Tips: Unlock Laptop/Tablet Touch Screen on Windows 11/10
If you have a laptop or tablet where the touch screen is not working, and you don’t have a physical keyboard attached, you can use our recommended tool to unlock Windows 1o or Windows 11 laptops or tablets. UnlockGo (Windows) is a premium tool that can help you to unlock your Windows account password without a current password or login.
UnlockGo (Windows) – Windows Password Reset Tool
389,390,209 people have downloaded it
Step 1: Download UnlockGo (Windows)
You need to install the tool and then launch UnlockGo (Windows). You can use a disk or USB to create the reset disk. After successfully connecting the USB or disk, start the burning process. The same USB can be used as a password reset disk for a touch screen laptop.

Step 2: Boot Locked Touch Screen Tab or Laptop with Reset Disk
Now, restart the touchscreen laptop or tablet where you want to reset the password and boot the system with a reset disk. Different computers require different boot device priority settings that you can choose and then press F10 to save the settings.

Step 3: Reset Touch Laptop Password for Windows 10/11
Now, choose the reset account password option from the final screen and press the Next button. You can enter the new password after resetting or removing the password for the touch screen laptop. The process will be almost the same for any other brand too.

Summary
Not every “laptop touch screen not working” issue requires hardware replacement. These methods can save you from bigger expenses, and UnlockGo (Windows) is an amazing tool for resolving such common issues. Give it a try and enjoy the seamless power of the tool regarding Window account passwords and security issues.
- Create a password reset disk for touch screen laptop or tablet in 1 click
- Remove all types of accounts for Windows, including domain accounts, Windows local, or admin accounts.
- Create different types of accounts without passwords for Windows on touch screen tablets and laptops
- Works with older and new versions of Windows in Microsoft tablets and laptops by other manufacturers


