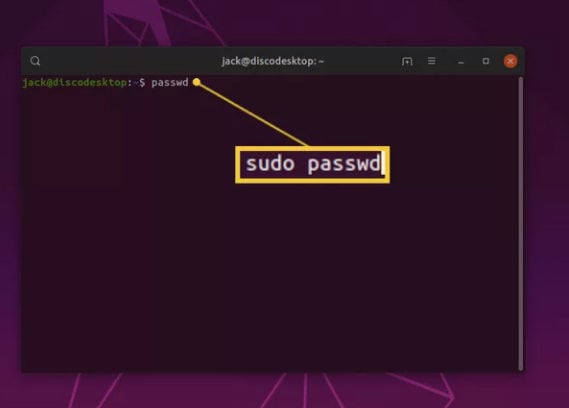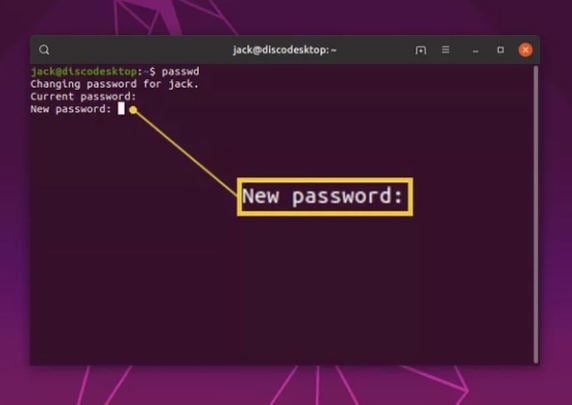Linux is among the most considerable operating system these days, and likewise its distros Mint and Ubuntu. Both of them come up with a lot of features. Some are different, and some are the same. But do understand that these are different in terms of performance and other features too. But being Linux Distros, certain things are the same too. Like, if you wish to do a Linux password reset, the steps you need to follow are somewhere the same.
Well, this read is specifically focused on the same, and here we are sharing the methods helpful in resetting Linux forgotten passwords. Let’s get started!
Part 1: How to Reset Linux Password without Old Password Easily?
When it is about resetting Linux password, probably the technical things may not help a non-technical person. Well, in that case, there is a need to look out for some non-technical methods available.
By keeping the same in consideration, iToolab UnlockGo for Windows has been introduced. Don’t feel like it is a tool for windows only because this tool is helpful in changing the password for Linux Ubuntu and Mint system too. Thus, if you are having on your hands any of the Linux Distros, you can simply consider this ultimate tool for resetting the password.
Step 1. First download UnlockGo for windows from another accessibel computure and then insert a USB/DVD/CD that’s not containing any important information, then it will start burning the reset disk.

Step 2. Follow the on-screen instructions or Click Here to know more detailed information about resetting lunix password, and then select the Windows version.

Step 3. Choose ‘Reset Account Password’, and then you can set your new password, and reboot your computer, you will access the computer with the new and right password.

Part 2: How to Reset Linux Root Password for Root User
When you wish to Rest Linux Root Password for Root User, there are some methods you can adapt for it. These are as follows.
Method 1: Utilize Grub Menu to Reset Lost Linux Root Password
Grub Menu helps users to Reset Lost Linux Root Password easily. For the same, the steps are as follows:
Step 1: Restart the Linux Host and consider you have forgotten the password for the root.
Step 2: The Grub Page appears. Hit on the “Advanced options for GNU/Linux” and hit the “Enter” key.
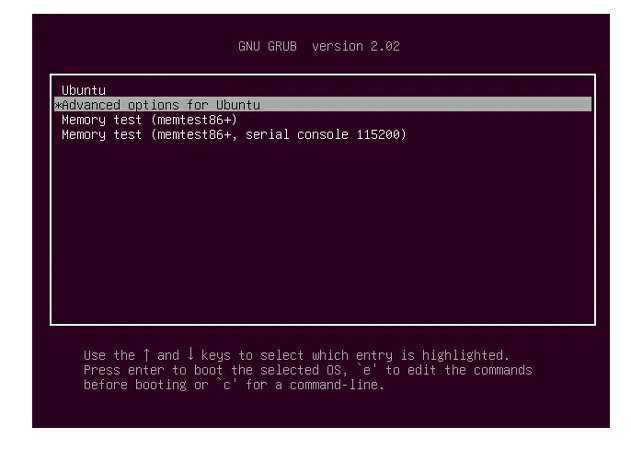
Step 3: To edit the commands after hitting enter, press “e”. Here a user needs to customize the settings and change it to” read-write” mode from “read-only” mode.
Step 4: There are some lines on the screen. Look for the one starting with “Linux” and change “ro” to “rw” and at the end, add “init=/bin/bash”
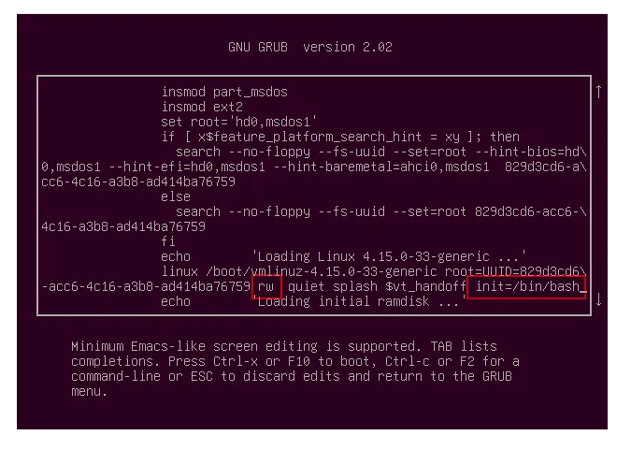
Step 5: Now, hit the “F10” key, and a screen with a prompt appears in a while.

Step 6: Now in the “read-write” mode, mount the root file system with the command “mount -no remount,rw /”.
Step 7: Now reset the lost root password with the help of the command: passwd root.
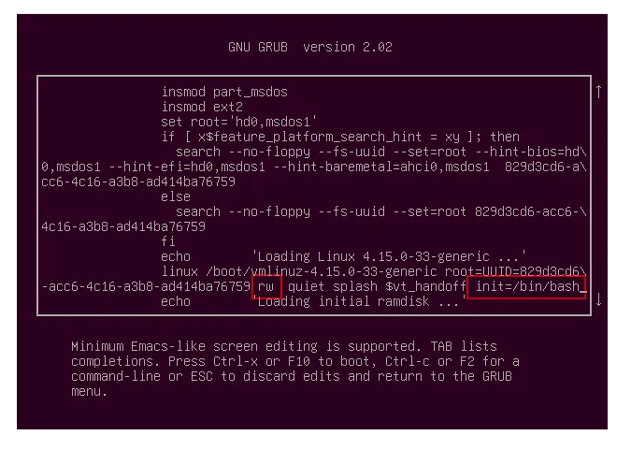
Step 8: After doing it, type exec /sbin/init.
Step 9: You will be able to exit the prompt and reboot your system.
Method 2: Utilize Live CD to reset Lost Root Password
Fortunately, if you have Live CD, utilize the same for Linux reset root password. Let’s discuss the steps you need to follow for this:
Step 1: Get available with the latest version of Ubuntu and create a bootable Live CD/USB.
Step 2: Now boot the system with the help removable drive.
Step 3: Different options appear on the screen, select “Try Ubuntu”.
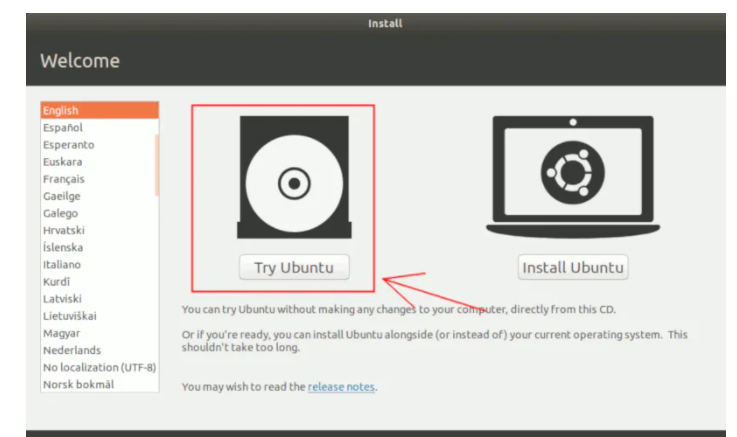
Step 4: This will lead you to Live CD desktop.
Step 5: Now launch the terminal and use the following command to become root: “sudo su”.
Step 6: Now search hard disk partition’s location and type the following command: “fdisk -1”
Step 7: Here, with the help of the following command, you need to mount the hard disk partition:
“mkdir /mnt/recover”“mount /dev/sda1 /mnt/recover”
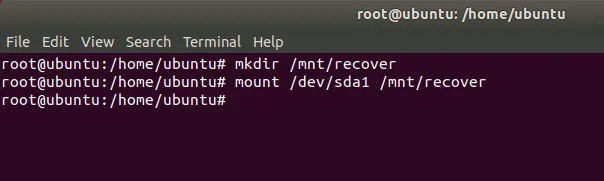
Step 8: Now, get to a regular Linux filesystem through the “mnt/recovery” directory.
Step 9: Now, enter the following command: passwd root.
Step 10: Lastly, type “exit” and then unmount root partition with the help of this command: umount /mnt/recover
You can now remove the live CD and reboot the system.
Part 3: How to Change Linux User Password If You Remember
If you remember the password but still looking forward to Linux reset root password, there is a method that caters to this need of yours.
Yes, we are discussing the Command-Line that is in link with the Password command. Well, do not consider it as a difficult method, as it is extremely simple. The steps are as follows:
- Look for the “Terminal Window” and open the same.
- After reaching it, issue the Command “passwd.”
![change linux password 1]()
- Here, it asks you to mention the password you remember, mention the same.
- Now, mention the new password you are thinking of setting.
![change linux password 2]()
- Verify the password and after verification, close the terminal window.
Conclusion
Linux password recovery is really very simple with the right steps. As we have mentioned above, different methods, undoubtedly these, will help you out. Well, if these methods appear to be difficult, use the UnlockGo – Windows Password Recovery available. This tool is compatible with all the systems and will help you to reset the password easily. For sure, you will not face any difficulty in resetting the password whether you remember it or not!
UnlockGo (Windows)
Reset Linux Password within Minutes
- This tool changes the password instantly.
- If you wish to delete the account, the same can be done with this tool easily.
- Creating a new account on Windows/Linux is really very easy.
- It is compatible with all the reputed brands.
- Installation procedure is very simple for this tool.