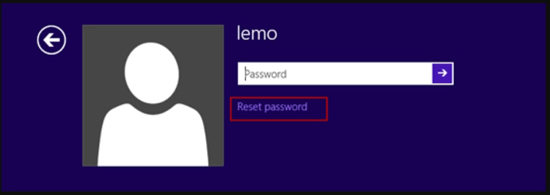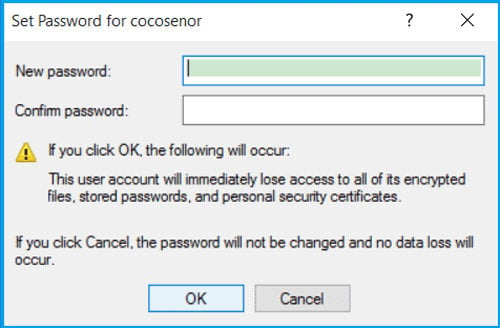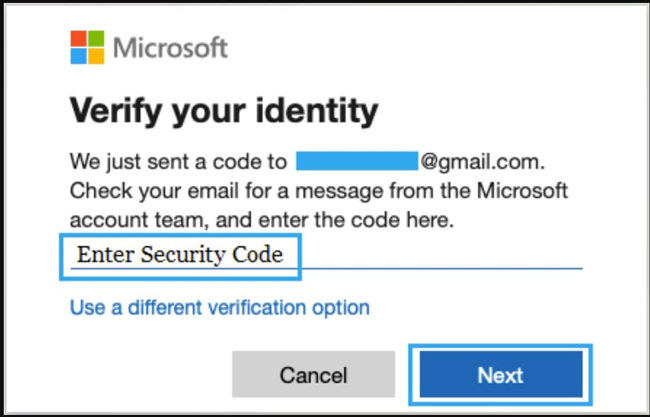Locked out of windows 10. Multiple bad finger print reads, forgot pin, cant connect to internet.
— From Reddit
Getting locked out of windows 10 can be the scariest situation for a regular windows user. In this article we will discuss, what steps we should take if you get locked out of windows 10 login screen. It’s pretty common to forget your Windows Microsoft account password and this can happen to anyone. But worry not, it’s still possible to get back to your Windows by using some methods that we’re going to discuss today.
Locked out of Windows 10 Computer How to Do
In this section, we will learn how to access your Windows if one gets locked out of Windows 10 login screen. Here are different practices that one can take to gain back access to Windows account.
- 1. Locked out of Windows Password Incorrect (Recommend)
- 2. Locked out of Windows Password Reset USB
- 3. Locked out of Windows 10 without Microsoft Account
- 4. Locked out of Windows Reset Microsoft Password Online
- 5. Locked out of Windows Computer Create New Account CMD
- 6. Locked out of Windows Reinstall Windows System
Method 1. Locked out of Windows Password Incorrect (Recommend)
Locked out of Windows means that you forgot login screen password, and windows 10 has many different sign in options, pin and password is the hot choice, and password is often set by local account and microsoft account, here offers all-in-one solution, this is where UnlockGo – Windows Password Recovery comes for your rescue. It is a software which is committed to help users with the most effective and easiest way to gain back access to your Windows PC. It is an all-in-one password recovery tool for Windows with which you can easily Reset or Remove Admin or Local or Microsoft account password. We know pin is created on the basis of a password, so when reset/remove password, it can be reset/removed too. Now, let’s get to understand how to make use of this tool.
UnlockGo (Windows)
Reset Windows Login Password in 3 Steps
- It can reset/remove Windows Login Screen Password.
- It creates a Windows Password Reset Disk.
- It can Reset/Remove Microsoft Account and Local Account Passwords.
- Available for Windows 11/10/8.1/8/7/Vista/XP(32/64 bit) & Windows Server.
✅Step 1: Download the tool from the official website and install it. Then, launch it over your PC and hit on “Start” button. Now, connect an empty USB drive to your PC and hit “Next” and confirm your actions.

✅Step 2: Within a short while, your USB will be burned as a password reset disk. Now, plug it out and then plug it in the PC in which you wish to reset the User account password. Then, boot your PC into the boot mode by hitting the “Esc/F12” key on the first boot screen and select the USB device as the boot media.

✅Step 3: Now, the UnlockGo software will boot up on your screen. You now need to select the Windows OS drive which has the required user account.

✅Step 4: Then you need to select the account that you wish to reset password of and select the “Reset Account Password” option. You’ll then be asked to put in the new password. Do it and you’re done.

Everytime you forgot windows password, you can remember UnlockGo for Windows, this all-in-one tool can save yuou out.
Method 2. Locked out of Windows Password Reset USB
If the above mentioned method were not able to bring you any good, don’t panic, there are still some advanced methods to get back into your account. Following are a couple of the best.
For this method you need to have a bootable Windows setup USB drive. If you have it, simply just plug it into the computer and boot your PC using it. Then, follow the steps below.
Step 1. When you’re on the Windows Setup screen, hit Shift + F10 key altogether to launch command prompt.
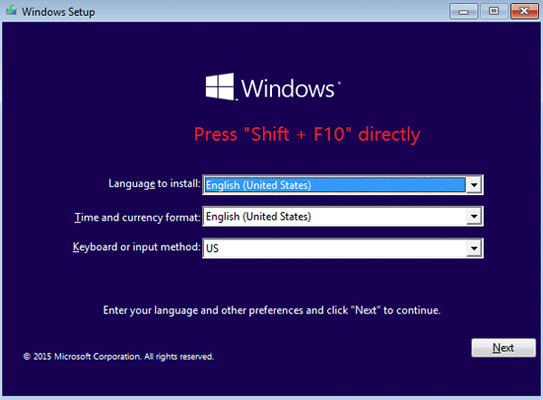
Step 2. Execute the following commands on the command prompt one by one:
- cd d:\windows\system32
- copy cmd.exe cmd.exe.ori
- copy osk.exe osk.exe.ori
- del osk.exe
- ren cmd.exe osk.exe
- shutdown –r –t 00
Note: Make sure that the d: is your original drive where the Windows OS is installed over your PC.
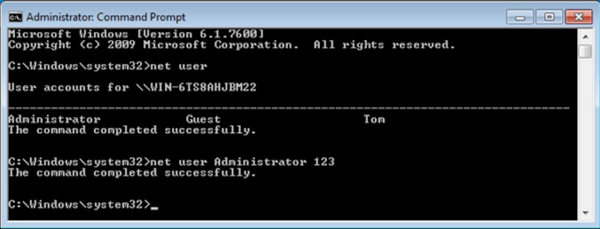
Step 3. Once done, remove the USB drive and then let it boot and get to the login screen. Now, click on the “Ease of Access” icon and then hit on “On-Screen Keyboard” to launch the command prompt again.
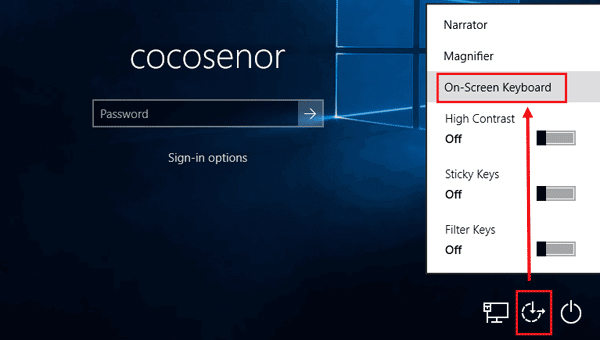
Step 4. Now, execute the command: net user username * . And then, you need to enter the new password and confirm it.
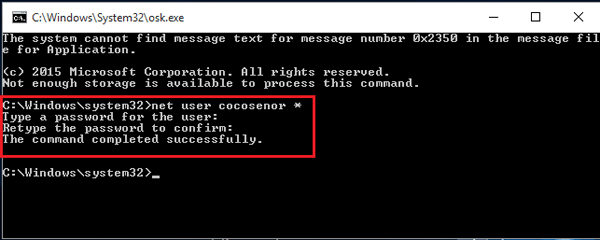
Step 5. Lastly, you need to perform the Step 1 again and then execute the following commands one by one.
- cd d:\windows\system32
- del osk.exe
- ren cmd.exe.ori cmd.exe
- ren osk.exe.ori osk.exe
- shutdown –r –t 00
![reset windows 10 password]()
- Finally, remove the USB drive and then you can login into your Windows account using the new password.
Method 3. Locked out of Windows 10 without Microsoft Account
The very first thing one should take is to try login to windows with another account from the Windows login screen. This method will only work for those users who have pre-enabled default Windows Administrator account.
- Power on your computer or laptop, click on the “Administrator” account in the Windows login screen.
![locked out of windows 10]()
- Search for “Computer Management” on Windows Cortona search box and then open “Computer Management”.
![locked out of computer windows 10]()
- Expand the “Local Users and Groups” option, then click on “Users”.
- User have to click on their account they want to access from the pop-up box of Users as shown in the image.
- Right click on your account and then select the option “Set Password”.
- One must will get prompt, don’t panic and select “Proceed” for the next step.
![locked out of windows 10 login screen]()
- Enter a new password and then re-enter the password then select “OK”.
- Close the tab and sign out from the Administrator account.
- Select your own user account on the Windows logging screen and enter the new password you created now.
Method 4. Locked out of Windows Reset Microsoft Password Online
Forgetting your Microsoft account password is normal and you need not to panic as we will help you to recover or reset your Microsoft account password in this solution. Below are the following steps one should follow.
- Open your device browser from any other laptop or computer and visit the Microsoft Account sign in website. Or, click on the given link to directly to visit the password reset page.
- Enter “Username” and then click “Forgot Password” or “Can’t access my account” followed by “I forgot my password”.
![locked out of windows 10 forgot password]()
- Next page will ask you for the alternate email you have linked with your account to get your security code.
![locked out of lenovo laptop windows 10]()
- Enter the alternate email address you have provided at the time of creating the account. Enter the email and move to the next step.
- Microsoft will send you the code on the email you have provided. Enter the code received code on the next page and click “Next”.
![locked out of lenovo laptop on windows 10]()
- Next, user will now have to enter and re-enter the new password and then click on “Next”.
- Okay, so that’s it. You have successfully recovered the password of your Microsoft account.
Note: User can also receive the code on their mobile number if linked to the account.
Method 5. Locked out of Windows Computer Create New Account CMD
A yet another way to get back into your PC if you’re locked out of windows 10 is via built-in command prompt function. For this, you don’t need any password reset disk but instead we’re going to create a new account. Here are the steps that you need to follow.
- Press Shift and Restart button from power icon.
- Click on Troubleshoot.
- Move to Advanced Options.
![windows advance recovery]()
- Click on Command Prompt.
- Type “net user Administrator /active:yes”
- Press “Enter”.
![add new user]()
These steps will create an account named Administrator and the best part is this account will also have administrative authority.
Method 6. Locked out of Windows Reinstall Windows System
This method is not recommended to those who do not want to lose their account and existing important data. However, you can proceed with a clean re-installation of Windows if you do have any data stored on your PC.
But if you do have data stored, then we’re fairly certain that the “Solution 3” will help you get back into your account without losing any of your valuable data.
Conclusion
So by now, you must have understood various practices available that you can opt in for if you get locked out of Windows 10 or forgot Microsoft password. Of courese, we all hope that use a prepared password reset disk to get into locked computer quickly. However, if you didn’t create one then you can choose UnlockGo for Windows to get this problem done.