Changing a windows password using the Net User command in the command prompt is relatively easy. Net user change password feature can help anyone in doing this activity within a few easy steps. In this blog, we’ll be discussing the Net User like how easy it’s to perform necessary action using Net User. Moreover, we’ll be discussing how you can use Net User to change passwords.
Alongside, we’ll take a look at the amazing UnlockGo (Windows) – a tool that can help you unlock all types of windows lock when net user command not working. Moreover, it’ll help you to unlock your locked windows. Follow this blog to know more about it.
Part 1. What Is Net User?
A Net User is a command-line tool or a program that helps admin accounts or system administrators manage user accounts on Windows PCs. Furthermore, you can use this tool to activate all other accounts on your Windows PC. When you type in the Net User command on the command prompt, you’ll get a list of accounts on your PC. You can choose one to deactivate or activate.
Part 2. Net User Change Password Command Line Windows 11/10/8/7
Here is how you can perform net user reset password on windows 11/10/8/7 seperately in command prompt:
2.1 Windows 11 and Windows 10
- Open Start on Windows 11/10.
- Type on Command Prompt in the search bar, right-click on it, and choose the Run as administrator option.
- Enter the “net user” command into the command prompt to check the entire list of entire accounts, and then press the Enter Key.
- Type the “net user USERNAME *” and press the Enter key to continue. You must note that the USERNAME should be the account’s name to be unlocked.
- Type a new password and press the Enter key.
- Re-enter the password and confirm by pressing the Enter key.
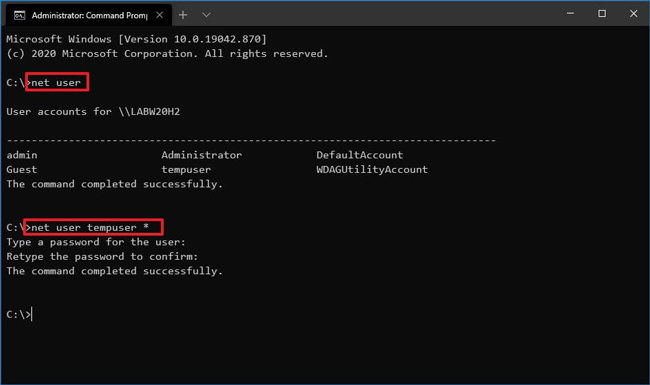
2.2 Windows 7 and Windows 8
- Sign in to your admin account on your Windows PC. Then, press the Win + Run and then type “cmd” in the input field. Press Enter key to run it.
- The command prompt will open. Type “net user” and press the Enter key to view all local accounts created on your Windows 8 PC.
- Now, type “net user administrator 123456” and press the Enter key. The account’s old password will be replaced with 123456. Then, you need to sign in to your Windows PC using the new password.
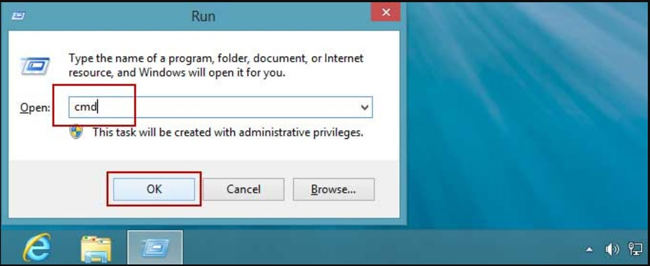
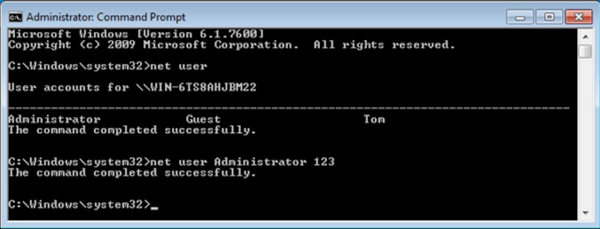
Tips: Net User Command Change Password Access Denied Alternative Way
If you’re willing to change forgotten Windows 11, 10, 8, or 7 passwords without the Net User command, then iToolab UnlockGo (Windows) is the best tool to install. The tool can help you unlock your locked PC without requiring any technical knowledge to use it. The tool allows you to remove or change windows passwords by performing the following easy steps:
UnlockGo (Windows) – Windows Password Reset Tool
200,358,850 people have downloaded it
Step 1. Firstly, install UnlockGo for Windows on an accessible computer, then click “Start”. And then insert a blank and bootable USB/CD/DVD into it to make a windows password reset disk.

Step 2. Once done please follow the on-screen instructions to enter boot menu on your locked computer. And then set the bootable device by selecting boot tab and boot device priority using arrow key. Finally press F10 to save and exit.

Step 3. Once you’ve exited boot menu, your locked device will reboot and UnlockGo (Windows) icon shows up, you can choose your Windows system and target account to change password with new password.

Finally, you can restart it and use new password to enter Windows account. It’s much easier with 100% working without data loss.
Summary
Net User Change admin password allows you to change the password of a locked windows account. The Net User tool will enable you to enter a specific parameter in the command prompt to change passwords easily. In this blog, we’ve defined the basic concept of Net User and how you can use this tool on different Windows operating system versions, including Windows 7, Windows 8, and Windows 10. If you’ve not received a solution to your locked Windows PC problem, then you can go for UnlockGo for Windows. The tool allows you to unlock your Windows PC within a few easy steps.
- Change Windows Password in 3 Steps Using This Tool.
- Change Password by Creating A Password Reset Disk.
- It Serves for Windows 11/10/8.1/8/7/Vista/XP(32/64 bit) & Windows Server.


