How can I remove a password that I forgot in a Windows 10 laptop?
Windows 10 password can be removed in many ways, afraid that everyone will be confused, so here offers the tested 5 ways. Some people strongly want to know the answer quickly about remove windows 10 password using hiren’s boot cd, check it here. And let’s continue to see these following 5 workable ways.
How to Remove Windows 10 Password
- 1. Remove Windows 10 Password without Login
- 2. Remove Windows 10 Password Using Netplwiz
- 3. Remove Windows 10 Password in Settings
- 4. Remove Windows 10 Password CMD
- 5. Remove Password Using Local Users and Groups
Way 1. Remove Windows 10 and Password without Login
The ultimate solution to remove windows 10 password even when you have little technical know-how is to use UnlockGo (Windows). This software can easily remove windows 10 pin and admin/guest local account user password and Remove domain admin and user password. And it can also reset Microsoft account password without login. Let’s check how it works in video guide and detailed steps.
Step 1 Install UnlockGo (Windows) on another PC that is accessible to you and click ‘start’ to prepare to burn the bootable USB/CD/DVD.

Step 2 After the burning process, insert it into locked Windows 10 device, then please follow on-screen instructions to enter bios menu to set bootable USB/CD/DVD by selecting boot tab and bootable device priority.

Step 3 After reboot is done, select you Windows 10 as your windows system, and then choose target windows account to remove windows password. If you want to remove administrator account windows 10 without password, it can also help you, just choose the target account, it will show up all the accounts and their account types on windows 10.

Note: As for the pin code, if you use the pin as sign-in option, and forgot it, you can also use UnlockGo (Windows) to remove the login password, then pin code will be removed too, ’cause the password is the base of pin code, it will disappear when password removed. So no more how to remove login pin and password windows 10.
UnlockGo for windows, as one-in-all windows password recovery tool, will earse all your issues on removing password windows 10. But let’s continue to look how to remove windows 10 password on other ways.
Way 2. Remove Windows 10 Password Using Netplwiz
Step 1: Click ‘Start’ menu and then type ‘netplwiz’.
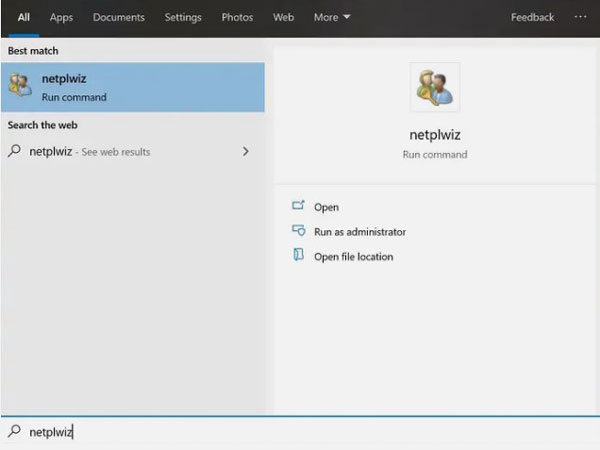
Step 2: In the pop-up window unselect ‘Users must enter a name and password to use this computer’ and click ‘ok’.
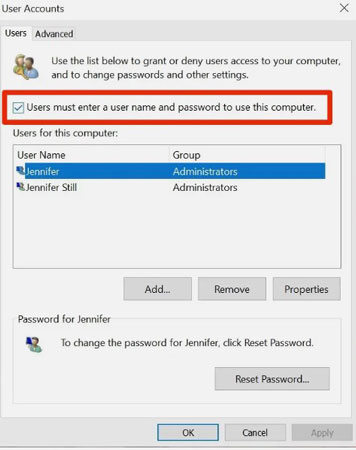
Step 3: Re-enter password to confirm in another prompt window that will appear next and that’s it. This is how to remove password from windows 10.
Way 3. Remove Windows 10 Password in Settings
This method is of great use to people who don’t others peeking in on their PC. If such is the case, this method will surely help you speed up your computer.
Here is how you can use this method:
Step 1: Right click ‘Start’, then click ‘setting’.
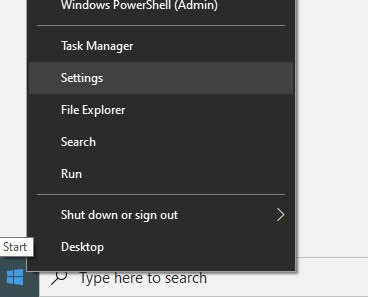
Step 2: click ‘Accounts’ in the new window and then select ‘sign in options’ in the right pane.
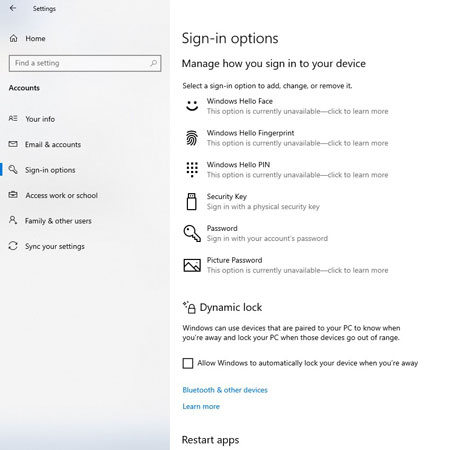
Step 3: click on ‘password’ and then click ‘change’. Type existing password and then click ‘next’.
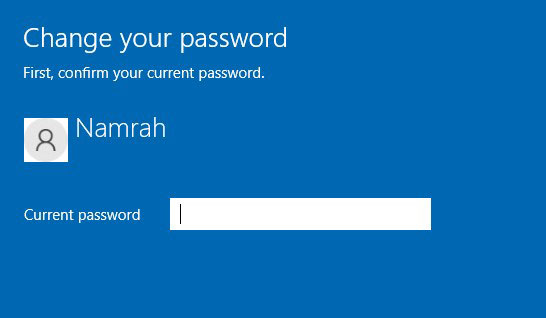
Step 4: Now, a window will appear, left all spaces blank and press ‘next’. This will save blank space as your password.
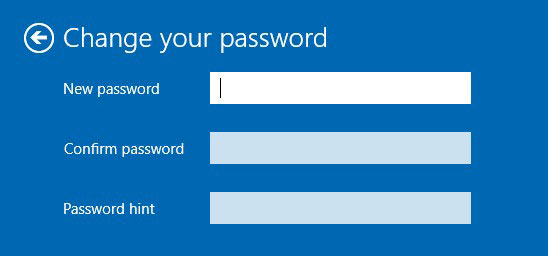
Step 5: Finally, click ‘Finish’ on the next appearing prompt screen. Your password has been, in effect, removed.
If you have no concern about the security of your PC, the use of password to login for your windows 10 is futile. In such a situation, it is best to remove password windows 10. Following are 5 different ways along with pictures that you can use for this purpose.
Way 4. Remove Windows 10 Password CMD
Here is another way you can use as windows 10 password remover after logging in. The simple steps are as follows:
Step 1: Open ‘Run’ by pressing ‘Windows+R’, write ‘cmd’ and click ‘ok’.
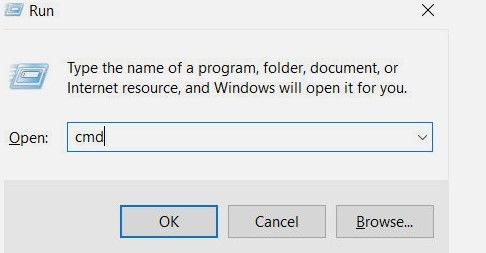
Step 2: A ‘command prompt’ will appear. Enter the following command.
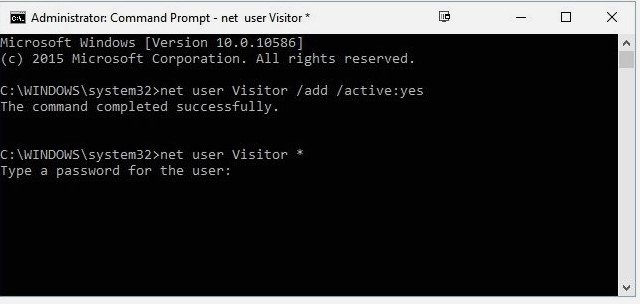
Step 3: You will be asked to enter a new password. Don’t enter any password. Simple press ‘Enter’ twice and windows 10 password will be removed.
Way 5. Remove Windows 10 Password Using Local Users and Groups
You can also remove password windows 10 using local users and Groups. Follow the steps below to do so:
Step 1: Open the Run dialog box by pressing Windows + R keys and enter in lusrmgr.msc and hit Enter.
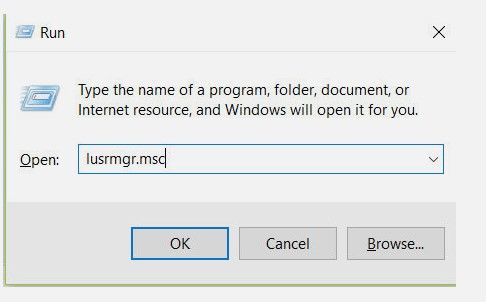
Step 2: Click on Users in the left sidebar and right-login on your user account. Now, you will be asked to fill in a new password. Leave all spaces empty and click ‘ok’.
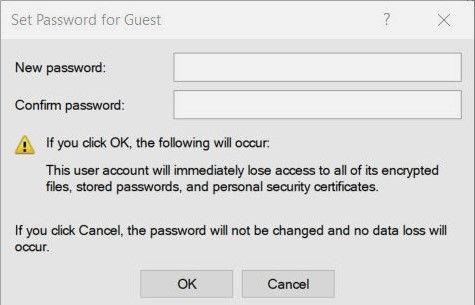
Not every windows 10 versions can be used in this way. If it pops up a sentence: This management option does not apply to this version of Windows 10. Then you can choose the above ways.
You have successfully removed windows 10 password.
Bonus Tip: How to Remove BIOS Password Windows 10
1. First you need to start your windows 10 and enter BIOS menu several times by using the way above in UnlockGo for windows until you disable the system, and then it will show up a number or code, please write it down.
2. Visit the BIOS password website on another phone or computer, enter the code into it and then click “Get password”.
3. Type the password you’ve created. Restart your computer and then type in the password that you received in the 3rd step to gain access to your computer.
As for the detailed steps to remove BIOS password, no worries, you can check this article.
Wrapping Up
When you are locked out of Windows 10 due to some reason, you want to remove the password. Similarly, you also don’t need to password protect your PC when you don’t care about privacy. In both these cases, you need a working way to remove the windows 10 password. This article discusses numerous methods for removing passwords. UnlockGo – Windows Password Recovery, on the other hand, is the greatest Windows 10 password remover available on the market right now. It is really simple to use, and you always obtain perfect outcomes with this software solution.
UnlockGo (Windows)
Remove Windows 10 Password without Login
- Remove Windows Local, Admin, Microsoft, Domain account passwords.
- Create Password Reset Disk without Difficulty before remove account password.
- Available for Windows 11/10/8.1/8/7/Vista/XP(32/64 bit) & Windows Server.









