Why the Referenced Account Is Currently Locked Out And May Not Be Logged On to
There is no need to panic because this can be fixed. Users can set the threshold to limit the wrong password attempts. Windows will restrict the user from making any further attempts by showing this warning message. Microsoft account will be locked for some time, and the login screen will not be accessible after this pop-up message. But this whole situation can be troublesome for you, and you need solutions that can help you to regain access to your Microsoft account. Let’s continue to learn how to fix this issue.
How to Fix the Referenced Account Is Currently Locked Out Error
The locked-out error will disrupt your working schedule, so you must be eager to get out of this situation. Before getting started with the complex methods to fix the issue, here are a few simple things that you can try as basic ways to fix this account locked-out issue:
- Simply wait for almost 30 minutes and try again with the right password
- Disconnect the network cable and restart your PC or laptop
- Disconnect the mapped drives
- Reset your Windows password and try logging in again
- Make sure date and time settings are on the spot
Apart from these basic steps, creating the password reset disk for your Windows account is the most feasible way to get out of this situation. So, let’s discuss these possibilities to fix the referenced account is currently locked out of the issue.
- 1. Create a New Windows Password Reset Disk
- 2. Update Local Group Policy Editor
- 3. Set the Account Password To Never Expires
- 4. Remove Cached Credentials
- 5. Update Group Policy Of Windows
- 6. Check DNS Settings
- 7. Format Computer
Way 1. Create a New Windows Password Reset Disk
Some users like to create password reset disk to avoid such situations. If you have already created the password reset disk, then it is pretty simple to reset windows password external hard drive. But you haven’t prepared one, UnlockGo – Windows Password Recovery is the best solution to create a new password reset disk for you.
Follow these simple steps to use this tool:
Step 1: Download & Install UnlockGo (Windows).
You can use any other laptop or computer to install the tool and then load the program to let the tool download the data package. And then insert prepared USB/CD/DVD to it to start burning.

Step 2: Boot Locked PC from Reset USB.
After burning, insert USB/CD/DVD into the locked PC, then follow the on-screen instructions to enter the boot menu.

Then you can use the arrow key to select boot tab and then boot device priority to set bootable USB/CD/DVD, last press F10 save and exit.

Step 3: Reset Windows Password.
As we are locked out due to several wrong password attempts, the first step is to reset/remove the Windows password. So, you can start to choose the windows system and then select the target account to reset/remove account password.

After the process, the account password will be reset or removed, and you no longer need to worry about a locked Microsoft account.
Way 2. Update Local Group Policy Editor
The referenced account is currently locked out error can also be removed by making changes in the Group Policy Editor. Follow these steps to update the local group policy editor:
- Open the Run program and type “gpedit.msc” top open Group Policy Editor.
- Navigate to Computer Configuration >> Windows Settings >> Security Setting >> Account Policies >> Account Lockout Policy.
- Double click on the account lockout threshold and enter 0 in place holder.
- Now, restart your computer, and the account locked issue will never happen again.
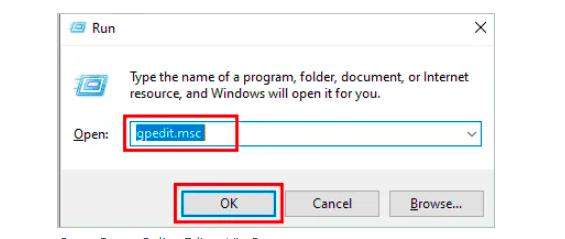
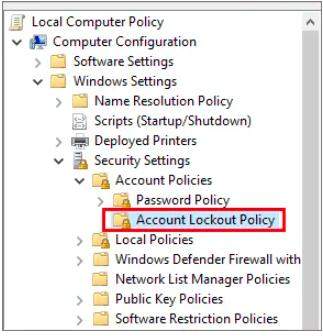
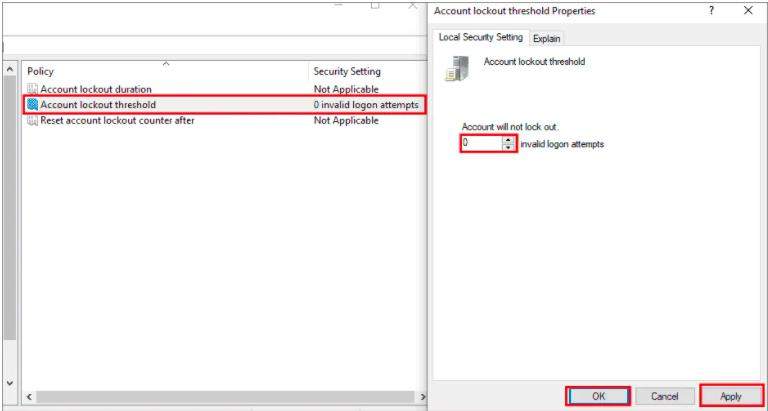
Way 3. Set the Account Password To Never Expires
An expired password is another reason why you are locked out of your Microsoft account, and you can make changes for the password to never expire.
- Open Run and type command, lusrmgr.msc.
- Click on users from the popped-up screen.
- Choose the user that is locked and choose properties by right-clicking the user.
- Navigate to the password never expires option and mark it.
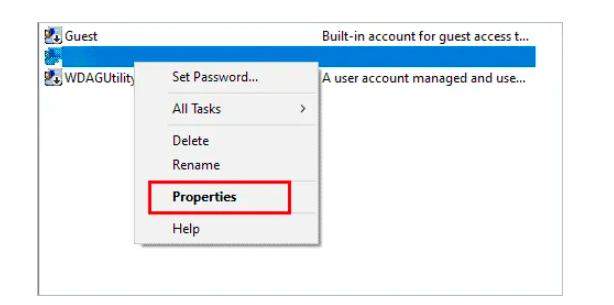
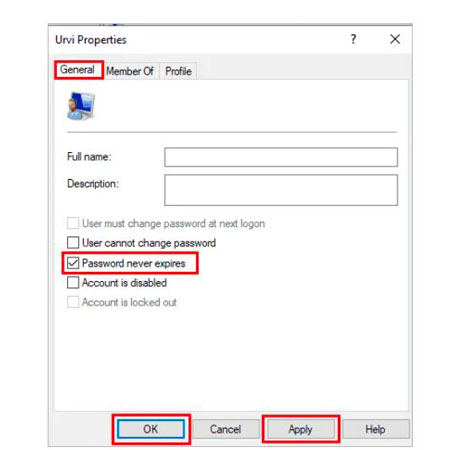
Way 4. Remove Cached Credentials
The referenced account is currently locked out and can be fixed by removing the saved login details also. The process is quite easy, and here are the steps.
- Look for Credential Manager in the Start Menu and click on the Windows Credentials from the results.
- Search for cached credentials under generic credentials and delete cached credentials
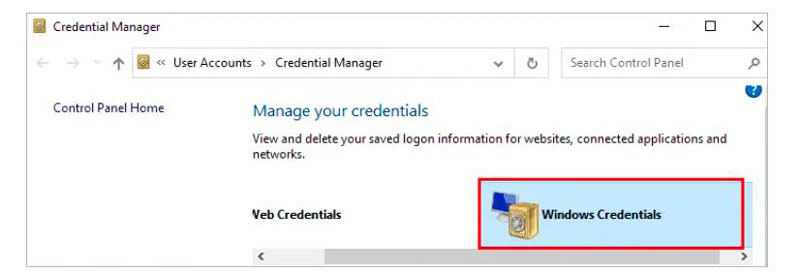
Way 5. Update Group Policy Of Windows
Updating the Group Policy of Windows can also help you to fix the locked-out error. The process is simple as you only need to type the gpupdate /force command in the command prompt. After the command, restart your computer and check if the system is working just fine.
Way 6. Check DNS Settings
Incorrect DNS settings can also trigger Windows locked-out errors. Appropriate changes in DNS settings may resolve the error.
- Go to network settings in Windows settings.
- Under Advanced network settings, choose Change Adapter Settings.
- Open properties by clicking on the currently available network.
- Double-click on Internet Protocol Version 4 (TCP/IPv4).
- Select ‘Obtain DNS server address automatically and click OK to save it.
- You can also put the given credentials in the “Use the following DNS server addresses” option.
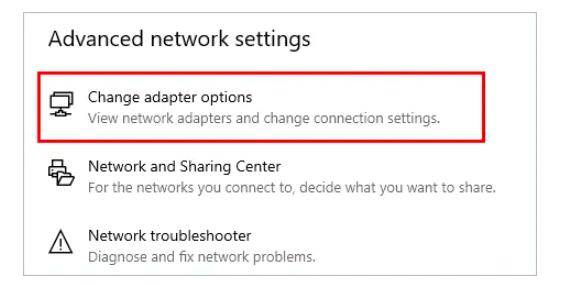
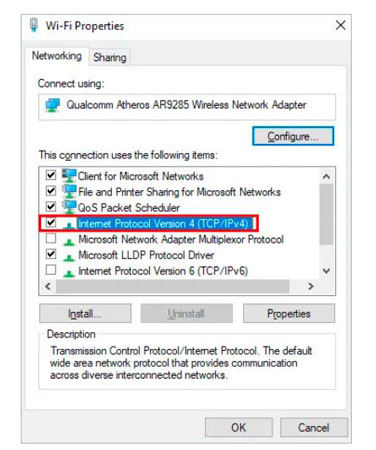
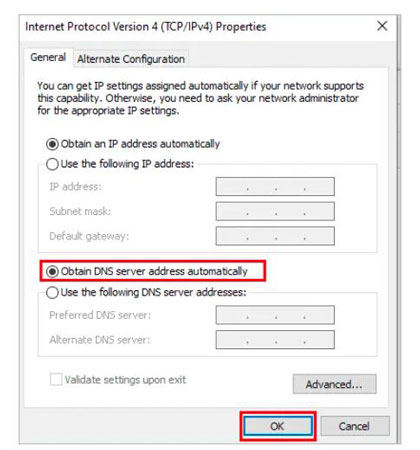
Preferred DNS server: 8.8.8.8
Alternative DNS server: 8.8.4.4
Way 7. Format Computer
The final option is to format your entire computer, and there are different ways to do so. You can do it manually or use any other tool to format your computer. You must create a backup for important files as this action will delete all data and files.
Words at End
Most of the methods explained here are meant to prevent the issue from happening. On the other hand, UnlockGo – Windows Password Recovery works even if the system is locked. As compared to other methods, UnlockGo- Windows Password Recovery is not only easy but more efficient and functional too. Give it a try and get rid of any Windows and Microsoft password-related issues.
UnlockGo (Windows)
Fix Windows Account Locked Out
- Create or delete admin, guest, school, or work accounts for Windows.
- Reset Windows password without current password.
- Create a password reset disk for the locked computer.
- Fix locked Windows account in a few steps.
- Create a Windows Password Reset Disk.


