Can I remove a user and their files from a domain connected PC without wiping?
A Domain user account is meant to use the true potential of Microsoft Active Directory Domain Services and security features. The local user account only handles one specific machine, while the domain user account has access to different machines across the network.
But sometimes people may want Windows 10 remove domain user from login screen. Here, we are going to talk about some of the most efficient methods to do so.
Part 1: What Is A Domain User?
Network administrators create a user account on the domain controller (DC), and users can easily log in to the various computers in the network using a single set of passwords. You might have to know the ways on how to delete domain account from windows 10.
Domain user account has several advantages, such as centralized authentication, shared access to other resources and services, centralized network policy control, easy administration and a lot more. Domain user account ensures proper management of local users that are created on each computer.
Part 2: Windows 10 Remove Domain User from Login Screen
There are numerous instances where you will have to delete or remove the domain user account from Windows 10 computer. Well, there are some simpler ways to remove a domain user account, and some methods require manual efforts. We are going to discuss all possible solutions.
Way 1: Remove Domain User from Login Screen without Password
Deleting a domain user can be pretty challenging if you don’t have access to the login password. Without the login/admin password, you cannot make any changes in the settings. The best way to remove computer from domain keep user profile is to use the smart password recovery tool, UnlockGo – Windows Password Recovery.
UnlockGo – Windows Password Recovery is a complete package to bypass the security features that restrict the user’s access to a forgotten password or login details. It can also delete the domain administrator account.
The process of removing a domain user account with UnlockGo (Windows) is quite easy. You just need to follow the given steps.
1. Download UnlockGo for Windows to Create a Windows Password Reset Disk
You can use another computer to install the tool and then launch the tool to download the data package required for your domain user account. And use a bootable USB/CD/DVD to burn and make a windows password reset disk.

2. Boot Locked Computer with Domain User Account
Now, restart the locked computer where you want to delete the domain user account and boot the system with a reset disk. First, using arrow key to select boot tab and boot device priority, then set bootable USB/CD/DVD, last, press F10 to save and exit.

3. Reset/Remove Domain User Password to Login
You will be displayed all the available accounts on the device after choosing Windows system, and you need to choose the account that you want to delete and click “Reset or Remove Account Password”, then you can use new password or just login to computer directly.

With the login password, you can use the following ways to remove domain user account, if you’re a domain admin user, you can choose “Delete Windows Account” on UnlockGo (Windows) interface.
Way 2: Remove Domain User Account PowerShell
PowerShell can also be used to remove the domain user account. Instead of removing the targeted account with a long process, the user can opt for removing all users from the group with Remove-LocalGroupMember in PowerShell. User can use PowerShell script to remove domain user from local admin group.

Way 3: Remove Domain User from Local Administrators Group Command Line
Command line can also be used to remove domain users from the local administrator group, and here are the steps for this method.
- Type “net localgroup groupname username /delete” and replace the username with the name of the user and group name with the group from where you want to delete and press Enter
- Type “net localgroup groupname” and replace the groupname with the group from where you deleted the user to confirm the deletion of the user.
Part 3: Remove Domain User Profile Windows 10
The domain user profile is different from the domain user account as the profile uses your personal preferences when you log into your computer. On the other hand, the domain user account tells Windows which files and folders are accessible, what changes are allowed and what kinds of themes are used.
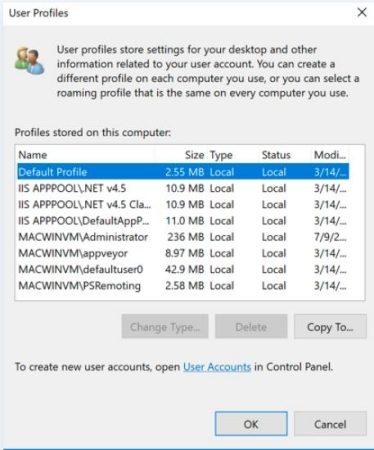
If you want to delete the user profile for Windows 10, here are the steps that you need to follow:
- Choose the profile that you want to delete from the available user profiles on your machine.
- Enter the given command if you want to remove profile, say userA:
- User can pass that CIM instance to the Remove-CimInstance cmdlet for each object that Get-CimInstance returns.
Get-CimInstance -Class Win32_UserProfile | Where-Object { $_.LocalPath.split(‘\’)[-1] -eq ‘UserA’ } | Remove-CimInstance
Bonus Tip: Difference between User Profile and User Account
User profile is the user account that is used to log into Windows. The user account is different from the user profile. The domain user account can be inherited by the local user accounts and you can use that for creating a new account in your network.
The local user accounts do not inherit any of the settings, policies and preferences and other data stored in the parent domain, such as local policies and security settings.
Final Verdict
Most methods for windows 10 remove domain user from login screen seem pretty challenging and time-consuming. On the other hand, using UnlockGo – Windows Password Recovery not only works like a charm but also offers additional features to overcome many other possible issues. So, give it a try, and you are going to love the features and options that can help you to remove your account and reset your password for Windows.
- 1 Click to create password reset disk for Windows
- Reset/Remove all accounts passwords for Windows
- Create different types of accounts without passwords for Windows
- Works with older and new versions of Windows
- 100% Working and without data loss

