Windows Credential Manager view password is a helpful feature that allows you to view and delete any of your saved credentials for signing into websites, networks, and other connected applications. Additionally, it can help you manage your sensitive information by adding, removing, changing, backing up, or restoring information. So this article mainly talks about how to view saved password in it. Let’s dive in!
Part 1: How to View Saved Passwords in Windows Credential Manager?
- 1. Using Control Panel
- 2. Using CMD
- 3. Using Powershell
- 4. Windows Credential Manager Show Password Missing
Way 1. Using Control Panel
By proceeding in his guide, we will learn how to view password in credential manager windows 10.
The steps of using the control panel to access Credential Manager are as follows:
Step 1: To open Credential Manager, type credential in the search bar. You will see Credential Manager appearing in the search results. Click on it.
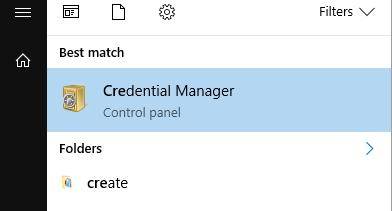
Step 2: Now, you will be able to see two results. i.e., Web Credentials or Windows Credentials. Details of these two are as follows:
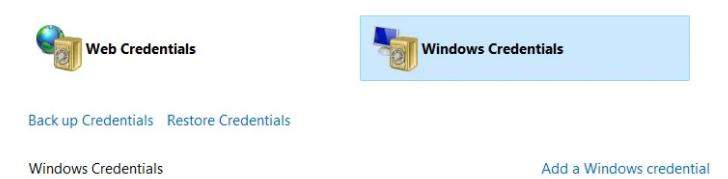
Note:
- Web Credentials: These contain passwords that are saved using Internet Explorer or Microsoft Edge. If you use a different web browser, such as Chrome or Firefox, you will have to use the respective Credential Manager of that browser.
- Windows Credentials: This section is useful for those operating their PCs on corporate networks. All the passwords stored here are used for network-related windows services. People who are not corporate users will not be able to see any information in this section.
Step 3: After getting to the Credential Manager, click the arrow beside the account you want to view. It will display more information about that account, such as the option to look at the password. Furthermore, expanding the Windows Credentials section by clicking the Generic Credentials arrow will allow you to see all the saved-authentication tokens.
Step 4: In the Web Credentials windows, you can click the Show button next to the password you want to see. Before you see the password, a confirmation window will appear to authorize the action.
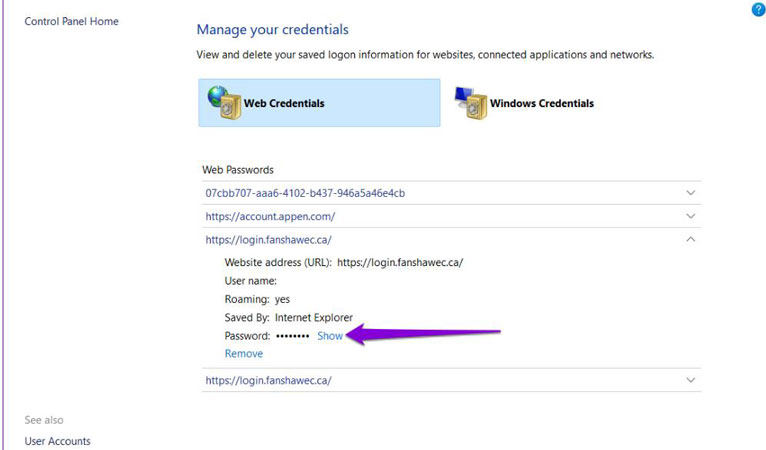
Step 5: Now, by entering your PIN or password, you can see your saved password appearing in the plaintext form.
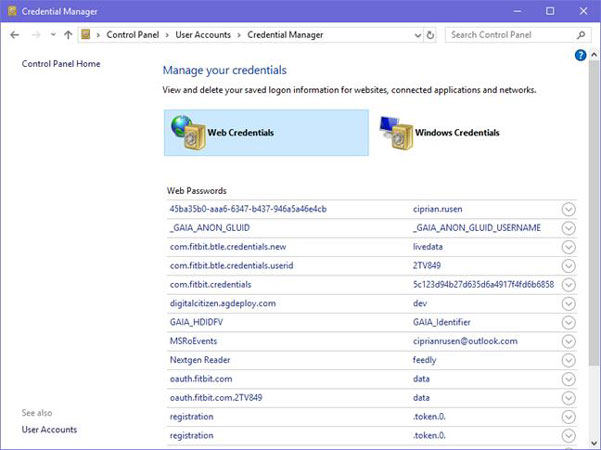
Way 2. Using CMD
Windows passwords can be access easily by various way, and one of the most guru way to access them is using Command Prompt. Windows credential manager view password cmd is a few step technique to view the saved passwords in web/windows.
Step 1: First you need to press the window key and write command prompt.
Step 2: Now for Credential Manager to reveal the hidden user passwords to you, write the command rundll32.exe keymgr.dll, KRShowKeyMgr.
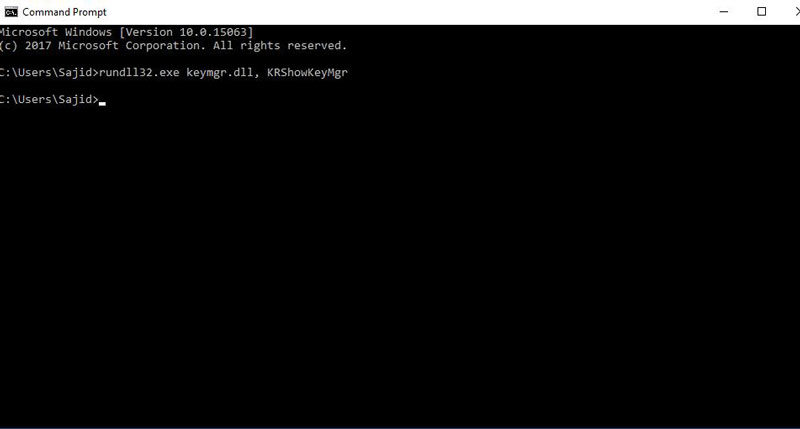
Step 3: Now press Enter.
Step 4: A new window will list all the login credentials and saved passwords in front of you, and you can click Add, Remove, Edit, buttons to modify, or save new login credentials.
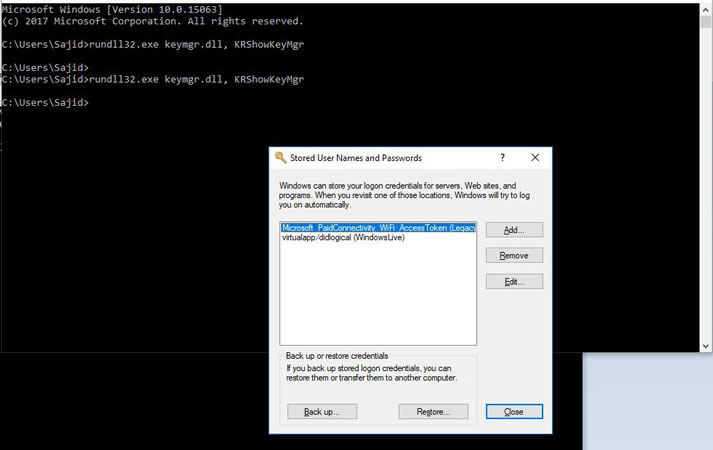
Through the Windows Credential Manager command line, you can easily add, remove or edit files to your liking.
Way 3. Using Powershell
Using Powershell is one of the many ways to view windows passwords in credential manager. This method is quite simple, as you need the following three steps only:
Step 1: In Powershell5, type Install-Module CredentialManager -force.
Step 2: Now, type New-StoredCrdential -Target $url -Username $ENV:Username -Pass …..
Step 3: The final code that you are going to use in your Powershell will be Get-StoredCredential –Target.
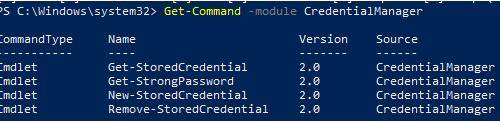
Now at this point in the guide, we would like to point out that you might have come across various answers in your question for how to view saved passwords in windows credential manager. In this regard, one of the most promising solutions is using a windows password recovery software to help you discover your lost passwords.
Moreover, many people find it difficult to retrieve their saved passwords and username simply because they forget them. And since they cannot verify their identity, they are unable to login into their PCs. With products like windows recovery tools and windows credential manager you can regain access to your lost passwords, however, you can also reset or delete your passwords with them.
Way 4. Windows Credential Manager Show Password Missing
You may be unable to view the ‘windows 7 credential manager view password’ feature on your PC. To get rid of this problem, you can use your PC’s run box by following these steps:
Step 1: Press Windows and R keys together to open the Run box.
Step 2: In the box, type inetcpl.cpl and press Enter to open the Internet Properties.
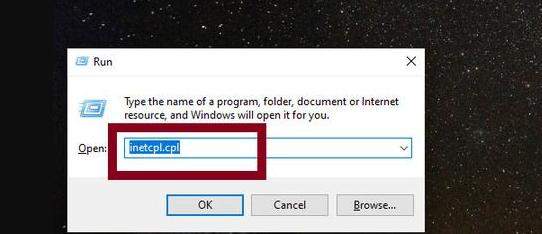
Step 3: Now, switch to the Content tab. Find and click Settings in the AutoComplete section.
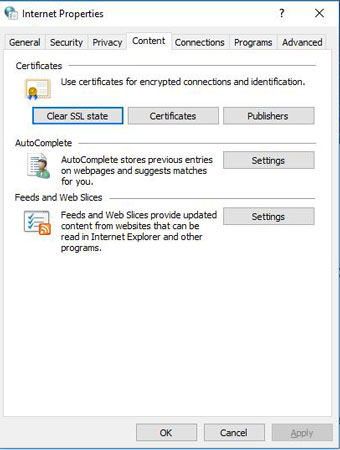
Step 4: Clear all the checked boxes and proceed by clicking OK. Now, reselect entries again as they were before and click OK.
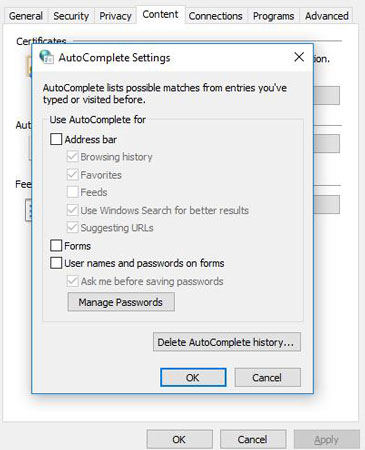
Step 5: Switch to the General tab in Internet Properties. There, click the Delete button. This action will prompt the opening of the Delete Browsing History window.
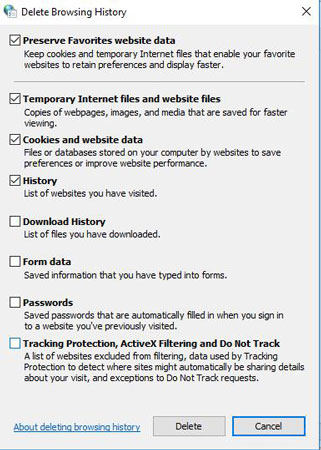
Step 6: In the Delete Browsing History window, select all the available options and click Delete to clear all the cache.
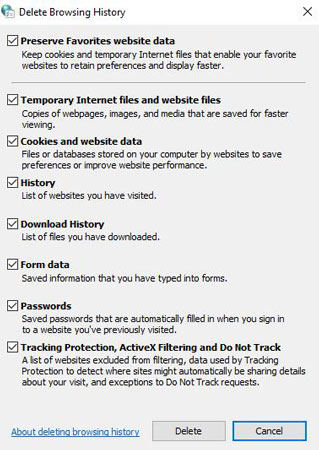
As an added measure, reboot your PC to implement these changes.
Part 2. How to Get Windows Password to Verify Identity?
As we have mentioned before, viewing the saved password and credentials on your PC requires you to know your PC’s password and username. This approach helps your PC to verify your identity and provides you access to the saved credentials. And if you can’t verify your identity on your PC for any given reason, you will not be able to view the saved passwords.
Thus, to get help in such situations, you can use UnlockGo – Windows Password Recovery. UnlockGo is the all-in-one tool for you if you are willing to verify your identity on your PC and also looking to reset Microsoft account password online and offline. This tool has some of the most advanced features to recover the passwords and usernames for locked Windows accounts.
UnlockGo (Windows) also helps you to recover your Microsoft account online, in the case if you loss the credentials to it, and won’t be able to recover it online.
- It only takes a single click to create a Windows password disk
- You can reset/remove passwords from all types of Windows accounts such aslocal, guest, admin, domain accounts
- You can even create and delete local/domain admin,guest account.
- All versions of Windows are supported
- All major PC brands are supported
How to Use UnlockGo – Windows Password to Verify Identity?
UnlockGo – Windows Password Recovery is an ultimate tool to help view windows passwords in credential manager. Downloading and using UnlockGo – Windows Password Recovery is very easy and requires only three steps:
Step 1 Get another PC and install UnlockGo – Windows Password Recovery. Prepare a blank bootable USB/CD/DVD, insert it into PC and start to burn.

Step 2 On its main interface, you will come across different options to choose your password recovery media. Choose the one you like (in the form of a DVD, CD, or USB). Click Next.

Step 3 The password recovery process will begin now and take some time to complete. After that you can reset/remove password or add a new user, or delete/edit any existing user as well easily.

In a Nutshell
The basic purpose of writing this guide was to help you view windows passwords in credential manager. For this purpose, you can use different methods and imply different tricks, as mentioned in the guide below. And in case you fail to prove your identity to your PC and are unable to get access to your credential manager, then you can use UnlockGo – Windows Password Recovery.
UnlockGo (Windows) – Windows Password Reset Tool
2002300 people have downloaded it


