In this guide, we are going to talk about top fixes that you can try to remove Windows 11/10 PIN and password when it is not working or has something wrong. Here is how to get rid of this situation.
Why Windows Hello PIN This Option Is Currently Unavailable?
We often encounter this sentence when login to computer, but clearly we have set a PIN code. So let’s see why this option greyed out. If features such as diagnostic startup are enabled, this disables services required for this setting to run and causes login errors such as PIN not available errors.
After knowing what caused this issue, so if you don’t require it and want to skip and remove it, then the following ways can help you.
How to Reset/Remove Windows PIN Login on Windows 11/10?
Before removing PIN code, we all know the requirement to enable Windows Hello PIN is to set a password, password login is the base of windows hello PIN, so if you remember the login screen password, everything gets easy. There are two different situations that might occur if you want to remove windows PIN for Windows 10 or Windows 11. Getting it done with a password is quite simple, but we are also going to describe how to get rid of the problem if Windows 11/10 PIN is not available and forgot password.
1. Remove Windows 11/10 PIN When the Option Greyed Out
Option to remove PIN in Hello feature is automatically greyed out. You need to turn off the security feature that is preventing the removal of PIN for your computer. And you must need to remember your user name and password, if you forgot, go above to remove or reset account password and then back here to go to ‘Additional Settings’ and turn off ‘for improved security, only allow Windows Hello sign-in for Microsoft accounts on this device’ feature.
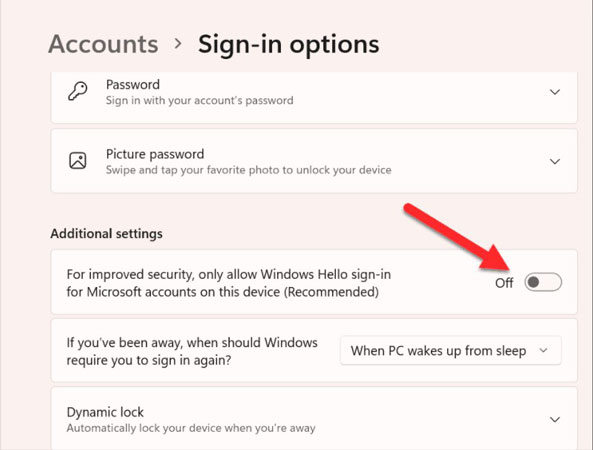
- Open settings by clicking the Windows button in the start menu.
- Choose the sign-in option and click on the PIN option from the Windows Hello feature.
- Click the ‘Remove’ button to remove the PIN or password.
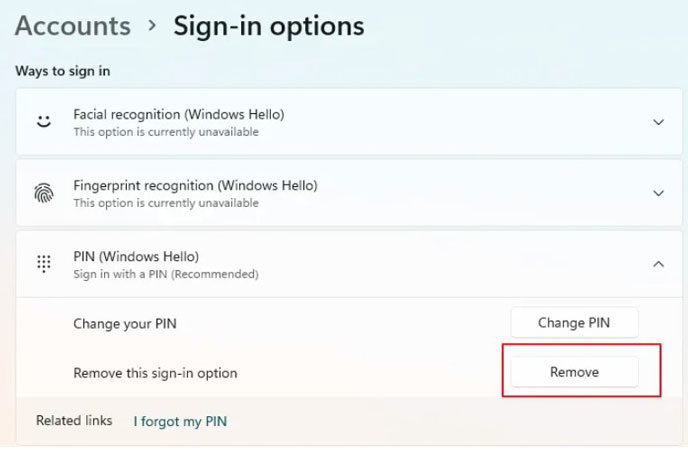
2. Reset/Remove Windows 11/10 PIN without Password
Losing a password for Windows or a phone is a common thing for all of us. If you have forgotten the password, it does not mean you should settle for the situation.
With the use of UnlockGo – Windows Password Recovery, you can remove and bypass any type of security, password for Windows 10/11. Here are some amazing features of the UnlockGo password recovery tool that might help you in the situation:
- With a few steps, create Windows reset disk or USB.
- Bypass Windows password with UnlockGo easily.
- Delete and create all types of guest, admin, work or school accounts.
You are probably interested in knowing how to remove password for Windows 10/11. Here are the steps that need to be followed:
Step 1: Install UnlockGo
You need to have access to another PC or laptop where you can install a password recovery tool.
Step 2: Create Reset Disk
Open the UnlockGo for windows tool on the other device and create password recovery and reset the disk or USB.

Insert that reset disk or USB in the target PC or laptop and follow the simple instructions to enter the BIOS menu.

After enter the boot menu, using arrow keys to select boot tab, then boot device priority and set your bootable USB, finally click F10 save and exit. After reboot the PC, you can select your locked PC’s windows system and then select the account name that you want to reset the password, click reset account password and enter a new password, then you can login to the account with the new password.

Note: you can watch the detailed process here: Complete Guide to use UnlockGo – Windows Password Recovery
Related Questions about Windows 11 PIN and Password
Having knowledge about the security measurements in any version of Windows can be quite effective. Here are some points that users need to know about security features in Windows 11.
1. Is Windows Hello PIN Better than Password?
By using the Hello feature for Windows, Microsoft has provided certain options that we can use to reset or remove the password or PIN from your computer. Using the Hello feature with biometrics is a lot safer than a PIN. As compared to a PIN in Hello, the password is a better choice as it is a combination of different characters, numbers and letters.
2. How do I Bypass Windows 11 PIN?
Most of the ways to bypass Windows 11 PIN require complex steps and expertise. Doing it manually may not be possible for common users if they forget the PIN. But with the Windows password reset and recovery tool, UnlockGo, users can easily bypass, remove or delete the Windows password, and other accounts.
Well, if you forgot PIN and want to reset the PIN, go to settings>> accounts>> Sign-in options>> PIN>> I forgot my PIN. This option will take you an authentication window where you will be asked to verify your Microsoft account with the help of Microsoft password. You also need to verify it via associated authentication method. After account verification of Microsoft account, you can remove or set new PIN.
Bonus Tip: Windows 11 PIN VS Password
In Windows 10, there is a Hello feature that allows the users to access the computer by using a biometric function, PIN or password for the system. This was an amazing addition to the security of the Windows devices. What to do if I forgot my PIN and password for Windows 10?
Before talking about the solutions, you need to be familiar with these two security features. A password for Microsoft is a secret code that consists of characters, numbers and special characters. You can use that password to access your Microsoft account on any device. On the other side, a PIN is usually a collection of 4 digits. Here is the comparison chart for PIN and password:
| PIN | Password |
|---|---|
| The PIN is the shorter version of the password | Password consists of combination of chars, numbers and letters |
| PIN is used for frequent access | Password is associated with account access |
| PIN is tied to one device only | Password can be used to access account on different devices |
Final Words
We have explained all the details that users need to know about the security features — Windows Hello PIN in Windows 11 or Windows 10. There are different options to resolve the issue, but there are some pros and limitations in every method. When it comes to removing a Windows password, UnlockGo for windows can save you from trouble. Unlike other methods, the success rate is pretty high for UnlockGo – Windows Password Recovery.
Choose anyway you like now for your Windows requirements and bypass any type of Windows 11 PIN or password. There is a lot to explore for Windows 11 PIN vs password, but this amazing tool can save you from all of these technicalities.

