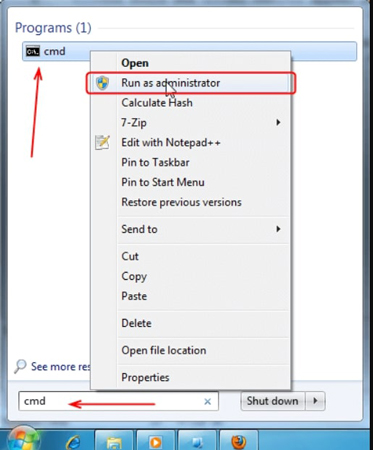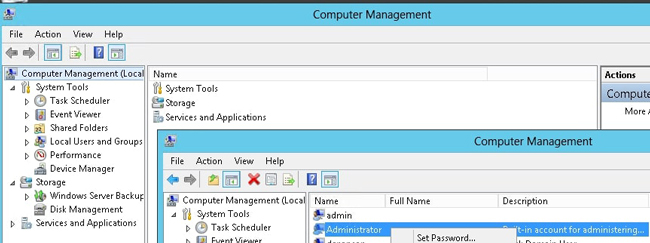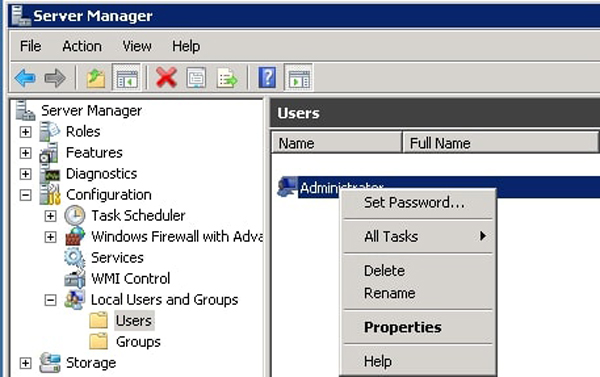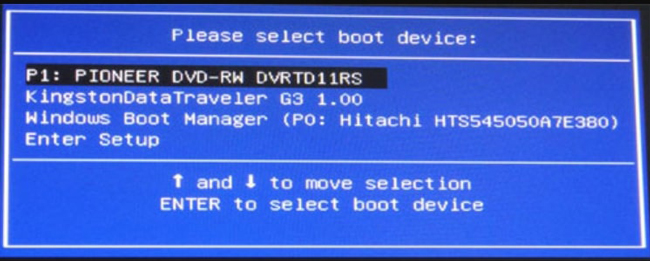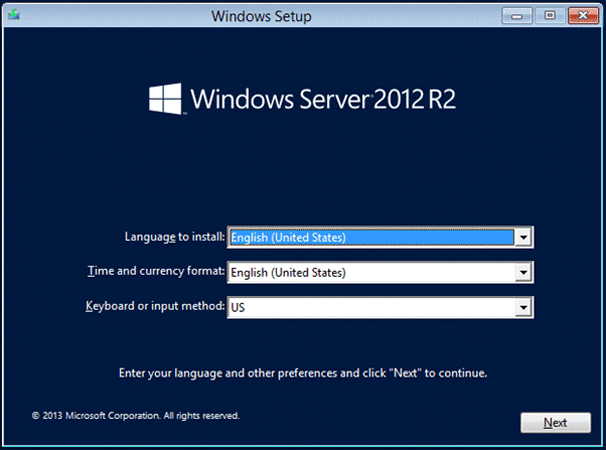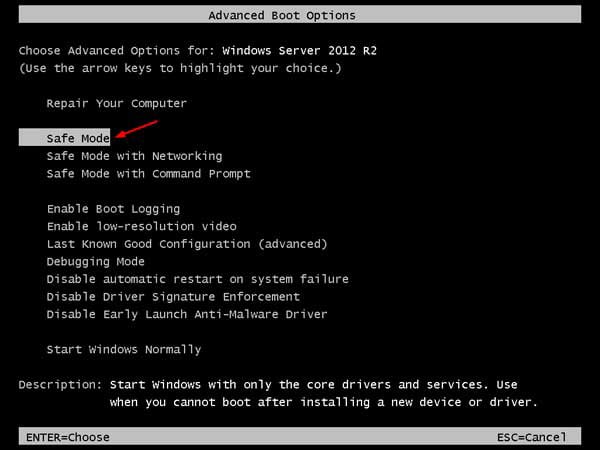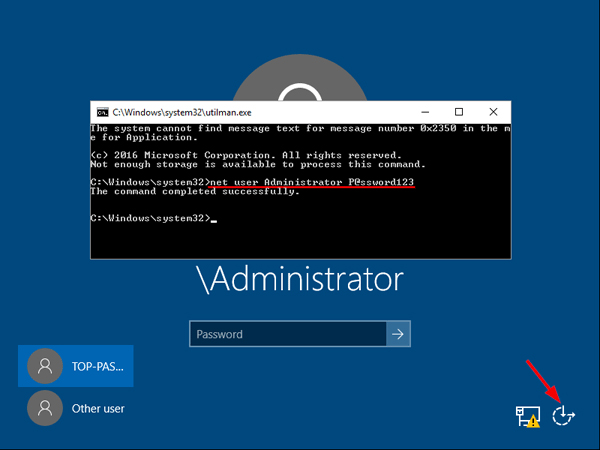Windows Server is a top-notch feature from Microsoft to manage resources for other computers. Keeping in view its importance, you should protect it with a password. Furthermore, there is also a default password for every application, but there is no default Windows Server password in this case. You may find yourself in hot water when you forget your password. However, in the latest Windows Server version, the default version is either set empty, or you can use Password123.
This blog will discuss the Windows server change password with authentic methods to resolve your windows server password. Besides this, we’ll discuss how you can use Windows Server password changer from iToolab UnlockGo to eliminate all Windows-related problems. The tool can help you unlock your PC or any other device’s passwords.
Windows Server 2008/2012/2016/2019 Change Password
If you’re wondering, “How to change the password on Windows Server 2012?” then this section will help you change it. It’s worth noting that the ways to change windows server passwords are pretty different, but you should know the password to implement these methods. As for more detailed and comprehensive ways for Windows server 2016, then this blog you can’t miss!
1. If You Know the Password
- Way 1. Windows Server Change Password Command Line
- Way 2. Windows Server Change Password Remote Desktop
- Way 3. Change Windows Server 2008 R2 Password without Shortcut Key
Way 1. Windows Server Change Password Command Line
- Type in cmd in the Start Menu.
- Right-click on the Command Prompt and click on the Run as administrator.
![windows server change password]()
- Type “net user Administrator NEWPASS” in the command prompt.
Note: NEWPASS is the new password that you want to set. For Windows Server 2019, you need to click on the Start > Scroll to Windows System > Command Prompt.
Way 2. Windows Server Change Password Remote Desktop
People want to know how to change windows server password rdp, so here’s the answer, take windows server 2012 as an example:
- Log in to the server through a Remote Desktop.
- Press the Windows Key and type Administrative Tools.
- Double click on Computer Management and expand the Local Users and Groups.
- Click on Users and then right-click on the Administrator.
- Now, click on the Set Password > Proceed. Type the new password and press the OK button to finish.
![how to change the password on windows server 2012]()
Way 3. Change Windows Server 2008 R2 Password without Shortcut Key
- Log into Windows Server through a Remote Desktop.
- Right-click on Computer and click on the Manage button.
- Double Click the Configuration and expand Local Users and Groups.
- Select Users and Right-click on the Administrator.
- Select the Set Password and then tap on the Proceed button. Type the new password and click on the OK button.
![how to change password policy in windows server 2012]()
2. If You don’t know the password
- Way 1. Using iToolab UnlockGo for Windows (for all Windows server versions)
- Way 2. Using Installation CD (for windows server 2019)
Way 1. Using iToolab Windows (for all Windows server versions)
If you wish to change the administrator password to windows server 2012, then a perfect tool is all you need. Follow these steps to master the process of changing windows server passwords or to reset your Windows password easily.
Step 1. Download and install the iToolab UnlockGo for windows on another computer. Create a password reset disc on CD/DVD or a USB. Click on the Next button to continue. The reset disc creation will take some time to complete.

Step 2. Attach the device with your locked windows server PC and restart the computer. Enter the boot menu by pressing the respective keys and use the arrow keys to move to the password reset disc option, and press Enter key to select it.

Step 3. Your computer will restart, now select the Window Server version and click on the Next button. Select your account by clicking either Remove Account Password or Reset Account Password. Now, click on the Next button > Restart button to finish.

Way 2. Using Installation CD (for windows server 2019)
- Attach the Windows Server 2019 DVD with your computer. Press a particular key, i.e., F12, F2, ESC, etc., to enter the boot selection menu while restarting your computer. Use arrow keys to select the DVD and press the Enter key.
![how to change the password on windows server 2012]()
- Press the Shift and F10 Key to open the Command Prompt on the Windows Setup page.
![how to change password policy in windows server 201]()
- Type the following commands into the command prompt and press the Enter key after each line.
move d:\windows\system32\utilman.exe d:\windows\system32\utilman.exe.bak
copy d:\windows\system32\cmd.exe d:\windows\system32\utilman.exe
wpeutil reboot - Restart your computer and press the F8 key to open the “Advanced Boot Options.” Click on the Safe Mode and tap the Enter key to continue.
![change password policy in windows server]()
- Once the Windows have rebooted in Safe Mode, on the login page, click on the Ease of Access button or press Windows + U. The command prompt will open.
- Type in the following command.
net user Administrator P@ssw0rd
![windows server change password]()
- Close the command prompt and log in using the new password.
- Press the Windows Key + X to open the Power User menu for the cleanup task. Now, select the “Windows PowerShell (Admin)” and type the following command to move back utilman.exe to its default location:
copy /y c:\windows\system32\utilman.exe.bak c:\windows\system32\utilman.exe
Congratulations, the password has changed.
Summary
People often wonder about methods to windows server change passwords to access what they’re not able to. Before anything else, they need to change the password policy in windows server 2012. To change the procedure, you need to perform the following steps: Open the Windows Server Essentials Dashboard > Users > Users Task pane > Set the password policy. pen the Change the Password policy and set the slider’s password strength level. Microsoft recommends you to slide to Strong.
Once you’re done with the policy change, you’re all set to change the password for enhanced security. But, if you happen to forget it, you can set a new one using the methods mentioned above. Moreover, you can use iToolab UnlockGo Windows Password Reset Tool to unlock all types of windows passwords, including windows server passwords.