Messaging is an important part of our daily communications, so encountering issues like Google Pixel not receiving text messages can be hard. This guide offers nine easy fixes to resolve this problem, ensuring your Google Pixel device (models 6, 7, or 8 Pro) remains a reliable tool for staying connected. Whether it’s a software glitch or network problem, these steps are designed to help you quickly troubleshoot and restore your messaging capabilities.
How to Fix Google Pixel Not Receiving Text Messages
Experiencing issues with your Google Pixel 6 not receiving texts or your Google Pixel 7 Pro not receiving text messages can be a significant inconvenience. This section is dedicated to addressing these common problems faced by Google Pixel users. No matter what the issue is, we’ll explore various troubleshooting methods to get your Pixel 6 or 7 Pro back to smoothly receiving texts, ensuring you stay connected with your contacts without any hassle.
Tip 1: Check Cellular Connection
A weak or unstable cellular connection is a common culprit when facing issues with your Google Pixel not receiving texts. You can test your phone’s connectivity by temporarily disconnecting from Wi-Fi and attempting to make a call. If unsuccessful, toggling the cellular connection off and then on again might resolve any temporary network glitches.
Here are the steps:
- Disconnect from Wi-Fi: Swipe down from the top of your screen to open the Quick Settings panel and tap on the Wi-Fi icon to turn it off.
- Test Cellular Connection: Try making a call. If the call goes through, your cellular connection is working.
- Restart Cellular Connection: Go to Settings > Network and internet > Mobile data and toggle the mobile data off and then on again.
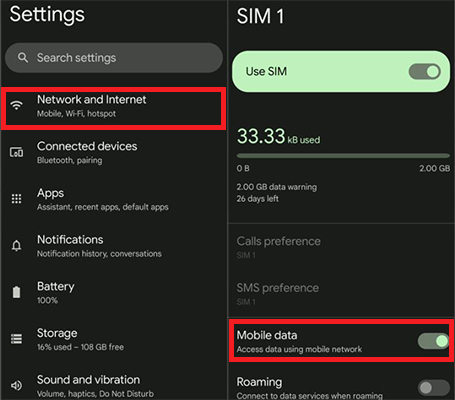
Tip 2: Turn Off RCS on Old Device
Turning off RCS (Rich Communication Services) on your old device is crucial when switching to a new phone, like a Google Pixel. RCS features, which enhance traditional texting with more advanced capabilities, are linked to your phone number. If not disabled on your old device, RCS may continue to function there, causing issues like not receiving texts on your new device. This can last for up to 8 days.
Here are the steps:
- On your old phone, open the Google Messages app.
- Tap the 3-dot menu in the top right corner.
- Go to Settings > Chat features.
- Toggle “Enable chat features” to the off position.
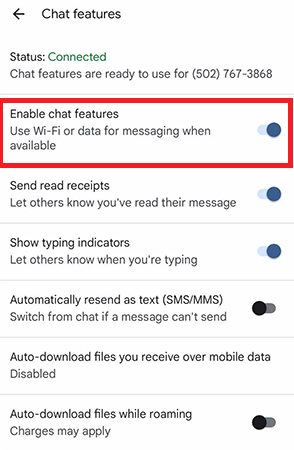
Tip 3: Check If You are Using Google Messages Beta
Using the beta version of Google Messages can sometimes lead to issues like not receiving texts. Beta versions are for testing new features and may have stability issues. To ensure optimal performance, it’s recommended to use the standard version of Google Messages.
To switch to the right app version, visit the Google Play Store, search for Google Messages, and check if you’re enrolled in the beta program. If so, you can opt-out and update to the regular version.
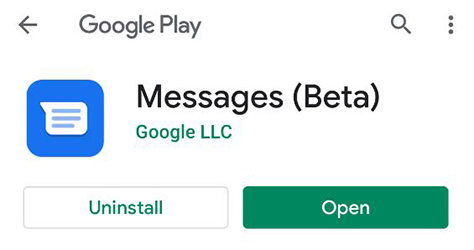
Tip 4: Check If You Blocked the Sender
Sometimes not receiving messages on your Google Pixel can be due to inadvertently blocking the sender. This setting prevents any messages from the blocked contact from reaching your phone. To resolve this, simply check your blocked contacts list in the Google Messages app and unblock the sender if necessary. This action will allow their messages to come through as normal.
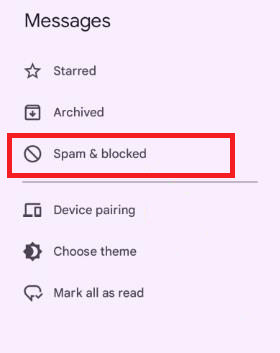
Tip 5: Check If You Deactivated iMessage for Your Number
If you’ve recently switched from an iPhone to a Google Pixel, not deactivating iMessage can cause issues with receiving texts. This is because messages sent from iPhones might still be routed through iMessage instead of regular SMS.
Here are the steps:
- If you still have your iPhone, go to Settings, then Messages, and turn off iMessage.
- If you no longer have access to your iPhone, you can deactivate iMessage online through Apple’s deregistration tool.
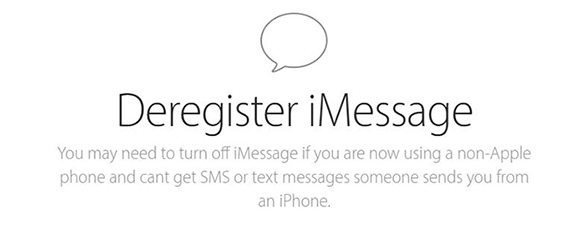
Tip 6: Update Google Messages to the Latest Version
Updating Google Messages to the latest version ensures that you have the newest features and bug fixes, which can resolve issues like not receiving texts. App updates often include improvements for stability and performance.
To update, simply go to the Google Play Store, search for Google Messages, and tap ‘Update’ if an update is available.
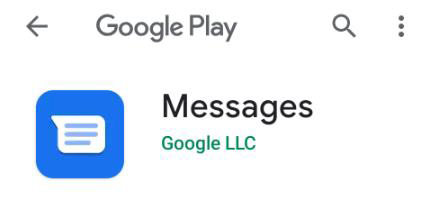
Tip 7: Restart Your Phone
Glitches and minor software issues can sometimes cause problems like not receiving texts on your Google Pixel. Restarting your phone is a simple yet effective way to clear out these glitches and refresh your system’s operations. This action closes all running apps and processes and starts them anew upon reboot, which can often resolve unexpected issues.
To restart your phone, simply hold down the power button and select ‘Restart’ from the options presented.
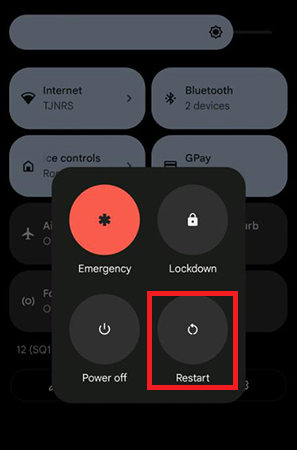
Tip 8: Contact Your Carrier
If the previous tips haven’t resolved the issue of not receiving texts, the problem might be with your mobile carrier’s network or services. Your carrier has the tools and information to diagnose and fix issues related to network coverage, account status, or SIM card problems.
To do this, simply call your mobile carrier’s customer service number or visit their website for assistance.
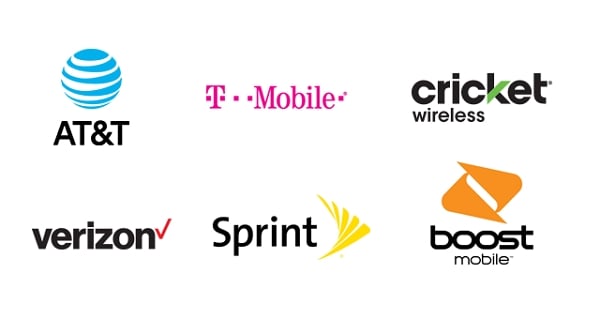
Bonus: How to Recover Deleted Text Messages on Google Pixel?
If your Google Pixel is not receiving text messages and you find yourself in the predicament of having accidentally deleted important ones, RecoverGo (Android) is a tool designed to address this issue. It’s especially useful for instances where no prior backup was created, offering an effective way to retrieve these lost messages. RecoverGo simplifies the data recovery process, making it accessible even for those who aren’t tech-savvy. Its capabilities extend beyond just text messages, providing a comprehensive solution for various data recovery needs on your Google Pixel device.
✨ Restore Data without Backup: Allows restoration of contacts, call history, messages, and more from Android device even without any backup.
✨ Retrieve Lost Files in Various Scenarios: Can recover data even if your phone’s screen is broken or unresponsive.
✨ Highest Data Recovery Success Rate: Known for its high success rate in the industry, enhancing the likelihood of recovering your lost data.
✨ Support for Multiple Data Types: Apart from text messages, it can recover a wide range of data types.
Step 1 Download and install RecoverGo (Android) on your computer. Open the program and select “Recover Deleted Data from Device” from the main interface.

Step 2 Connect your Google Pixel to the computer using a USB cable. Follow the on-screen instructions to enable USB debugging on your Android device.
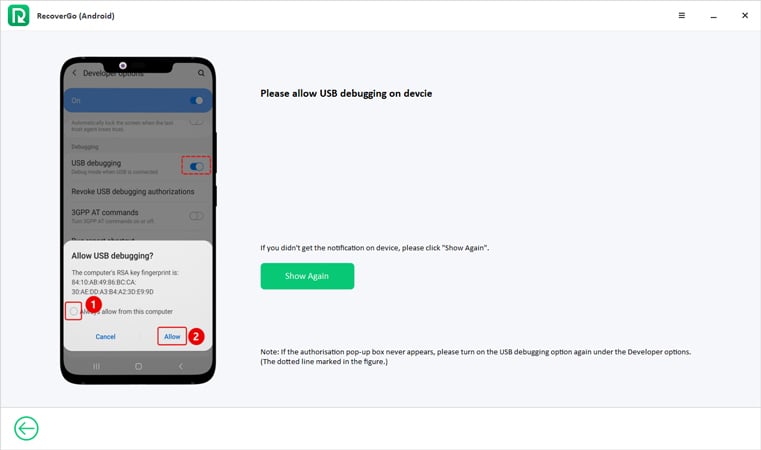
Step 3 Select the data type you want to recover (e.g., text messages). The tool will scan your device for recoverable data.

Step 4 Once the scan is complete, preview and select the messages you want to recover. Click on ‘Recover’ to restore the selected messages to your device.

Conclusion
This article provided various solutions for resolving the issue of Google Pixel not receiving text messages, ranging from checking cellular connections to contacting your carrier. For those who have accidentally deleted important messages, RecoverGo (Android) is recommended as an effective tool for data recovery. It offers an easy way to retrieve lost texts and other data without the need for a backup, making it a valuable resource for Google Pixel users facing message-related challenges.






