Want to know how to find recycle bin on Samsung? You must have deleted something important and now want to retrieve it at any cost.
Don’t worry, continue reading this article to know where you can locate it, along with the best way to recover the data if you have emptied the trash bin.
Let’s start.
How to Find Recycle Bin on Samsung – File Manage
File Manager recycle bin contains all the deleted files. You can just open it and find the lost data there. It stays there for 30 days after deletion. After this, it gets permanently removed.
However, note that the My Files feature is available on Android 10.0 and later devices. To know which Android version you are currently using, go to settings, and scroll down to the “About phone” option. Tap it, and the name of the version will be on your screen. Here’s how to find recycle bin in Samsung S23:
Step 1: Go to My files.
Step 2: Touch the three vertical dots on the top right.
Step 3: Choose Recycle bin.
Step 4: Press the files and then select “Restore.”
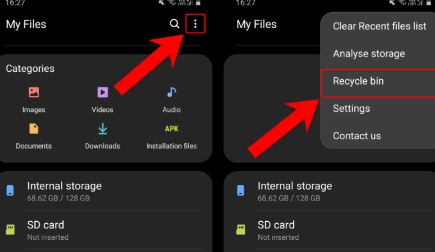
If you don’t see deleted files there, it means you have not turned on recycle bin. Check it via below step:
Step 1: Open My Files.
Step 2: Poke on three vertical dots.
Step 3: Select Settings.
Step 4: You can see it turned on or not, if not, turn on the recycle bin toggle.
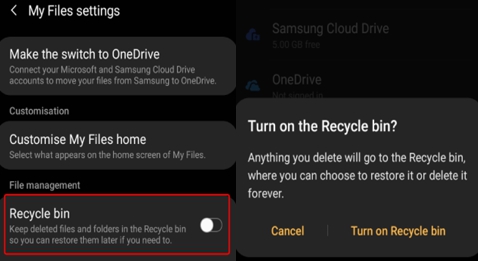
How to View Recycle Bin on Samsung Phone – Gallery
If you have recently deleted photos, then don’t worry. There is a recycle bin in the gallery where all the deleted photos go. Make sure you restore within 30 days, or else the pictures will be deleted permanently. Furthermore, the device must have an Android system 10.0 or later to enjoy this feature.
If you have no idea where it is, then follow these steps to find recycle bin in Samsung mobile to recover photos:
Step 1: Go to Gallery App.
Step 2: Tap on three vertical dots.
Step 3: Navigate and select Trash.
Step 4: Press the picture you want to restore. If you want to retrieve more than one photo, then simply hold one picture and then tap on the remaining.
Step 5: Lastly, click on the inverted arrow sign. The photos will be recovered back to the gallery.
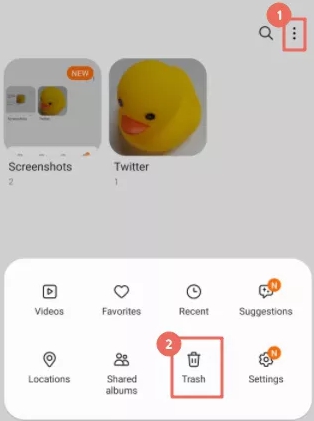
How to Get to Recycle Bin on Samsung – Contacts App
Sometimes, a contact gets deleted, which is too important to be lost. That’s why a lot of people search “how to find contact recycle bin in Samsung.”
Fortunately, Samsung provides you the opportunity to restore it to the device again.
Check out how to find trash on a Samsung phone’s contact app:
Step 1: Open Contacts.
Step 2: Find Menu and tap on Recycle Bin.
Step 3: Click on the contact you want and then choose Restore.
However, you should make sure the recycle bin is turned on before you do this. If it isn’t, then you cannot recover the contact using this method.
To find out whether the recycle bin is on, open the contacts, go to the menu, click the settings icon. There, you will see whether the recycle bin toggle is on or not. If it is off, turn it on to use this feature in the future.
How to Locate Recycle Bin in Samsung – Cloud
You can sync/back up your data on different platforms using your Samsung S23/S22/S21. The two popular ones are Google Drive and Google Photos. Luckily, you can also find a recycle bin there with your mobile phones.
Method 1: Google Drive
It is really easy to see the trash/recycle bin option on Google Drive. But before we proceed to steps, it is important for you to know that the deleted files are stored there for 30 days only.
If you are sure that 30 days have not passed, then follow these steps:
Step 1: Open Google Drive.
Step 2: Sign in if you are logged out.
Step 3: Hit the Menu.
Step 4: You will then see the Trash option. Tap on it, and you will then see all the deleted files there.
Right-click the file you want to recover, then click Restore. You’ll find restored files in their original location.
Method 2: Google Photos
Just like Google Drive, you can also see deleted pictures on Google Photos as well. For the trash photos, if them have backed up in Google Photos before delete, then these photos will stay in trash folder for 60 days, if you deleted it in your Android phone without backup, then will stay for 30 days.
Read on to know how to find trash photos on Samsung:
Step 1: Open Google Photos.
Step 2: Log in with your credentials.
Step 3: Click on the Library and go to the Trash.
You can then tap on the deleted images and retrieve them back to your Samsung mobile.
How to Recover Emptied/Trashed Data from Recycle Bin
If you didn’t find the data you were looking for in the recycle bin, you can try an Android Data Recovery Tool – iToolab RecoverGo Android to retrieve all of it. A top-quality tool that is the priority of thousands of people whenever they lose their data. It has the highest success rate and is super easy to use.
With this, you can restore photos, videos, audio files, contacts, call history, etc. more than 11 type files with just a few clicks. RecoverGo Android supports more than 6000+ Android phones, including Samsung ones. It is also compatible with Android 13, which most data recovery tools are not.
RecoverGo (Android) – Reliable Android Data Recovery Software
389,390,209 people have downloaded it
To use iToolab RecoverGo to find the deleted files, do these simple steps:
Step 1: Install RecoverGo
First, you will have to download and install RecoverGo. After this, connect your Samsung mobile to your PC via a USB cable. Then, choose “Recover Deleted Data from Device.”

Step 2: Enable USB Debugging
After connecting your mobile with your PC, please follow below picture to enable your phone into the USB debugging mode.

Step 3: Select the File Type You Want to Restore & Begin Scanning
Next, choose the file types you want to retrieve and begin the scanning. It will take a few minutes only, and all of them will be on the PC’s screen. It is better to leave the mobile phone on when the scanning begins.

Step 4: Recover the Data
Then, choose the files you want to restore and then click on “Recover.” That’s it. The deleted files will be saved to your computer.
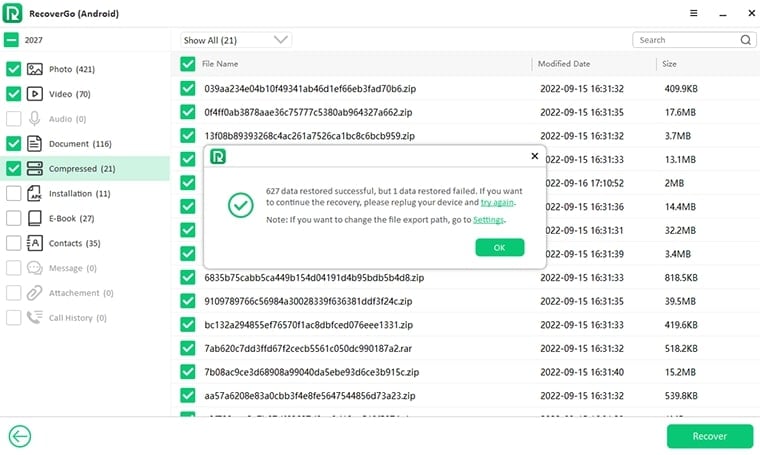
Go for RecoverGo and retrieve the deleted files in no time.
You Might Want to Know: How to Empty Samsung Recycle Bin?
If you see unnecessary files in the Recycle Bin or spare more space on your device, you can then empty the trash. To do this, follow these steps:
Step 1: Go to the Recycle Bin of either My files, gallery, or contacts.
Step 2: Tap on the three vertical dots.
Step 3: Choose Empty and there won’t be any files in the Recycle Bin.
The recycle bin will then have no files in it at all.
Final Words
Now you know how to find Recycle Bin on Samsung via My Files, Gallery, and Contacts methods. If you have also backed the data up on Google Photos and OneDrive, you can also go to their trash folders and restore the files.
But if you have emptied the recycle bin or want to get back all the deleted files, then the best way is to use iToolab RecoverGo Android data recovery software. It has a fast scanning speed that can retrieve all the lost data on your screen with just a few clicks. So, download RecoverGo Android and restore any deleted data without any hassle.


