Rooting an Android device can be a daunting task for many users. With the version of Android 11, it is even more difficult to root your phone without a computer. There isn’t an official and universal way to root the android device. Each manufacturer has different methods to root.
This blog pose will explore the various methods for rooting your Android 11 device. With the latest version of Android 11 being released, many people have wondered if there is a way to root it without risking the device.
Everything You Need to Know Before Rooting Android 11 Phone
Rooting an Android phone or tablet means gaining full control over its system files and settings. It’s like jailbreaking an iPhone, but instead of removing the restrictions imposed by Apple’s iOS operating system, it removes those imposed by Google on its Android platform. When you root your device, you can change almost anything from the look and feel to what apps are installed and how they work.
However, there are certain things that you need to keep in mind before rooting your Android device. Rooting an Android device requires unlocking the Bootloader. You can’t proceed to root your Android device without its bootloader unlocked. Otherwise, it’ll get bricked/dead. Moreover, it’s recommended to back up your device, as rooting it will cause data loss. Don’t worry; we have a solution for that too. You can recover the data with the RecoverGo Android Data Recovery tool.
In this guide, we’ll discuss two possible methods; how to root oneplus 7 pro Android 11 with pc and without pc and how to unlock the bootloaders. Each method has its own pros and cons, so it’s up to you which one suits you more.
How to Unlock Bootloader and Install Custom ROM on Android 11?
Here’s how to unlock the bootloader on oneplus 7 pro running Android 11 and install the custom ROM.
1. Enable the Developer options and USB Debugging
- Enable the developer mode by tapping 7 times on the build number. Search the build number by using the search bar in the settings.
- Once the developer Mode is enabled, scroll down, find the “OEM Unlocking” and enable it.
- Also, enable the “Allow USB debugging” and connect your device to the computer.
2. Install Minimal ADB and Fastboot Tools
- Click here to download the ADB drivers + Fastbood drivers. Click on the ADB-setup-1.1.exe and run it as an administrator.
- The Command prompt with the blue background should open up. It’ll ask you to Install ADB and Fastboot?, Type Y to install it.
- Follow the onscreen instructions and install the Minimal ADB and Fastboot on your computer.
3. Unlock the Bootloader
- Type the adb devices in the command prompt and see if your device appears in the fastboot devices list.
- If your device is successfully showing up, enter the adb reboot bootloader.
- Finally, enter the command fastboot OEM unlock.


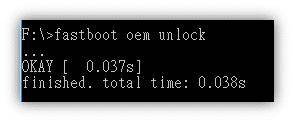
4. Install the Custom Rom
After you have unlocked the bootloader of your Android device, you can now dig into how to root oneplus 7 pro Android 11 or any other Android device. Whether you want to install the custom ROM or root your device, you’ll need to install the custom recovery.
TWRP is one of the most reliable and popular custom recoveries to install on Android devices. Visit this link, download the .img for your device, and then apply the steps mentioned below.
Follow the steps.
- Once you have downloaded the .img file for your Android phone, rename it and move it to the ADB folder.
- Open up the terminal on your computer and navigate to the ADB folder using the terminal.
- Enter the fastboot flash recovery recovery.img command and hit enter to run it.
- The custom recovery will be installed on your device. Now you can flash the custom ROM or root the device by flashing the file through the custom recovery or using the Magisk.
How to Root Android 11 with PC?
1. First of all download the image file from the link here. Install the magisk manager from the downloaded file and open it once before moving to the next step.
2. Boot your device into the bootloader by holding the power button, and volume down for 3 seconds.
3. Open up the cmd in the folder of the downloaded file and run fastboot boot patched.156.boot.img command.
4. Your device will boot into the Android system, then open the Magisk manager and select “Install”, and “Direct Install”.
5. Finally your device will reboot and it’ll be rooted.
How to Root Android 11 without PC?
If you don’t want to get involved in running commands on the PC, which might seem quite technical. Don’t worry; you can simply root your Android 11 device without the pc.
Whether you’re looking for the answer to how to root galaxy tab a7 Android 11 without a pc or any other Android device running Android 11, these are the steps to do so.
Method 1: Root using Magisk Manager
- Download the Magisk Manager on your Android device by clicking here. Make sure to download version v.22.
- Go to the file manager and locate the downloaded file. Change the file’s extension from apk to zip using the rename option.
- Now boot your phone into the TWRP recovery or any custom recovery you have installed on your device, click the install button, and locate the Magisk manager.
- Click on the magisk manager and slide it to the right side to flash it.
- The flashing processing should go smoothly if you have applied all the steps correctly, and in the end, it should be done. It means your device has been rooted, and you can normally reboot it to use.
Method 2: Framaroot
Framaroot is one of the popular apps that lets you root your device without the pc. The app is tested on several manufacturer Android devices, and the success rate is relatively higher than the other online solutions.
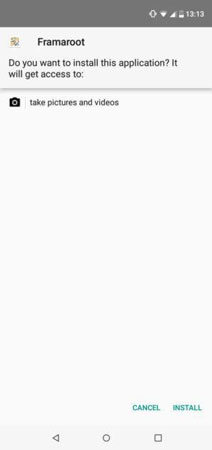
With framaroot, you don’t need to ask how to root Android 11 without magisk. All you have to do is to install this app on your device and install the SuperSu via the app. That’s all about how to root Android 11 without magisk.
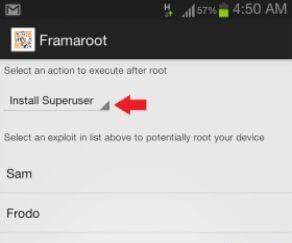
Extra Tip: How to Backup Phone with Best Android Backup App?
Rooting your Android device comes at the cost of losing all the data permanently. Taking a backup is a great option, but what if you don’t? In that case, iToolab RecoverGo (Android) is a professional tool to recover deleted or lost files on your device.
It also works with unrooted devices, so in the future, if you unroot your device and want to recover your lost or deleted data, the best Android backup and restore app is the one you should be looking forward to for help.
Final Notes
In this guide, we discussed how to root Android 11 with pc and without pc. Rooting gives you access to the internals of your phone and allows you to make changes that would otherwise be unavailable. It’s a great way to customize your phone and give yourself more control over its features and functions.
However, while rooting your Android device, all the data will be erased. RecoverGo Android is the best tool using you can recover deleted and lost files on Android with a one-click process.
RecoverGo Android: Backup Phone before Rooting
- Backup all information on Android phone before rooting
- Backup & Restore Android data without root
- Support all Android device not only Android 11

