Many Samsung users will use Samsung Cloud to backup their phone data to avoid losing important data. So recovering data from Samsung Cloud is the way most users think of. What should I do if I lost photos but have a Samsung back up? Can I retrieve photos from Samsung Cloud? To help you with this, we are sharing a detailed guide to help you get your photos back.
Part 1: Is Samsung Cloud Still Available?
The Answer is Samsung Cloud is still available but the Gallery sync function has been replaced by OneDrive already, which means if you need restore photos from Samsung cloud, you can only restore backup from OneDrive.
Before 2021, Samsung Cloud could back up everything. Users were happy as they could keep their important data stored and all backed up. But the company removed capability for Gallery Sync and My Files from the service. As a result, Samsung Cloud is no longer able to backup your device documents, photographs, and videos, and you cannot restore content on your device using this service. Your material could no longer be moved after November 30, 2021. Without a prospect of recovery, all files in the Gallery Sync and Drive storage for My files are of no use.
But, there is a way to overcome this problem. A third party app called iToolab RecoverGo Android is a tool that can help you search and find out lost photos from your Samsung device. If you didn’t know how to restore photos from Samsung cloud, then below is the best way you can try to get them back.
Part 2: [100% Working] Retrieve Photos from Samsung Cloud Using iToolab Android
Since Samsung Cloud no longer backing up photos, iToolab RecoverGo Android is a great alternative solution to help you restore photos. RecoverGo Android is a powerful tool that can help you recover data without backup, always has the highest data recovery success rate and support rate in the industry.
RecoverGo (Android) – Reliable Android Data Recovery Software
- Recovery of lost files, media content, call logs, Whatsapp chats, and 11 other file types
- Save data from your phone even with a broken or damaged screen
- Data recovery success rate is higher than the competitors, 100% to be precise
- RecoverGo (Android) works fine with 6000+ Android devices
We will tell you how to recover photos from Samsung cloud by using this software to get back the photos that you deleted by mistake or were lost due to some reason. Here are the steps:
Step 1 Download and open RecoverGo for Android, then plug your device into your computer using a USB cord. Connect the device, then choose “Recover Deleted Data from Device” to continue.

Step 2 Then follow the on-screen instructions to enter USB debugging mode. A window will then appear asking you to accept USB debugging on your Android device. Select “OK” to continue. On the software, click “Show Again” if you didn’t get the notification.

Step 3 Select a file from the list of supported file types, then click the “Scan” button to begin scanning. The default selection will include all file formats.

Step 4 When finished, you’ll be able to see how much data RecoverGo found for you. You can now locate the images you wish to recover in the file type directory that corresponds to it. To pick every file, click the name of your device. Additionally, you can choose each single file separately.
Click “Restore” to continue after deciding which data you wish to recover. Your files will eventually be returned to your machine.
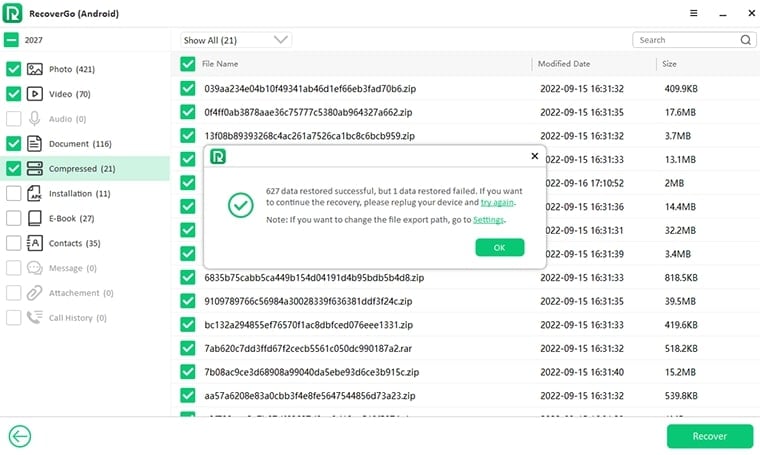
Read How to Recover Deleted Photos from Samsung Recycle Bin to restore recently deleted photos.
Extra Tip: How to Back Up/Restore Photos with OneDrive
You can backup, sync, and restore the content that is stored on your device using Samsung Cloud. But now the Samsung Cloud restore photos function has been replaced by OneDrive. So if you need back up or sync photos you should use OneDrive to achieve. To learn how to back up and recover photos with OneDrive in easy steps, here are step by step instructions for you.
How to Back Up Photos to OneDrive:
Step 1: Open the Gallery app on your device, and then tap Menu at the bottom.
Step 2: Click Setting, and check on the choice Sync with OneDrive. If needed, please sign into your Microsoft account and follow to on-screen instruction to set the setting. After that, your photos and videos will be synced to the Gallery folder to OneDrive.
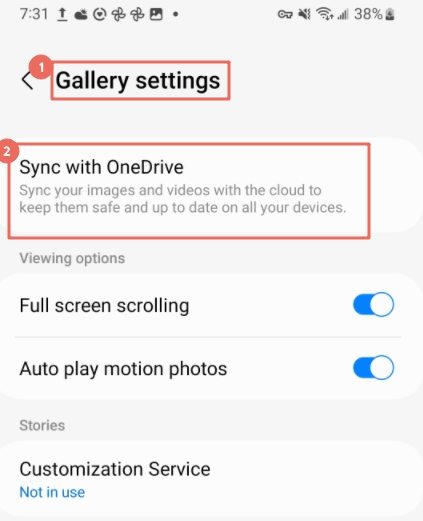
How to Restore Photos from OneDrive:
If you have synced the Gallery before data losing, please follow below instruction to restore your photos:
Step 1: Go to the OneDrive and find the pictures you’d like to save to your device.
Step 2: Tap it, and then tap Download.
If you do not see the download icon, click on the More Option in the upper right corner (three vertical dots). Then, click Download in the pop-up menu.
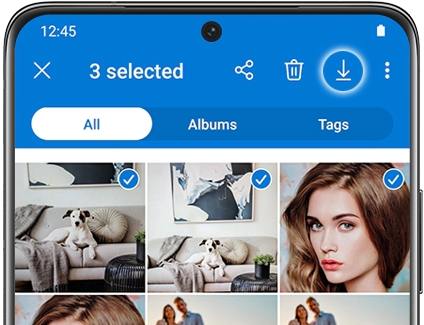
Final Word
This guide gives the best possible solutions on how to retrieve photos from Samsung cloud. With this effective data recovery program, recovering deleted images from a Samsung device is really simple. So, if you have unintentionally deleted important data, iToolab RecoverGo Android can immediately locate and restore your data without any backup.






