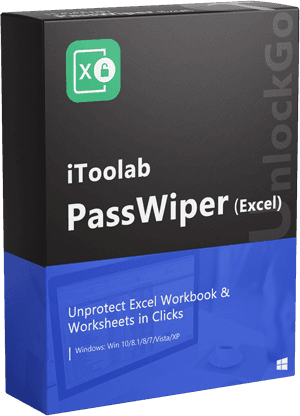Changing or removing excel from read only can be easy by following the ways below, but read only as a not security feature in excel, people often encrypt a password on it to prevent editing, so this article offers the solutions in full cases. Let’s dive in!
Part 1. Why Read Only Mode Occurs in Excel?
Here’s the list of the scenarios you might be facing while trying to edit a read-only excel sheet. We also added effective solutions on how to remove read only from excel.
- 1. Mark As Final
- 2. Read Only is Recommended
- 3. Excel Password Protected File
- 4. Protected View/Security Warning
- 5. File Properties Sets Read Only
Case 1. Mark As Final
If you are trying to edit the contents of the excel sheet file that says Marked as Final by the author, it means the author has concluded the sheet as a final version and, as a result, enabled read-only mode. Here’s how to change excel from read only by following simple steps.
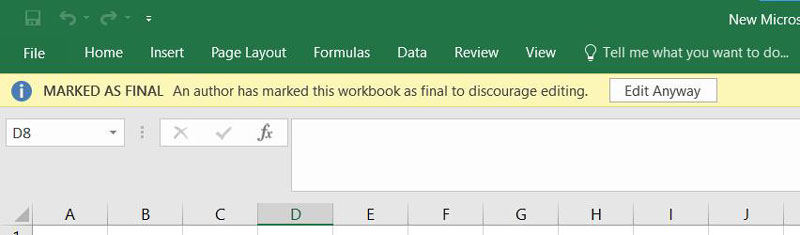
Case 2. Read Only is Recommended
There are two ways to make the read-only file editable if it shows Read-only is Recommendable. Here are two effective and easy ways on how to change excel files from read only to edit.
The first is the same as the above case, just edit away.
The second to resolve this issue is unchecking the read-only ticked options in the settings. Follow the steps below to learn how to change the excel file from read-only to edit in the settings.
Click on the Info > Save as > and save the file in the desired location. Click Tools > General options, and a dialogue box will show up. Uncheck the ticked Read-only Recommended option in General options and click OK. Click on Save to save the file. Now it should allow you editing access to the content of the excel file.
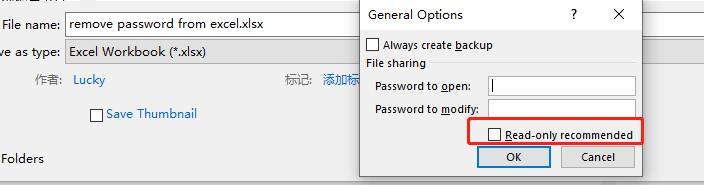
Case 3. Excel Password Protected File
If you have an excel sheet file protected with the password, you’ll need to enter the password to make changes in the file. When you try to edit the sheet’s contents, a dialogue box will appear to enter the password. Enter your password to unlock the editing mode on the file.
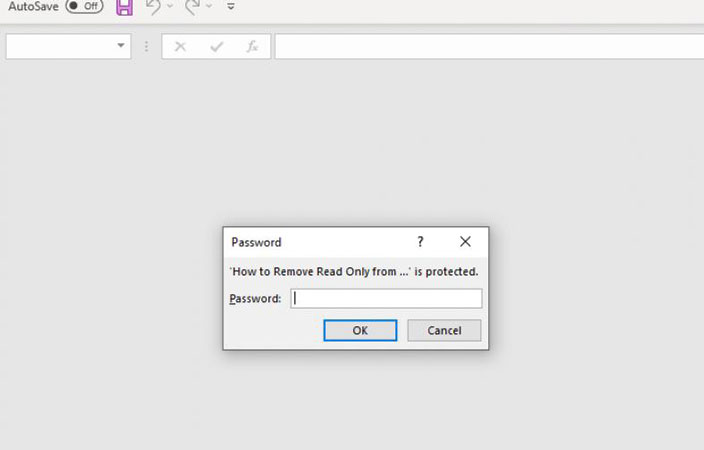
Case 4. Protected View/Security Warning
It’s normal to download files from the internet to help our needs. But, whenever you download the excel sheet from the internet, there are chances you might come across two messages when opening the excel document, either the file is in Protected View or a Security warning shows up.
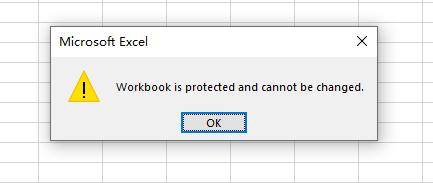
Case 5. File Properties Sets Read Only
If you see the Edit Workbook on the top and the below ribbon, chances are the file properties of the excel sheet might be set to read-only. There are two ways you can remove the read-only excel file. Here are two ways on how to remove read only excel sheet.
Way 1
To remove read-only, click the Edit Workbook, and a message will appear on the screen. Click OK, and it should remove the restriction to edit the excel sheet file’s content. If your question of how do I remove read only from an excel document persists, try the way 2.
Way 2
The second way to remove the read-only from the excel sheet file is by changing the settings in the file’s properties. It would change the status of the file from read-only to editable.
You can remove read-only from the properties without opening up the file. It’s necessary to close the file first to modify its properties and remove read-only. Close the excel sheet file if it’s opened.
Go to the file location, right-click on the file, and select Properties at the last of the list. A dialogue will appear; uncheck the Read Only tick and click OK.
Part 2. How to Remove Excel Password to Edit without Password
If you have a password-protected excel document, you can’t edit it without entering the password. That’s because the file is password protected and needs to be unlocked only with the correct password.
PassWiper for Excel is a professional tool that you can use to bypass the password-protected excel sheet. With PassWiper for Excel you don’t need to know how to change excel file from read only to edit, because its self-explanatory UI explains everything.
The best part about the PassWiper for Excel is it makes the complex and challenging task of bypassing the excel password easier than ever.
If you have a password-protected file with read-only enabled, follow the steps below to learn how to remove read only excel restriction without password using PassWiper for Excel.
Step 1 Download the PassWiper for Excel from the official website, install it on your computer and launch it.
Step 2 On the main screen of it, choose Remove Excel Password Option and drag and drop the file in the window.

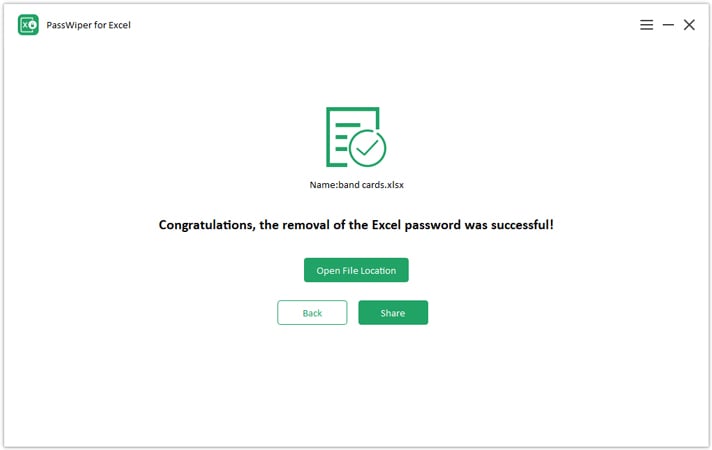
Bonus Tips: How to Turn Off Protected View in Excel
Excel sheet document files opened from the not trusted locations are most likely to be opened in the Protected View in excel. In the Protected View, files can only be read, and no edits can be made to the file’s contents.
To disable the protected view in excel is by unchecking the settings.
1. Navigate to the Ribbon > File > Options > Trust Center.
2. Click on Trust Center Settings > and select Protected View from the list.
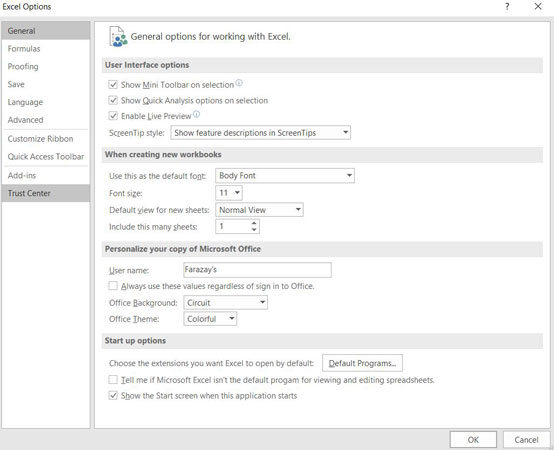
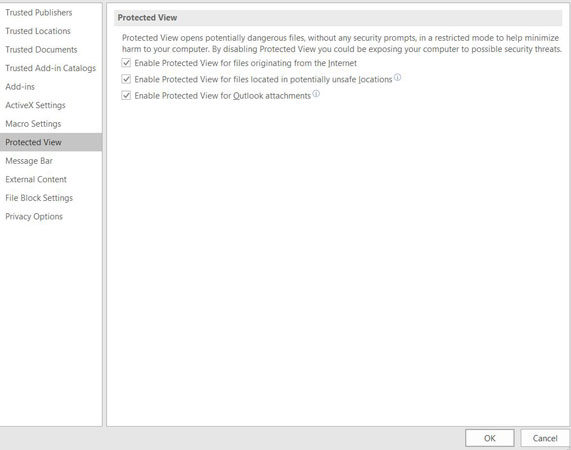
Summary
In this blog, we discussed how to change excel from read only to editable so you can use the file’s contents per your needs. Read Only is a helpful feature to disable editing access to the excel sheet file but it can be edited away easily in many cases, but removing it without password can be hard without PassWiper for Excel. It helps remove/change excel restrictions easily.
PassWiper for Excel
Remove Read Only Restriction in 3 Steps
- Remove the passwords from the encrypted excel sheet file.
- 100% success rate without any data loss.
- Works for Office 365, Excel 2021-2003.