In the world of tech and computers, privacy is important to stop unknown entities from exploiting your data. Excel documents are different. This is why Excel provides different ways for its users to protect their excel files and sheets with passwords. Excel 2007 software is completely different from the one we use today in 2025. Therefore, password protection works differently on an Excel 2007 file. Since many people still use Excel 2007 software, the article will help you learn all the different ways to protect and unprotect an Excel 2007 sheet with or without a password. An ultimate solution to unprotect excel sheet password – PassWiper for Excel.
How to Protect Excel Sheet 2007 from Viewing with Password
Excel spreadsheets are widely used for financial database administration and the handling of massive amounts of statistical data. Excel 2007 allows you to secure your critical data by encrypting your workbooks with a unique password. There are two primary methods for password-protecting an Excel 2007 file. Both are different to set up and serve distinct functions.
Excel software 2007 allows you to encrypt your excel file 2007 and protect your sensitive data from being exploited or stolen. You just got to remember a few simple steps and you will be able to do it yourself the next time. It’s that easy. Let’s have a look at the procedure in a step by step manner.
Step 1: Locate and open excel workbook that you want to protect. Click ‘Office’ button in the top left corner, select ‘prepare’ and then click ‘Encrypt document’.



If you are using Excel File 2007, you can protect the excel sheet with the help of password. So, the excel sheet in your excel document 2007 will be encrypted and nobody expect the ones with the password would be able to access that particular sheet. Let’s learn how to do it.
How to Protect Excel Sheet 2007 from Editing with Password
Way 1: Protect excel 2007 sheet from editing
In this method, while everyone would be able to read excel 2007 file, no one except you would be able to make any kind of changes in the excel file 2007. The complete Process to activate excel file 2007 read only password are as follows:
Step 1: Locate and open excel file 2007. Go to file and then click ‘Save As’.




Way 2: Protect excel 2007 sheet to lock specific cells
Excel software gives you the liberty to protect excel sheet 2007 instead of encrypting the entire excel file 2007. Taking advantage of this feature you can protect only those excel 2007 sheets that are important and sensitive according to your understanding. Whereas, the rest of the excel file will be open to see and use for all and everyone.
The process of protecting excel sheet 2007 is very brief and simple. You can learn it pretty quickly. Following are the steps to protect Excel Sheet 2007 with password.
Step 1: Open the desired Excel 2007 file and click review shown in the top ribbon.


While these were the different ways to password protect an excel 2007 file, there is strong need to find a working way to unencrypt excel 2007 file.
How to Unprotect Excel Sheet 2007 without Password
Forgetting is a normal phenomenon and this can happen with everyone. Therefore, many a time we are caught in a situation where we have forgotten password to our most important excel 2007 file. Such a situation can be extremely perplexing as we don’t know what to do and where to go.
Also, Excel File 2007 do not have any inbuilt mechanism to resolve this issue. So, a person in such a condition need help of some external software.
Fortunately, there is a complete solution available for this kind of problem in the face of PassWiper for Excel.
Here are some of the advantages of this tool:
-
- Zero Data Damage Involved
The software get you rid of the fear of data damage during recovery process. PassWiper for Excel delivers 100 percent results every time you try it.
-
- Fast and Easy to Use
PassWiper for Excel activates three attack modes simultaneously and therefore decrypt excel files and recover passwords within minutes.
-
- Full Recovery of Password
PassWiper for Excel allows you to fully recover the encrypted password of your desired workbook.
- Works for most Excel versions including Excel 2007
PassWiper for Excel works for most of the Excel versions released including Excel 2007. It supports the file under MS Office 365 and excel 2021-2003. It can remove excel password without office software.
Meanwhile, the use of the software is extremely easy. It only involves a few simple steps which everyone can easily follow.
Now, you would like to like how to use PassWiper to unprotect Excel file 2007. So, the procedure is given below.
Step 1: Download and install PassWiper for Excel software on your Computer.
Step 2: Upload file for which decryption is required.
Step 3: Choose “Remove Excel Password”.
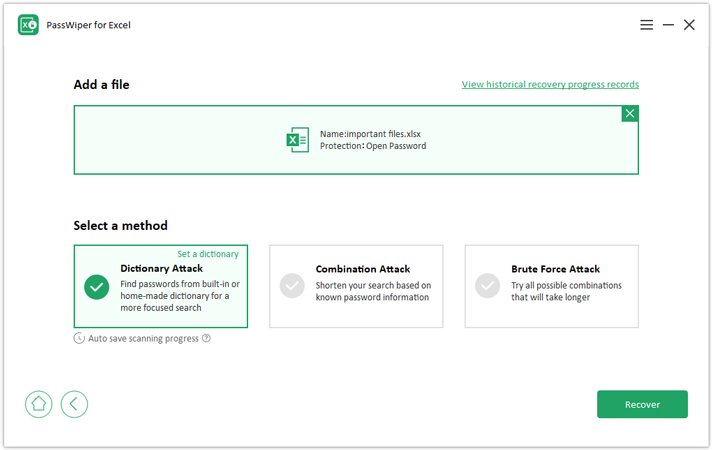
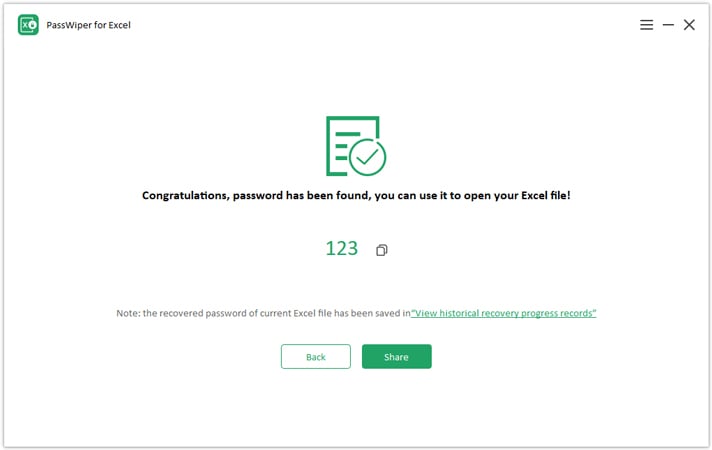
How to Unprotect Excel Sheet 2007 with Password
- Open the workbook that you want to remove the password from.
- On the Review tab, under Protection, click Passwords.
- Select all contents in the Password to open box or the Password to modify box, and then press DELETE.
- Click Save.
Summary
The Excel 2007 file and sheet security function is essential to understand because it protects your sensitive and confidential information from inadvertent leaking. The guide about Excel 2007 sheet protection with a password was also important because, though it is 2023, many people still use MS Excel 2007. And the User Interface (UI) of MS Excel 2007 is completely different as compared to the one we see in the latest Excel versions. Because forgetting passwords is a common problem, this post also includes a surefire way for decrypting your Excel file. Once you’ve mastered the simple methods – PassWiper for Excel, you can simply safeguard your Excel 2007 file or sheet on your own.

