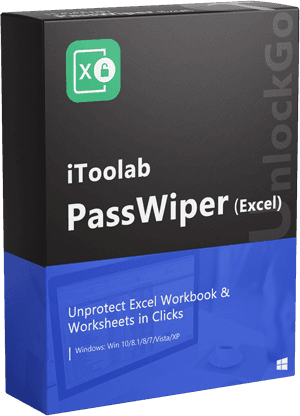Losing your project file in Excel is a serious trouble as we usually forget to save the file while working on it. If the program restarts for any reason or laptop experienced unexpected shutdown, you may not easily find the previous version of the Excel file. In Office 365, user has to sign up with Outlook account to save the file to One Drive. In the older versions, the file was automatically saved in case of unexpected error or shutdown. If you are having troubles recovering the old file, here are some methods on how to recover Excel file.
Can I Recover An Excel Document I Didn’t Save?
Since you didn’t make a backup for the unsaved Excel file, you can choose to recover it by using different methods. If you don’t want to end up losing your files again and again, here are some practical tips and setting adjustments that can help you to avoid the same issue in the future:
- Enable auto save and auto recover options to minimize the risks of losing the data.
- Automatically create a copy of the Excel file that you are working on.
- Enable to system to automatically create and save the time stamped.
Depending upon the scenario, the destination for the file recovery will also be different. It is better to understand the possible solution for the recovery of the lost Excel file scenarios. Here are some possible situations and their relevant solutions on how to recover deleted Excel files:
| Excel File Recovery Situation | Possible Solution |
|---|---|
| New File hasn’t been saved | Recover from Recent |
| Updated File hasn’t been saved | Recover from Document Recovery |
| Previously Saved Versions of File lost/ Overwritten Excel File lost | Recover from Manage Workbook /the cloud – OneDrive/Dropbox |
How to Recover Deleted/Unsaved Excel File
There is no universal method that works for all types of lost files. So, this article will focus on different methods and techniques to recovery Excel document.
Way 1: From Recent
If you have just started working on the new file and the system crashed, you can recovery this file by following these steps:
- Open a new file in Excel. Click on the File tab.
- Click on Open button.
- Choose recent Workbook option.
- Scroll to the bottom and choose “Recover Unsaved Workbooks”.
You will see your unsaved file in the next window and you can use that file and then save it again to the desired folder. All recently unsaved files can be recovered by following this method.
Way 2: From Document Recovery
If the previous version of the file was saved, you can recover the lost file from document recovery. This process will help you to recover the version with the changes that you have made to the file. Here are the steps to get it done.
- Open the existing Excel file and the program will show you the unsaved files in the left pane and you can choose the file that you were working on.
- If the file version has your data, you can save that recovered file with the new name.
Way 3: From Manage Workbook
If you accidently removed the data and saved the new version of the file, you can follow this method to deal with Excel recover previous version. Here are the steps that you need to follow:
- Click on the File tab and click on Manage Workbook option from Info Page and here you will find the previous versions of the file.
- You can choose the version that you want to recover and then save it with a new name.
Way 4: From OneDrive
Saving your files on cloud is a good habit and you will have access to these saved files from anywhere you want. The recovery process for the files saved on cloud is different from the other methods. If you are using OneDrive, here is the process you need to follow:
- Open OneDrive and right click on the file that you want to recover and click on Version History from the list.
- This will show you different versions of the file.
- You will be able to view the contents of the file and you can also download the desired version.
Bonus Tip for Forgotten Excel Password to Recover
Is there any tool to recover my excel password? You might be interested in the amazing features offered by PassWiper for Excel. PassWiper for Excel is a premium password unlocker that has great features to unprotect any locked Excel file. The use of advanced recovery algorithms and techniques makes the file recovery process a lot easier and faster. The most outstanding feature is the recovery of the password without losing or erasing the data of the file.
All of the recovered passwords for the scanned files are automatically saved in the database of the program. Despite closing the program, you won’t have to scan the same file again and again. Here is how to use this tool for password recovery with different techniques.
Step 1. Download and install the professional tool in your computer and then launch it into the interface.
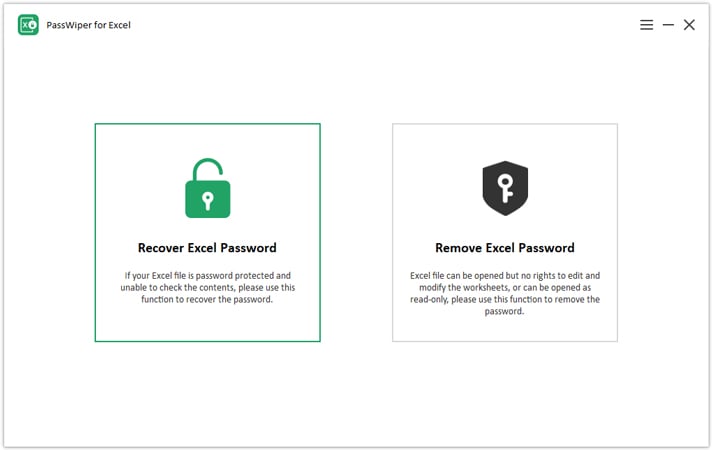
Step 2. Choose “Recover Excel Password”, you will see three attack modes and choose one according to your habit. Dictionary Attack mode needs you import a password note which including all your previous passwords. Combination Attack needs you to follow the instructions to fill information about the password and then Brute Force Attack means recover password directly.
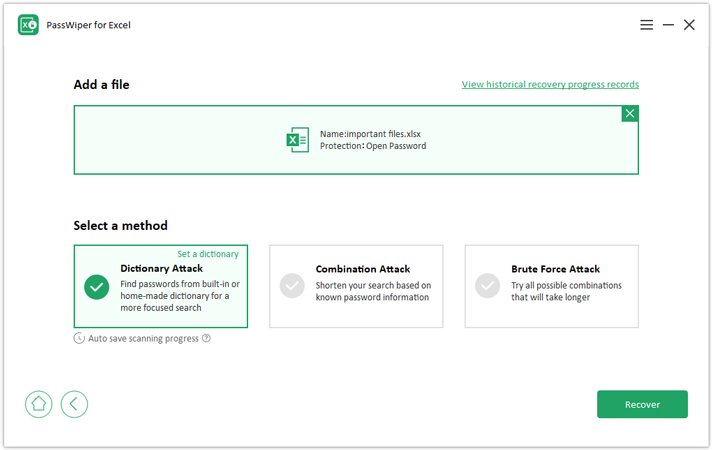
Step 3. After choosing one type, wait a few minutes, you will get your password back.
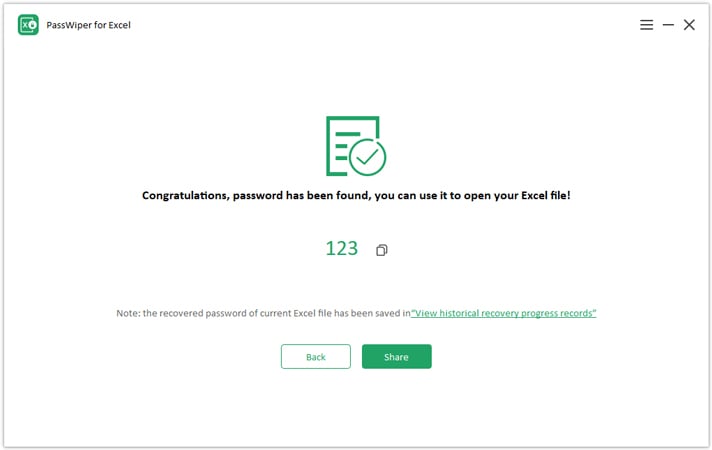
FAQs about Unsaved/Deleted Excel File
You will face different situations where you will have to seek professional help. Here some other questions that are related to our subject matter.
Can I recover a corrupted Excel file?
The corrupted files can be recovered by using different methods that we have already mentioned in this article. The recovery methods for the new file, saved file, and overwritten file are different. If the file was saved on OneDrive or any other cloud storage, it would be easier for the user to recover the contents of the corrupted file.
Conclusion
If you face another problem with your excel file that has been deleted, changed or damaged by virus or other means. Then don’t worry because we provide different solutions so that you can get your lost excel sheet back. If you cannot afford to lose the important data due to lost password or any other limitations, using PassWiper for Excel is a wise decision. This unique tool can offer professional assistance regarding any issue that you might face regarding security protocols and passwords set for Excel files. Even the professionals also benefit from PassWiper for Excel so give it a try now.
PassWiper for Excel
Recover Excel Password without Losing Data
- Unprotect the encrypted Excel spreadsheet.
- Remover all types of editing and formatting restrictions for the protected Excel file.
- Works for all versions of Excel from 2003 to 2021, MS Office 365.
- No loss of data with 100% safe and secure password recovery methods.