A spreadsheet is an excellent tool for keeping data in organized form. It has been widely used to resolve the problem of storing large amounts of data in a well-organized form. However, after so many years, people often struggle to know the difference between spreadsheets, worksheet, and workbook.
We often mistakenly take them as they’re the name of the same thing. But, if you have to use the spreadsheet frequently, the difference is real, and you need to know about it.
The worksheet is a single sheet or a page consisting of rows and columns that contain little boxers known as cells, while the worksheet is its pages. However, the spreadsheet is the software/tool providing the environment in which both are created.
How to Unlock an Excel Spreadsheet without Password for Editing
Password protection for excel spreadsheets is a great feature to prevent any unwanted person from breaching your excel files. That’s only reliable until you lock yourself from that file and lose the password.
After so many years, spreadsheet still needs the feature to provide a forgotten password option. And it raises the question of what to do about the locked excel sheet. And how to unlock an excel spreadsheet without password.
If you have lost the excel spreadsheet password, here’s how to unlock an excel spreadsheet.
- 1. One-Click to Unlock Excel Spreadsheet
- 2. VBA to Unlock Excel Spreadsheet
- 3. Unlock Excel Spreadsheet Online
- 4. Unlock Excel Spreadsheet Workaround
1. One-Click to Unlock Excel Spreadsheet
One of the easiest and most reliable ways to unlock the excel spreadsheet is using the tool. There are plenty of excel password recovery tools, but PassWiper for Excel – One-Click Unlock Excel is the best. It lets you unlock the excel file locked with the longer password. Plus, the interface is super clean, making removing the password from the excel sheet easier than ever.
Here are the steps to unlock the excel sheet without a password using the PassWiper for Excel.
- Download the PassWiper for Excel software on your computer from the official site. Install and launch it.
- On the software’s main interface, select Remove Excel Password.
- Next, import the password-protected Excel file to remove the restriction. Finally, click on the Remove button to start the password removal process.
- The password will be removed from the Excel file in a few minutes, and you can continue editing it without any restrictions.
Professional Excel Password Recovery Software – PassWiper
389,390,209 people have downloaded it

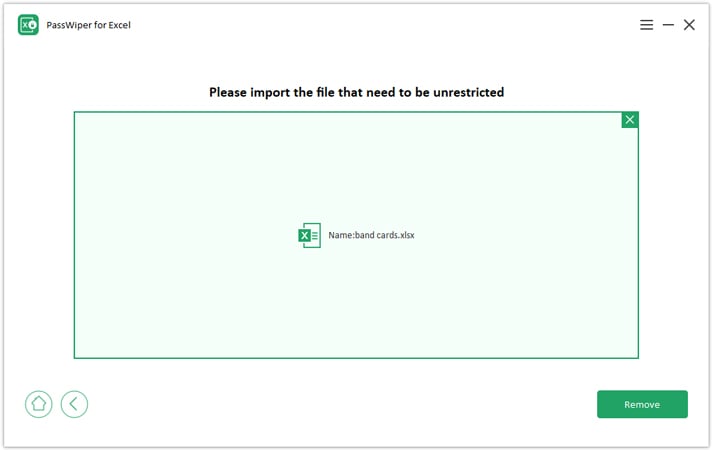
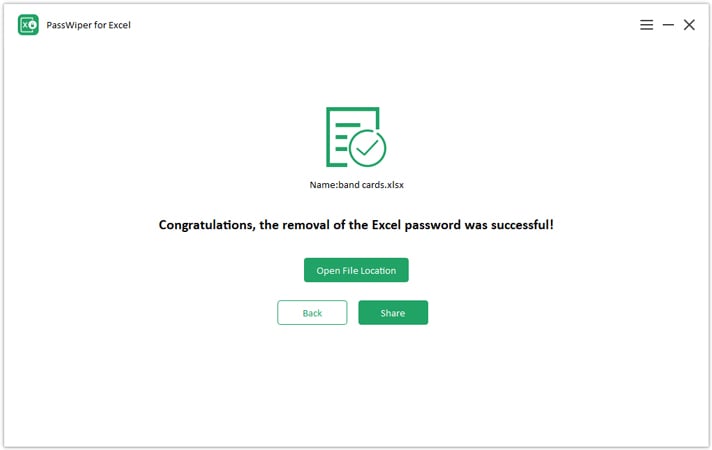
2. VBA to Unlock Excel Spreadsheet
Another great way to unlock the Excel spreadsheet is through the VBA, also known as a Visual Basic Application. It’s a bit of a technical method and requires running one code to unlock the excel spreadsheet. So, it’s a manual method, not a one-click process you expect from a tool to do it for you.
Follow the steps below to unlock the excel spreadsheet through the VBA method.
- Open up the excel spreadsheet file you want to unlock and press ALT + F11 simultaneously.
- The VBA window will open up; from the left side of the menu, double-click on the excel spreadsheet file and paste the code (mentioned below) in the next window. Make sure to copy and paste the code as it is; otherwise, it won’t provide the desired results.
- Once pasted the code in the required box, it’s time to run it by clicking on the Run tab and then selecting the Run macro option.
- It’ll start running the code, and if everything goes as intended, a message box will appear stating, One usable password is XXXYYYZZZXXXY. You can use that provided password to unlock your locked excel file.
Sub PasswordBreaker()
Dim i As Integer, j As Integer, k As Integer
Dim l As Integer, m As Integer, n As Integer
Dim i1 As Integer, i2 As Integer, i3 As Integer
Dim i4 As Integer, i5 As Integer, i6 As Integer
On Error Resume Next
For i = 65 To 66: For j = 65 To 66: For k = 65 To 66
For l = 65 To 66: For m = 65 To 66: For i1 = 65 To 66
For i2 = 65 To 66: For i3 = 65 To 66: For i4 = 65 To 66
For i5 = 65 To 66: For i6 = 65 To 66: For n = 32 To 126
ActiveSheet.Unprotect Chr(i) & Chr(j) & Chr(k) & _
Chr(l) & Chr(m) & Chr(i1) & Chr(i2) & Chr(i3) & _
Chr(i4) & Chr(i5) & Chr(i6) & Chr(n)
If ActiveSheet.ProtectContents = False Then
MsgBox “One usable password is ” & Chr(i) & Chr(j) & _
Chr(k) & Chr(l) & Chr(m) & Chr(i1) & Chr(i2) & _
Chr(i3) & Chr(i4) & Chr(i5) & Chr(i6) & Chr(n)
Exit Sub
End If
Next: Next: Next: Next: Next: Next
Next: Next: Next: Next: Next: Next
End Sub
3. Unlock Excel Spreadsheet Online
If the above method seems too technical, there’s no need to panic. There are plenty of online methods to unlock the excel spreadsheet without the password. One way to unlock the excel spreadsheet is using Google sheets. It’s a simple method, but it doesn’t work every time.
Follow the steps below to unlock the excel spreadsheet online using Google Sheets.
- Open up Google Sheets in the browser.
- Open the new excel file.
- Upload the locked excel file by clicking on the File button on the top left tab and selecting Open to upload the file in question.
- After the file has been uploaded, it should give editing access without the password.
If the Google sheet didn’t work, try unlocking the excel file using 3rd party sites such as LostMyPass and Password-Find. All you need to do is visit the site, upload the file in question and wait for the servers to decrypt it. Password Find will ask you for the license key, which is paid, while the LostMyPass is free for weak password within 4 characters.
4. Unlock Excel Spreadsheet Workaround
If the 3rd site solution didn’t work, there’s another simple method to unlock the excel spreadsheet. All you have to do is to copy-paste the contents of the locked excel file and paste it into the new one.
Here are the steps for how to unlock an excel spreadsheet for editing.
- Open up the locked excel spreadsheet file, select the A1 cell, and press Shift + Ctrl + End to select all the cells in the file.
- Copy the contents of the excel file by pressing Ctrl + C.
- Create the new worksheet either in the current or new workbook.
- In the newly created excel sheet, select the A1 cell and press Ctrl + V to paste the contents copied from the password-protected excel sheet.
How to Unlock an Excel Spreadsheet with Password
In the above section, we shared methods on how to unlock an excel spreadsheet for editing. However, unlocking the password for the excel sheet wouldn’t take a second if you have a password. So, here are the steps to unlock an excel spreadsheet with a password.
- Right-click on the sheet tab at the bottom of the excel file interface. It’ll open up a small menu; click on the Unprotect Sheet to unlock it.
- Another way to unlock it is through the review tab. On the top of the excel file interface, click on the Review tab and select the Unprotect sheet in the changes group.
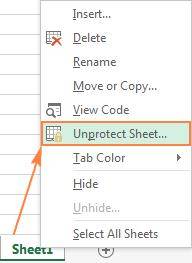
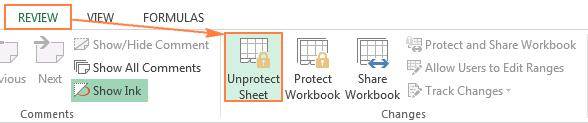
Conclusion
We’ve looked at a few ways on how to unlock an excel spreadsheet without the password. While each of these methods has its own advantages and disadvantages, PassWiper for Excel is by far the simplest and most efficient way to get the job done. With just a few clicks, you can have your spreadsheet unlocked.
- One-click process to remove password from Excel Workbook.
- One-click process to remove Excel worksheet restrictions, including password protection, copying, and editing.
- Supports all Excel versions from 2003 to the latest 2021.
- Highest password recovery rate without risk of data loss.


