The Visual Basic for Applications (VBA) project is a macro program that assists individuals in converting difficult and time-consuming jobs into an easy-to-use program. It is also well-known among Excel users for its accuracy and speed. Many individuals opt to encrypt VBA projects to keep them safe and prevent them from falling into the hands of unauthorized parties. However, there is always the possibility of forgetting the chosen password. If you have had a similar experience and wish to remove password from Excel workbook vba, this post will assist you with all boxes ticked. Among other things, you will learn about PassWiper for Excel, a top and all-rounder password elimination program. As an added bonus, we’ll go through how to set a vba project password at the conclusion of this post. So, buckle up for an exciting learning adventure.
Why We Need to Encrypt VBA Project Password on Excel?
One might wonder as when you have to excel remove vba password after forgetting it, then, when encrypt vba project in the first place.
Basically, vba encryption comes with multifarious benefits for excel users. First of all, it helps in protection of sensitive data and secret information from falling in the wrong hands even when the unintended people get successful access to your files.
Secondly, it frees you from the worry that you or some other user who have access to the excel file might accidently change the vba code resulting in erroneous calculations and results.
Lastly, Sharing the workbook you might want the vba code to remain discreet and unseen by other users to whom you providing access to the excel file.
How to Remove VBA Project Password without Password
The significance of encrypting vba code in an excel sheet is well established and this is also why many excel users tend to use this feature. Now, getting straight to the point, lets learn some working ways to remove excel vba password.
- 1. Unlock VBA project Password without Hex Editor
- 2. Unlock VBA Project Password from Excel with Hex Editor
- 3. Excel VBA Password Remover xlsm Online
Way 1. Unlock VBA project Password without Hex Editor
Today, the time of lengthy Hex editor processes is gone, as you now have a afar superior and an ultimate product in the shape of PassWiper for Excel.
For excel vba remove password protection, the best way under the Sun as yet is PassWiper for Excel software.
- With this software tool, you can simply remove VBA project encryption using three simple steps. Even if you are not good at technology, you can still use it effectively. Similarly, unlike hex editor, it can remove vba project password removal within a matter of a few minutes.
- Apart from that, what makes PassWiper a top software product is the fact that it shows successful results 100 percent of the times.
- It can now support the recovery or removal of encryption permissions for Excel documents such as the most recent office 365, 2021, 2019, and so on.
- And it can remove the restrictions without downloading Office; simply drag the locked files into the box, and the restrictions will be erased in seconds.
Below is the straight forward process to use this marvelous product:
1: Start by downloading PassWiper for Excel software on a PC that is accessible to you and after installation completes, select ‘remove excel password’ option.

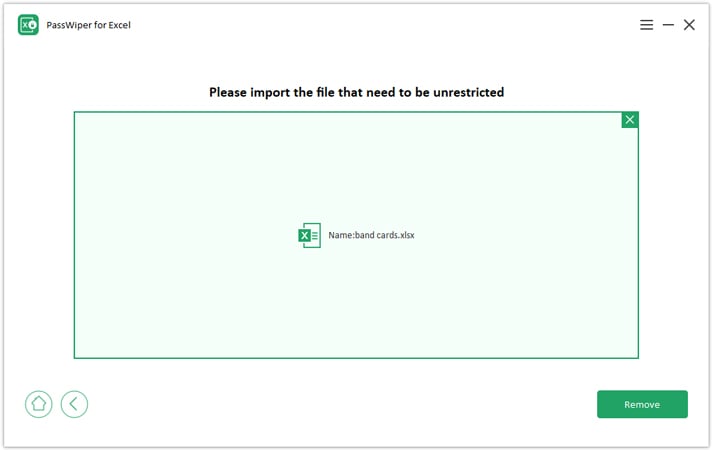
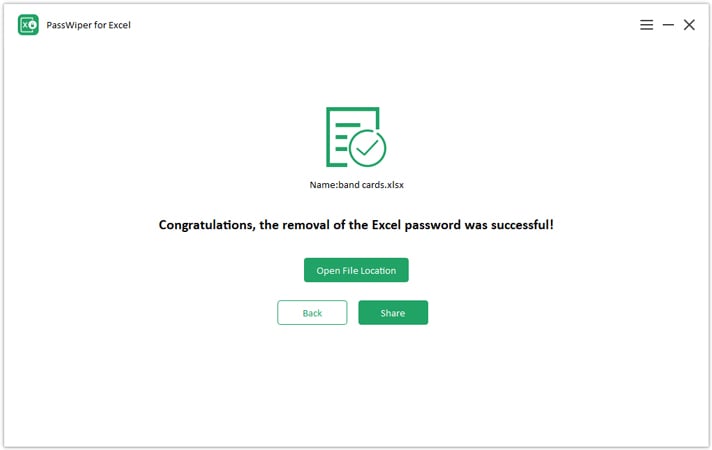
The methods can also be applied for locked excel file from editing or read-only and marked as final restrictions ect.
Way 2. Unlock VBA Project Password from Excel with Hex Editor
If you manually want to remove vba password in excel, HEX editor can be used by you to serve this purpose. The process to remove vba password using HEX Editor involves several steps and you also need to careful as what particular file format you are using.
Please also make sure that you are using a backup excel file for this vba password removal attempt.
Here are all the steps for the process for XLS file format:
- Open encrypted excel file with HEX Editor, find ‘DPB’ in it and replace it with ‘DPX’.
- First Save the file and then close the HEX editor.
- Reopen the file with excel and you will see several error notifications as you made alteration through HEX Editor. Close all the error notifications.
- Press Alt +F11 to open VBA Project window.
- Click on vba project properties.
- Change the password to an easy one using option under the Protection tab.
- Now, exit the window after saving the workbook.
- Re-open excel file and press Alt + F11 again to access VBA project window. Enter the changed password.
- Finally, remove the password using option under the Protection tab and save the excel workbook to complete the process.
Way 3. Excel VBA Password Remover xlsm Online
Here is the third method for removing the vba password in Excel. You will need to utilize an internet resource Online XLSM password remover in this case. However, this method requires a strong internet connection and entails numerous stages, making it difficult for consumers, particularly those without a technological background. All of the processes involved in this procedure are listed below:
- To begin, click here to go to the online xlsm password remover.
- Upload your xlsm vba password protected file.
- Enter the protection password in the ‘Type Password’ space.
- Lastly, press the unlock button and download the unlocked file then and there.
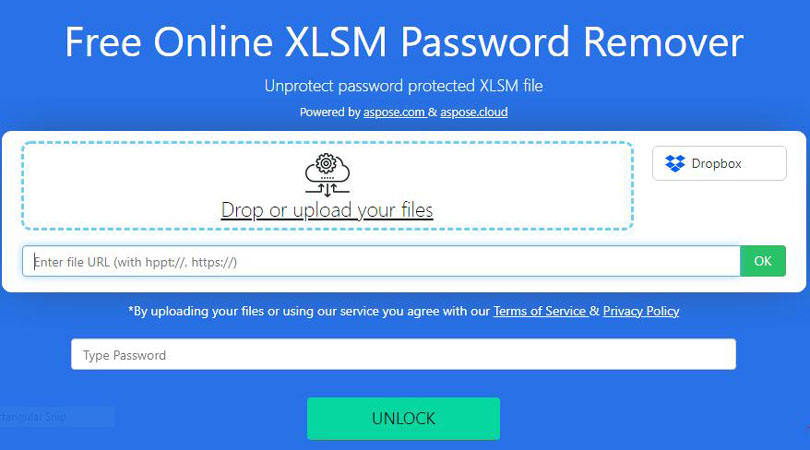
How to Remove VBA Project Password with Password
When you know the vba project password, things tend to get easier to workout excel password remover vba code. The simple steps to remove vba project with password are as follows:
- Open the intended excel file with password protected vba project and press Alt+F11 to access VBA Project.
- Click on vba project properties under tools menu.
- Finally go to protection tab , uncheck ‘ Lock project for viewing’ and clear all the fields and press ‘OK’ to complete the process.
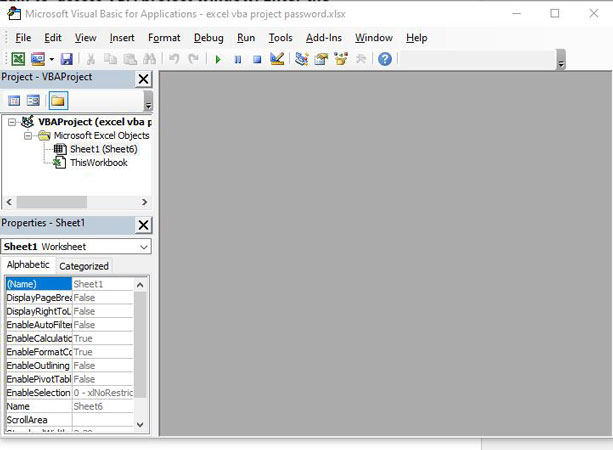
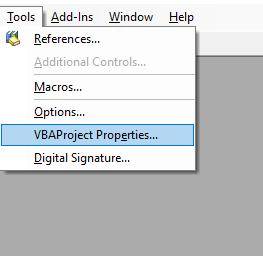
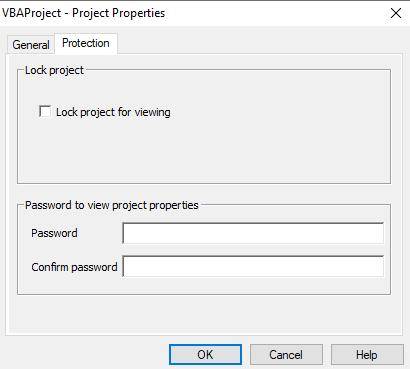
Bonus Tips: How to Encrypt VBA Project with Password
As described in Part 1 of this post, encrypting a VBA project using a password has several advantages. You now have all of the best ways as how to remove vba password in excel at your disposal. As a result, you may continue with confidence to encrypt vba project using password. The easy procedure is as follows:
- First of all, you need to have a macro or VBA project that you want to password protect.
- Now, Press Alt+ F11 and then click ‘VBAProject Properties’ under tools menu.
- A pop up will appear, click on ‘protection’ tab and set a unique password and finally click ‘Ok’ to complete the process. Also, remember to check ‘ Lock Project for viewing’ option.
Wrapping Up
To sum up, encryption of VBA Project with password offers various advantages, and it is sometimes critical to keep your confidential VBA code safe. The only problem is that we sometimes forget the password to these files. While Hex editor and online password remover are good methods to remove VBA code from excel worksheet, they are lengthy and might cause confusion. Meanwhile, PassWiper for Excel is a complete solution that you can download and use to delete VBA project passwords in a matter of minutes, with only three easy actions. So, choosing PassWiper for Excel over any other option makes perfect sense.

