Microsoft Excel is a consequential and exemplary tool that makes working on complex equations and worksheets easier. It has many excellent features among which, sheet and worksheet are worth-mentioning. Although both may sound similar, in reality, they are pretty different.
For instance, every worksheet on excel is a sheet, but not every sheet is a worksheet. Simply speaking, Microsoft Excel has different types of sheets available, and a worksheet is one of them. Aside from worksheets, other types of Microsoft Excel sheets are: Chart and Dialog sheet. See the difference here.
This guide will teach you to how to unprotect excel sheet with or without password/using VBA code/online free.
Way 1. Unprotect Excel Sheet without Password
There are many ways available to unprotect an Excel sheet. But none of those is as near to performance as PassWiper for Excel. As elite software, PassWiper for Excel is designed to unprotect encrypted and secured Excel files in 3 clicks and 100% working.
Unprotect Excel Sheet Using PassWiper for Excel
When it comes to unprotecting heavily encrypted Microsoft Excel sheets, PassWiper might be your only option with outstanding features like auto-saving unprotecting process and supporting Excel 2003-2021, office 365 and so on.
How to Use PasWiper for Excel?
PassWiper for Excel can easily be used to unprotect your Excel sheet in three easy-to-perform steps. Video and steps are as follows:
Step 1 Download and install PassWiper for Excel on your PC. Once done, go to the tool’s main interface and select “Remove Excel Password.”

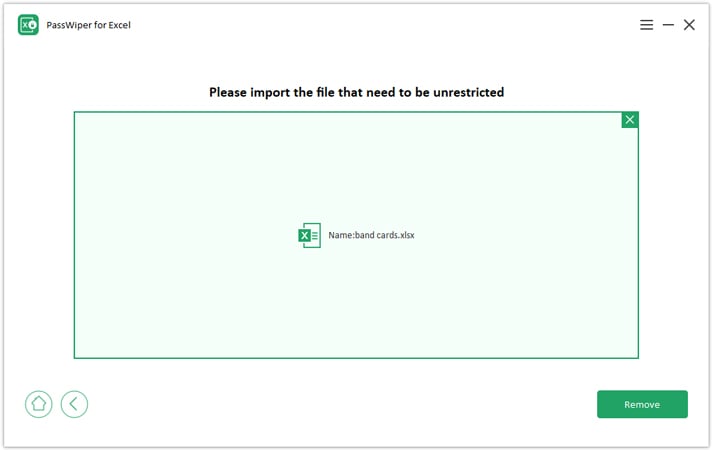
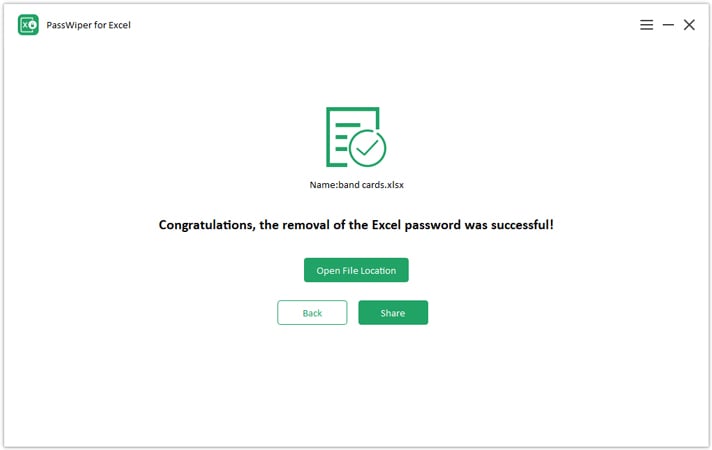
Way 2. Unprotect Excel Sheet Using VBA Code
This method is to unprotect sheet VBA. VBA application is a simple and smooth process and works often. Moreover, it can be used on any version of Excel. To unprotect your sheet using VBA, follow these steps:
Step 1: Go to the Developer tab and choose Visual Basic.
Step 2: Click Insert > Module.
Step 3: Now, type the following code in the module’s window.
Sub Unprotect_Sheet_without_Password()
Dim x As Integer, y As Integer, z As Integer
Dim a As Integer, b As Integer, c As Integer
Dim x1 As Integer, x2 As Integer, x3 As Integer
Dim x4 As Integer, x5 As Integer, x6 As Integer
On Error Resume Next
For x = 65 To 66: For y = 65 To 66: For z = 65 To 66
For a = 65 To 66: For b = 65 To 66: For x1 = 65 To 66
For x2 = 65 To 66: For x3 = 65 To 66: For x4 = 65 To 66
For x5 = 65 To 66: For x6 = 65 To 66: For c = 32 To 126
ActiveSheet.Unprotect Chr(x) & Chr(y) & Chr(z) & _
Chr(a) & Chr(b) & Chr(x1) & Chr(x2) & Chr(x3) & _
Chr(x4) & Chr(x5) & Chr(x6) & Chr(c)
If ActiveSheet.ProtectContents = False Then
MsgBox “Password is ” & Chr(x) & Chr(y) & _
Chr(z) & Chr(a) & Chr(b) & Chr(x1) & Chr(x2) & _
Chr(x3) & Chr(x4) & Chr(x5) & Chr(x6) & Chr(c) >
Exit Sub
End If
Next: Next: Next: Next: Next: Next
Next: Next: Next: Next: Next: Next
End Sub
Step 4: Press Ctrl+S to save the code and close the window.
Step 5: Now, click on the File tab > Save As. Save the file in Excel 97-2003 Workbook (*.xls).
Step 6: After saving this file, open it again and go to Developer > Macros.
Step 7: In the Macros window that has just opened, enter select the code you typed in step 3 and Run it.
Step 8: You will see a message box with a fake password. There is no need to remember it. Simply click OK to proceed.
The Excel sheet will become unprotected, and you can make your desired editions in it. But it can be guaranteed with 100% working success rate. And it might take a long time to achieve.
Way 3. Unprotect Sheet Excel Online Free
If you’re looking forward to unprotect excel sheet online without password, then these platforms are built to help you in the process:
- Password Find: It is a simple tool for recovering and removing the Excel passwords and restrictions. Although the tool is fairly simple to use, it only offers 70% of the work success. It works for all the Excel versions from 1997 till 2019.
- LostMyPass: LostMyPass has three different ways of recovering Excel passwords via this platform. However, 100% recovery is only possible with the paid version. This tools works with Excel 2019 and the previous versions.
- Password Online: Password Online offers a congested and an outdated UI. But it allows users to both recover their passwords and remove password restriction on Excel sheets. This tools also works with Excel 2019 and the previous versions.
- Straxx Excel Password Remover: Straxx Excel Password Remover claims a 100% success in removing Excel restrictions only. It allows users to navigate easily, but they will have to pay for most of its features. The tool works for Excel 2007, 2010, 2013, and 2016.
All these tools are online excel password removers and except LostMyPass, other three tools are charge an unreasonable price, LostMyPass just offer free service for weak password, as for complex password, you also need to pay it before cracking password.
Way 4. Unprotect Excel Sheet with Password
Unprotecting Excel sheet with password is just a piece of cake, you can go to info and using password to open the box and leave the password box empty, or in Review to unprotect excel workbook or worksheet using password. Seconds later, you can get an excel sheet without password.
Extra: Excel VBA Unprotect Sheet with Password
To unprotect a password-protected Excel sheet, you must have the file’s password to proceed. After having the password, use the following VBA code to unprotect the worksheet:
Worksheets(“Sheet1”).Unprotect “Password”
In this VBA code:
- Replace (“Sheet1”) with the name of your worksheet, and
- Replace “Password” with the actual password.
If you are willing to manually protect your Excel sheet, then proceed by visiting Home > Format > Protect sheet.
Summary
This guide taught you how to protect or unprotect an Excel sheet using VBA codes online. You learned about various platforms that offer their services, both paid and free so that you can unprotect your Excel file easily. Among these platforms, PassWiper for Excel is the most convenient, up-to-date, and smoothest platform of all, for unprotect excel sheet without password, and using it in a way which helps you recover any Excel file within a few minutes.

