In today’s world, browsing the internet has become an essential part of our daily lives. Whether it’s for work, entertainment, or personal use, we rely heavily on web browsers to access various online resources. However, even the most reliable and widely used web browsers like Safari can encounter problems, and when it comes to issues like frequent crashing and webpage reloading or other problem repeatedly occurred Safari iPhone, it can be frustrating and disruptive to your online experience. This is especially true if you’re using an iPhone, where the limited screen size and resources can further exacerbate the problem.
In this context, it becomes essential to understand the underlying causes of these issues and the possible solutions that can help address them. In this article, we’ll explore some of the common methods that can help you deal with a problem repeatedly occurred safari iPhone.
Part 1. How to Fix Problem Repeatedly Occurred Safari on iPhone
In this section, we will help you to know about the common solutions that you can adapt to fix problem repeatedly occurred Safari iPhone and other common issues. These are as follows:
- 1. Reset Safari
- 2. Check for Updates
- 3. Check Other Websites
- 4. Change Browser
- 5. Clear Website Data
- 6. Disable JavaScript
- 7. Disable or Remove Extensions
- 8. Check Activity Monitor
- 9. Disable or Open VPN
- 10. Block Cookies on Safari
- 11. Turn Off Background App Refresh
- 12. Reset Network Settings
1. Reset Safari
Resetting Safari can help fix a variety of issues, including slow performance, freezing, crashing, and other issues that may occur repeatedly. This is because clearing the cache and other data can free up memory and resources, which can improve Safari’s overall performance. Here are the steps to reset Safari on an iPhone:
- Open the Settings app on your iPhone and scroll down to find the Safari app.
- Tap on Safari to open the Safari settings.
- Scroll down and tap on the “Clear History and Website Data” option.
- Confirm the action by tapping on “Clear History and Data” again when prompted.
- Wait for the process to complete, which may take a few seconds or minutes, depending on the amount of data to clear.
- Once the process is complete, exit the settings app and launch Safari again.
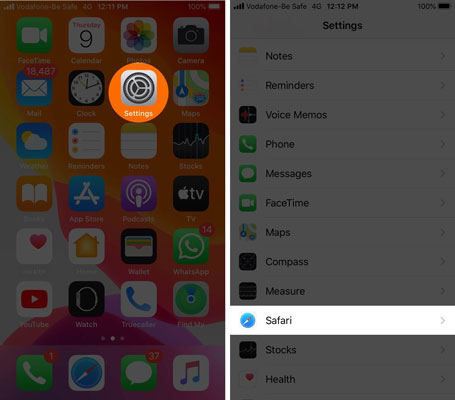
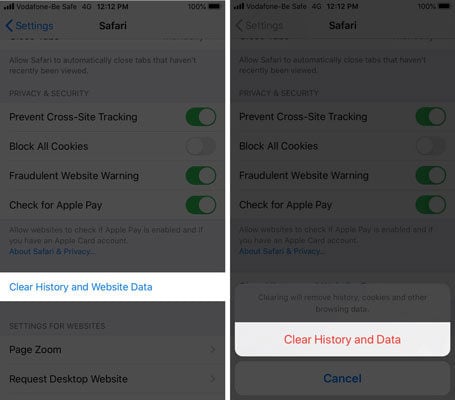
2. Check for Updates
If you’re experiencing problems with Safari,updating your device’s software can resolve software bugs and vulnerabilities that may be affecting Safari’s performance.
Here are the steps you can follow to check for updates on your iPhone:
- Open the Settings app on your iPhone.
- Click on “General.”
- Click on “Software Update.”
- If an update is available, tap “Download and Install.”
3. Check Other Websites
One effective way to fix this problem is to check other websites. By doing so, you can identify whether the problem is specific to a particular website or if it is a more widespread issue.
Here are the steps to check other websites and fix the problem repeatedly occurring on Safari iPhone:
- Open Safari on your iPhone by tapping the Safari icon.
- Navigate to a different website that you haven’t visited recently. This could be a news site, a social media platform, or any other website.
- Rowse the website and see if you experience the same problem that you were facing on the previous website. If the problem occurs on this website as well, it may indicate that the issue is not specific to one website, but rather a more widespread issue with Safari or your iPhone.
4. Change Browser
Changing browser is one of the solution to this problem. This can help you avoid repeated issues and ensure a smooth browsing experience. Here are the steps you can take to switch to a different browser:
- Open the App Store on your iPhone.
- Type the name of the browser you want to download in the search bar. Popular alternatives to Safari include Google Chrome, Mozilla Firefox, and Microsoft Edge.
- Select the browser you want to download and tap the “Get” button.
- Wait for the app to download and install on your iPhone. This may take a few minutes, depending on your internet speed.
- Once the app is installed, open it and follow the setup prompts. You may need to sign in to your Google or Microsoft account, for example.
- When prompted, set your new browser as the default.
5. Clear Website Data
Clearing website data turn out to be an effective solution for fixing safari browser issues. Website data includes information such as cookies, caches, and browsing history that Safari stores on your device to help speed up website loading times and remember your preferences. However, if this data becomes corrupted or outdated, it can cause issues with the browser’s functionality.
Clearing your website data on Safari is a simple process that can be done in a few easy steps:
- Open the Settings app on your iPhone and scroll down to find the “Safari” option.
- Tap on “Safari” to open its settings menu.
- Scroll down to find the “Advanced” option and tap on it. Then opt for “Website Data” followed by “Remove all Website Data”.
- A pop-up will appear asking you to confirm, hit on “Remove Now” to proceed.
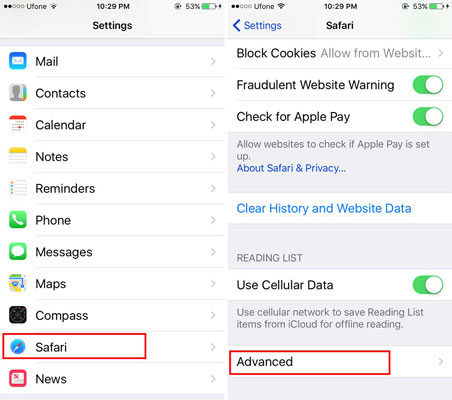
Wait for a few seconds while Safari clears your website data. The amount of time it takes will depend on how much data you have stored.
6. Disable JavaScript
Disabling JavaScript can be a helpful troubleshooting step that can resolve this problem. JavaScript is a scripting language that enables interactive features and functionality on websites, but it can also cause issues such as slow page load times, freezing, or crashing. Here are the steps to disable JavaScript on your iPhone’s Safari browser:
- Open the Settings app on your iPhone and scroll down to find Safari.
- Tap on Safari to open its settings.
- Scroll down until you see the ‘Advanced’ option, and tap on it.
- Find the ‘JavaScript’ option and toggle it off to disable it.
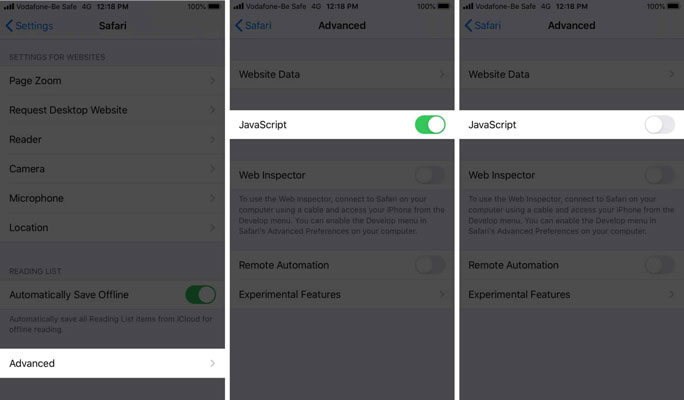
7. Disable or Remove Extensions
One solution to fix issues with Safari browser is to disable or remove any extensions that you have installed on the browser. Extensions can sometimes cause conflicts or issues with the browser, leading to problems with its performance and functionality.
Here are the steps you can take to disable or remove extensions in Safari on your iPhone:
- Open Settings and then get into Safari on your iPhone. Tap on the “Extensions”, this will show you a list of all the extensions that you have installed in Safari.
- To disable an extension, simply toggle the switch next to it to the off position. This will temporarily disable the extension without removing it from your browser.
- To remove an extension entirely, tap and hold on the extension icon until a menu appears. Select “Uninstall” from the menu to remove the extension from Safari.
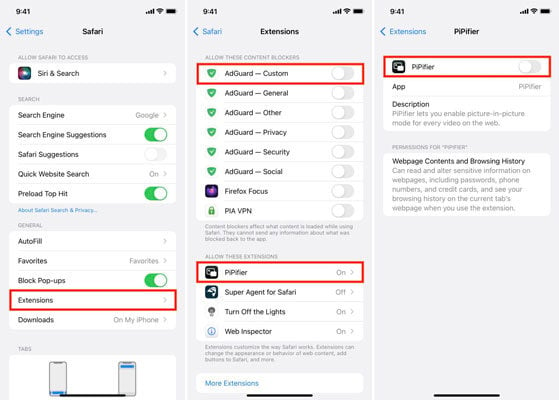
8. Check Activity Monitor
Activity Monitor help you to keep the track of fair share of system resources. This is also helpful in analyzing which app is taking more space then usual. The steps for using it are:
- Move to utilities in the Application Folder and open Activity Monitor.
- Search for Safari.
- Hit on memory column to know the RAM possessed by the particular app.
- Look for the page not loading properly and determine if it’s using lots more memory resources than other tabs.
9. Disable or Open VPN
Disabling or using VPN again can also help. The steps are as follows:
- Go to Settings and Click on General.
- Click on VPN & Device Management.
- Tap VPN, then hit the Status toggle to disconnect/connect the VPN.
10. Block Cookies on Safari
Cookies are really very frustrating to deal with. If safari is not working properly, Blocking Cookies on Safari can help. Here are the steps you can take to block Cookies on your iPhone:
- Move to Settings and click on “Safari”.
- Turn the toggle to ON for Block All Cookies and click on Block All.
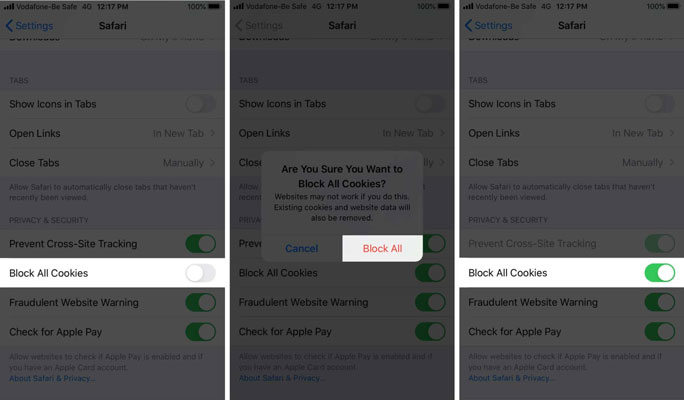
11. Turn Off Background App Refresh
Sometimes the background apps are the real culprits and turning them off can help. Here are the steps you can take Turn Off Background App Refresh on your iPhone:
- Move to settings, click on General and hit Background App Refresh.
- Toggle OFF Background App Refresh.
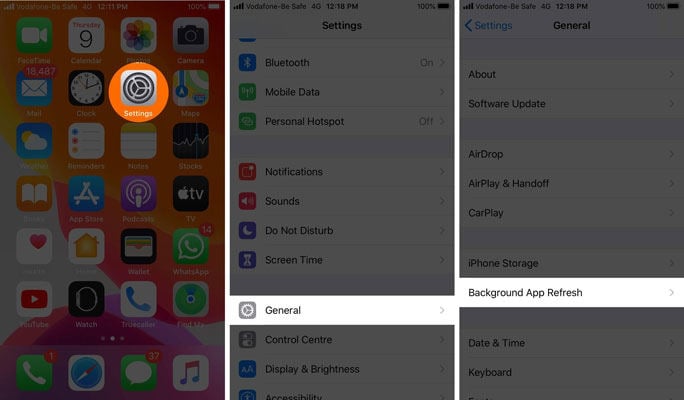

This option is also helpful for people dealing with battery drainage issues.
12. Reset Network Settings
Resetting network settings is also an option to fix Safari browser problems. Here are the steps you can take to Reset Network Settings in Safari on your iPhone:
- Move to settings, click on General and hit on Reset.
- Click on Reset Network Settings and confirm.
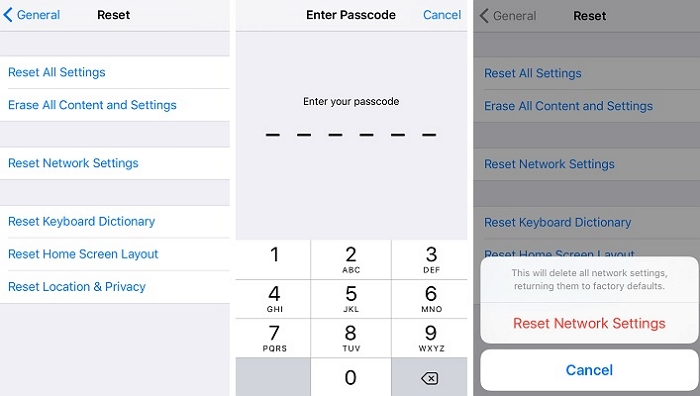
Part 2. One-click to Fix Problem Repeatedly Occurred Safari on iPhone
Well, if the problem repeatedly occurred Safari iPhone still not fixed even after following the above-mentioned methods. Worry no more! In such case, we have just the right tool for you and that is iToolab FixGo. It is a one-click solution to fix problem repeatedly occurred Safari iPhone. This tool is loaded with all the powerful fixes that can help you in fixing all iOS related problems on your iPhone or iPad in just a matter for few clicks. Moreover, you can even downgrade your device back to a previous OS version if your device is not working properly after the latest iOS update. Let’s now get to know how you can make use of this tool to fix a problem repeatedly occurred Safari iPhone.
Step by Step Tutorial:
Step 1 Get the tool on your system and with the help of USB cable establish connection between your mobile and computer. Launch the tool and then hit “Fix iOS System – Standard mode”.
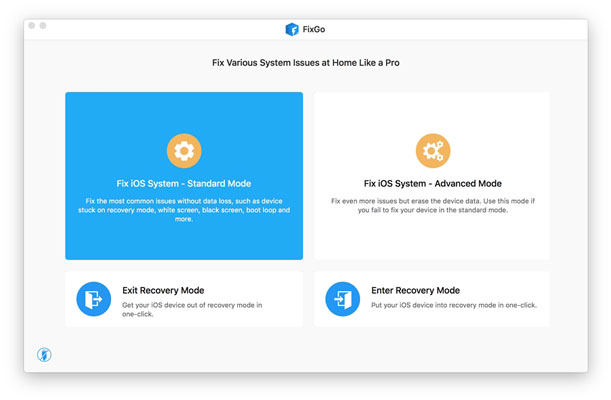
Step 2 Click “Fix Now” to start. If it doesn’t detect the phone, the tool may ask you to put it in recovery mode. If it didn’t detect the same, put your device in DFU Mode.
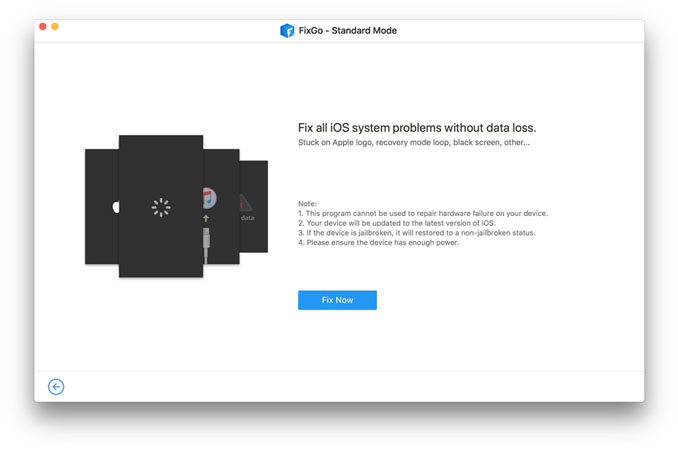
Step 3 Download the Firmware Package. Wait until it gets downloaded.
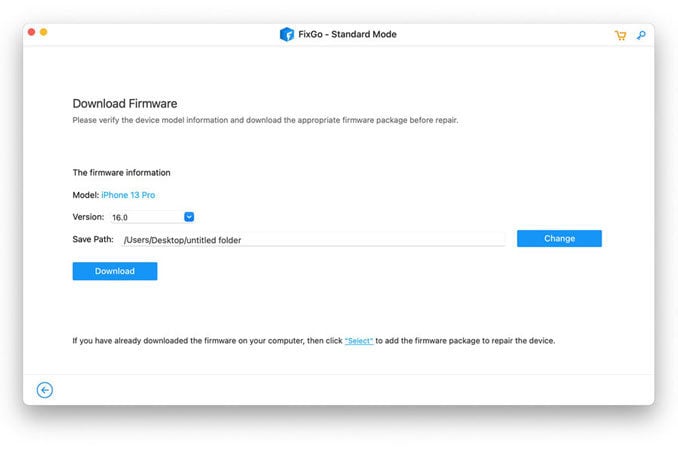
Step 4 After the package is downloaded click on “Repair Now” and Fix Go will immediately begin to repair the device.
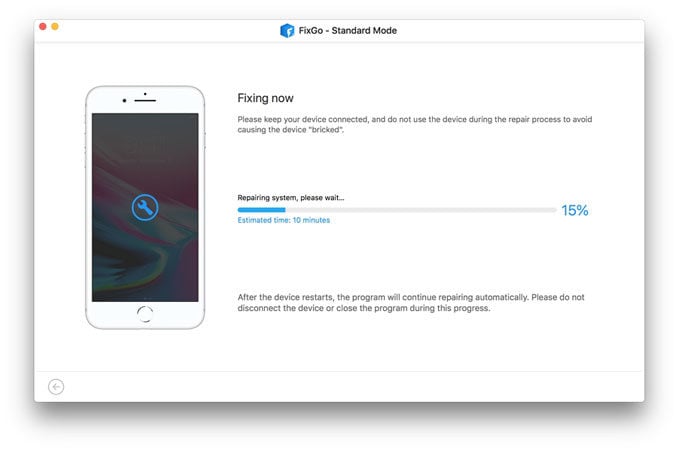
Conclusion
Well, that was all on how to fix a problem repeatedly occurred Safari iPhone 7 and other iPhone or iOS devices. We do hope the aforementioned 12 hit and trial solutions must have helped you in fixing the issue without much hassle. But if in case they were not fruitful enough, you know you always have iToolab FixGo by your side to fix any sort of iOS related issues within a short span of time.






