Anyone else encountering problems with screen mirroring after the latest iOS 16 update? My phone connects but constantly disconnects and connects again when the video doesn’t even play on either device. Thanks.
— Quoted from Reddit
Have you had any issues in Airplay not working like the above? While Airplay is undoubtedly a great feature, it sometimes doesn’t work properly, which can be very frustrating. Here is a detailed analysis of the problem, its causes, and possible solutions for Airplay not working on your iDevices.
What to Do If Screen Mirroring Not Working?
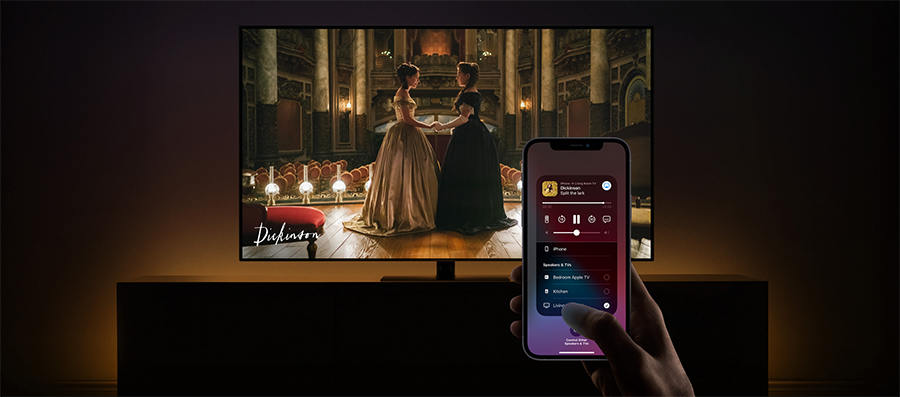
Check these first:
📌 Check AirPlay-compatible devices
Airplay works best on the latest iOS 16 devices and software versions. First, you need to make sure that your Mac is compatible with Airplay. Older Mac devices cannot stream Airplay videos due to some mirroring restrictions. Only Mac 2011 and recent can support the transmission of Airplay and only 2nd -gen or later Apple TV. To check which Mac, you have and the operating system you use, click on the Apple icon, go to ‘About this Mac,’ and choose the ‘More information button.
📌 Check the devices are updated to the latest software
If you cannot connect both devices, check if both devices have the latest software update.
To update Apple TV:
- First, you need to go to Settings and click on Software Update under System
- Click Software Update. If an update is available, click Download and install.
- Please wait until the update is complete. Do not unplug or unplug the Apple TV while the update is in progress.
To update Mac:
- Go to System Preferences and click Software Update.
- If an update is available, click download and install.
- You can also set up an automatic update in the future. Just go to the AppStore and click on ‘Automatically keep my Mac up to date. This will send you a notification whenever an update is available.
📌 Restart the devices
If you’re still having trouble finding the Apple TV or Airplay device in the iPad control panel, it’s time to restart the device by pressing and holding the Sleep/Wake button until the device prompts you to slide the power button to turn off the device. After sliding the button and turning off the device, please wait until the screen is completely dark, and then press and hold the Sleep/Wake button again to turn it on.
How to Fix Airplay not working after iOS 16 update
- 1. Airplay Issues 1: Wi-Fi router trouble
- 2. Airplay Issues 2: Mac Firewall Block
- 3. Airplay Issues 3: Airplay Icon Missing on Mac
- 4. Airplay Issues 4: Apple TV, Smart TV Connection Problems
- 5. Airplay Issues 5: Video Has No Sound
Airplay Issues 1: Wi-Fi router trouble
Restart the router
In most cases, rebooting the devices and verifying that they connect to the same network will solve the problem. But on rare occasions, the router itself becomes the problem. If you have tried everything and are still having problems, please reboot the router. Most routers have an on/off switch on the back. But if you can’t find one, you can reset the router by unplugging it from the outlet, waiting a few seconds, and then plugging it back in. It will take several minutes for the router to boot up and reconnect to the Internet.
Update your router’s firmware
If you are still having problems and are comfortable enough with configuring your router, you can try updating the firmware if you are still having problems. Problems that persist after restarting devices tend to be related to firmware or a firewall blocking ports used by Airplay, which can also be corrected by updating firmware.

Airplay Issues 2: Mac Firewall Block
If your AirPlay is not working on Mac, please make sure that your Mac’s firewall is not blocking the connection. you can head to System Preferences. Choose Security and Privacy. Then click on Firewall. If the firewall is available, turn it off to block all incoming connections. Later, click OK to save the changes. This is also a viable way to fix the Airplay icon not showing up on Mac.
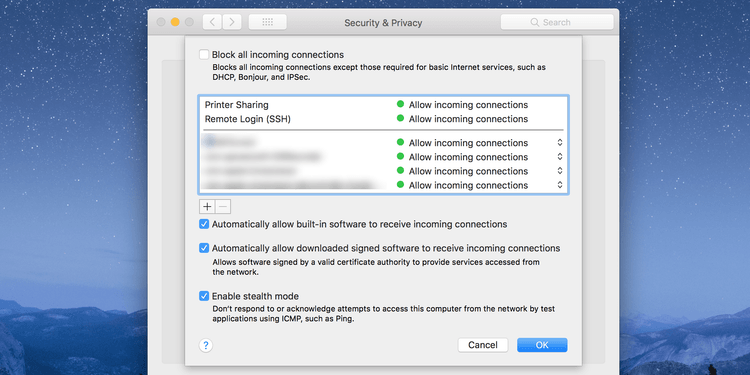
Airplay Issues 3: Airplay Icon Missing on Mac
By default, Mac shows the Airplay icon in the menu bar when the Airplay-enabled device is connected to the network. If you don’t see the icon on the menu, it might have been disabled from the settings.
- To enable the Airplay icon on your Mac
- Click on the Apple logo on the top left corner and select System Preference
- Select Display tab from the 3 tabs available on the screen
- Enable the “Show mirroring options in the menu bar when available” option
- Then check whether the Airplay Display mode is enabled or not
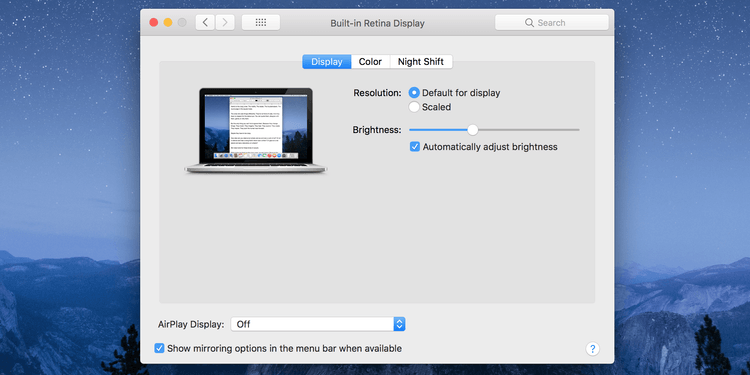
Airplay Issues 4: Apple TV, Smart TV Connection Problems
Power on the device
Check whether the device is powered On. If not, power on your device.
Connect to the same Wi-Fi network
Check whether the 2nd device is connected to the same Wi-Fi network. If not, you need to switch networks to sync your devices.
Devices should connect to the Wi-Fi
Check that Wi-Fi is enabled on both the sending and the receiving device and double-check that both devices are connected to the same Wi-Fi network.
Update the Apple TV
To determine whether you have the most recent version, go to “Settings” and choose “General.” Select “Software” update from the “General” drop-down menu. If there is an up-to-date version available, it will be obtained.
Restart the device
Switch it off, then switch it back on again maybe the oldest trick in the book, but sometimes it does work, so it’s well worth taking a few minutes to restart everything.
Airplay Issues 5: Video Has No Sound
- Verify that the sound of your TV is active, as well as the sound of your iOS 16 device. If all is well, perhaps the application or web page you want to cast is not fully Airplay compatible.
- Ensure Airplay is not enabling a connection to another device.
- Make sure the volume/ringer is turned up. Open the “Music” or “YouTube” app, play a song/video, turn the volume up, then play the video again to get it to work.

Airplay Still Not Working?
It may be a bug that appeared after the iOS 16 system was upgraded. We introduce FixGo to fix iOS system problems or downgrade from iOS 16 to iOS 15 to solve them. After Apple releases a stable update, upgrade to iOS 16.
FixGo is a simple and easy-to-use app that can fix multiple problems in your iOS device. FixGo can easily repair the tvOS system and fix iOS issues without data loss.
💡 Features
- Fix 200+ iOS system issues like Fix iPhone and iPad stuck on Apple logo, Hanging on white or dark screen, or Recovery Mode loop
- Can fix many tvOS system problems for Apple TV
- One-click to enter or exit recovery mode
- Downgrade iOS without Data Loss
- Compatible with the latest versions of iPhones and the latest iOS systems
You can download the latest version of FixGo from here:
How to Fix iOS issues without data loss
Step 1: Connect the device to the PC
Launch FixGo and choose Standard Mode, Connect your device to the PC using the USB cable. After connecting, wait a few seconds until the FixGo detects the device.

Step 2: Download Firmware Package
To solve the issues, your device requires to have the latest firmware. You can choose the available iOS version of firmware, and you can downgrade to iOS 15. For that, click on the Download to start downloading the iOS firmware. If you have the latest firmware already downloaded, Click on Select to navigate to the path.

Step 3: Get the iPhone up and running
After downloading the firmware, click on the Fix Now button to start repairing your device.

What Is Airplay?
Airplay lets you stream all kinds of content, including videos, music, photos, and more, from an iPhone, iPad, iPod Touch, or Mac directly to an Apple TV, Home Pod, or other types of Airplay devices. With Airplay, you can stream all that wirelessly using Wi-Fi and Bluetooth. You can even surf the web, show your latest vacation photos, watch videos on Facebook and other social media sites using Airplay, watch it all on your Apple TV instead of your iPhone.
Summary
When you upgrade to a new iOS version like 16, it brings new features and bugs or defects. It is always recommended to read the updates before applying them to the device. Here we have brief you about the possible issues you can face when mirroring after the update. Also, we have provided you the solutions to mitigate them. No matter what iOS version you use, remember to add FixGo into your bucket list to solve any iOS related issue.

