Are your AirPods microphone not transmitting your voice sounds during audio or video calls? If yes, and you are searching for a solution, look no further! We’ve got you covered here in this article.
Here you will discover why your AirPods microphone isn’t working and the official solutions to fix it. Without wasting your time, let’s delve in.
Part 1. Why Is the Microphone on My AirPods Not Working?
There are several reasons why your AirPods microphone isn’t working. While some are hardware-related, others are software-related. Kindly check below the possible reasons why your AirPods microphone isn’t working:
Hardware-Related Issues
When your AirPods come in contact with agents like dust, water, or chemical compounds, the electronic circuit gets affected which in turn damages the hardware causing it not to function well. The microphone gets affected also.
Software-Related Issues
Below are some software-related issues causing your AirPods microphone not to work:
-
- Outdated Operating System
When your iOS or Android devices run on an older operating system, your AirPods microphone may not work. The reason is that the Bluetooth driver of the current operating system you are running is no longer compatible with the AirPod Bluetooth sensor.
-
- Low Battery Life
Here is another software related issue that causes an Airpod microphone not to work. When your AirPods battery life goes low, voice transmission stops abruptly during calls.
-
- Pairing Issue
Do you have your mobile device Bluetooth connected to another device? If yes, you shouldn’t expect your AirPod microphone to work. Your mobile device Bluetooth can only connect to one Bluetooth at a go.
Part 2. Quick Fix for AirPods Microphone Not Working
Depending on the reason why your AirPods microphone isn’t working, the solutions may differ. Thus, we implore you to confirm the reason why your AirPod microphone isn’t working first before employing the solutions below.
| Possible Reasons/Causes | Solutions |
|---|---|
|
|
|
|
-
- Restart your Phone
Restarting your phone lets you refresh the device memory and fix temporary glitches causing the device to malfunction. To restart your iPhone, launch the Settings menu, and then select General. On the next page, tap on Shut Down, and your iPhone will automatically go blank signaling it’s turned off.
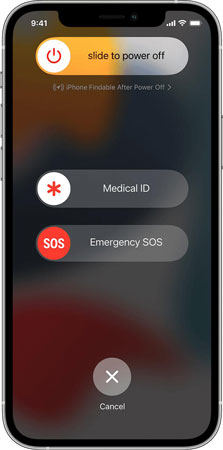
-
- Disconnect and Reconnect AirPods with your Mobile Device
This is another easy hack solution to fix your AirPods microphone. All you need to do is pack both of your AirPods into the case, and then close it up. Wait for a few moments then you bring them out and then plug in your ears.
-
- Tweak Microphone Settings
You can tweak your AirPods microphone settings right from your iPhone. To do that, follow the step by step guide below:
-
-
- Launch the Settings menu.
- Click on the Bluetooth tab.
-

-
-
- On the next page, tap on the info icon (i) beside your AirPods name.
- Now click on Microphone, then select Automatically Switch AirPods from the list of options that appears on the next page.
-

-
- Reset your AirPods
Resetting your AirPods is another fantastic solution to employ if you want to fix the AirPods microphone not working issue that you’re experiencing. The solution restores your AirPods to default mode clearing all of the cached data or cookies.
To reset your AirPod, pack both AirPods inside of the case and then follow the instructions below:
-
-
- Open the case lid, and then hold down the Set Up button at the back of the case for 30 sec.
- Immediately, a white light will pop up in between the AirPods case.
- Now close the lid to complete AirPods reset, then connect the AirPods to your mobile devices again for operation.
- Update iOS
-
iOS update helps you fix bug issues that may be affecting your AirPods microphone. To update your iOS,
-
- Navigate your way to the Settings menu.
- A new page will pop up, kindly select General from the list of options that comes up.
- Next, tap on Software Update, and then click on the Download & Install button should you find out you have software update.
Part 3. Fix AirPods Microphone Not Working After Update iOS
Should your AirPod microphone still malfunction after employing the official solutions above, you should consider fixing the firmware. There are many software programs you can use to accomplish this, however, the iToolab FixGo software is the best of them all.
Stepwise Guide to Fix AirPods Microphone Not Working After Update with iToolab FixGo
Launch your preferred browser on your Mac or Windows computer, and then visit the official website for iToolab FixGo to download and install the software. Wait some minutes for the installation to complete, then follow the instructions below:
iToolab FixGo
Fixes over 200+ iOS related issues
- Update and downgrade iOS and iPadOS without data loss.
- Compatible with all iOS and iPadOS devices.
- Repairs unresponsive iOS and iPadOS devices seamlessly.
Step 1: Launch the iToolab FixGo system recovery software for operation, and the interface below will immediately come up:

Click on the Fix iOS System- Standard Mode, and then connect your iPhone using a USB cord.
Step 2: On completing the step above, iToolab FixGo will immediately source a compatible firmware package that you can use to fix your iPhone. Kindly tap on Download to instruct iToolab FixGo to download the firmware package.

Step 3: Next, tap on Repair Now on the next page that pops up. iToolab FixGo will immediately initiate firmware repair. Wait a while for the repair to complete, and your iPhone will automatically restart itself.

Now that you’ve fixed your firmware using the iToolab FixGo software, connect your AirPods to your device. The AirPods microphone not working issue you are experiencing should be history.
Conclusion
Fixing your AirPods microphone not working issue should be a walk in the park now that you have the official solutions above at your fingertips. Apply one or all of the solutions and see results. You can also use the ultimate solution, iToolab FixGo to fix the issue.


