My Apple Pencil 2nd Gen won’t charge and keeps flickering on magnetic attachment. (iPad Air 4)
— From Reddit
Apple is a tech company known worldwide for its tech-savvy products. It manufactures iPad, iPhone, and Mac book. Another essential and well-known Apple product is the Apple pencil. Apple pencil is a wireless stylus pen used in association with iPad. Apple pencil has different benefits, as it helps you with drawing, note-taking, and document marking on your iPad.
Apple pencil has different generations. And among these Apple pencil generations, the 1st and 2nd generation Apple pencils fail to charge on the iPad.
So, here’s a question whose answer you may have been fining for a long time: “My Apple Pencil 2nd Gen won’t charge and keeps flickering on magnetic attachment. (iPad Air 4)?”
Part 1. Why Won’t My Apple Pencil Charge?
In this part of the article, you will learn the answer to why won’t my Apple pencil charge and what possible solutions I can use to counter them. And the detailed situations and solutions will talk in part three.
| Errors in Charging Apple Pencil | Corresponding Solutions |
|---|---|
| Any temporary glitch on the iPad | Restart the iPad |
| The imperfect connection between the iPad and the Apple pencil | Place the iPad on a flat surface and then charge the Apple pencil |
| Depleted battery | Wait 10-15 minutes before the charging status shows up on the Apple Pencil |
| The iPad was not charged fully | Ensure to have the iPad adequately charged before charging the Apple pencil |
| Unclean ports and connectors | Clean any dirt accumulated in the ports and the connectors |
| Software problems | Unpair your Apple pencil from the iPad and pair it again |
| Outdated OS software | Get your iPad software updated |
Part 2. Everything Before Charging Apple Pencil You Must Know
To avoid any problems while using your Apple pencil, it is important to learn about some prerequisites regarding an Apple pencil. The first and foremost thing in this regard is that your Apple Pencil must be compatible with your iPad. iOS issues between the Apple Pencil and the iPad can be troublesome and create charging problems for you.
Below, this article presents a compatibility chart to help you understand the connection between the Apple pencils and their iPad counterparts:
| Compatibility of Apple Pencil (1st Generation) | Compatibility of Apple Pencil (1st Generation) |
|---|---|
| It is compatible with 12 inches iPad Pro belonging to the 5th, 4th, and 3rd generations | It is compatible with 12 inches iPad Pro belonging to the 2nd and 1st generations |
| It is compatible with 11 inches iPad Pro belonging to the 3rd,2nd, and 1st generations | It is compatible with iPad Pro 10.5 inches and iPad Pro 9.7 inches |
| It is compatible with iPad Air belonging to 5th and 4th generations | It is compatible with iPad Air belonging to 3rd generation |
| It is compatible with the 6th generation iPad mini | It is compatible with the 5th generation iPad mini |
Part 3. How to Solve Apple Pencil Won’t Connect or Charge
In a general sense, the charging problems related to Apple pencils can be divided into two categories i.e.
- Common software problems
- Difficult hardware problem
As troublesome as these problems may be, they can be quickly resolved by iToolab FixGo, which is the ultimate solution to all your iPhone-related problems.
iToolab FixGo
FixGo solves all the issues related to your iPhone, iPad, and Apple TV
- Fix problems in your Apple gadget without any data loss.
- Downgrade any Apple OS 15 to lower versions without causing any data loss.
- Take care of common errors encountered in iPhone.
- Support all iOS devices and OS versions, even the latest ones, such as iPhone 13 and iPhone 14.
- Resolve update failures and frozen screens.
- Help recover your iPhone and iPad from white and black screens, etc.
- Tip 1. Fix Apple Pencil Not Working
- Tip 2. Restart iPad
- Tip 3. Charge iPad
- Tip 4: Update iPad
- Tip 5. Check the Connection and Leave It on Charging
- Tip 6. Clean Port and Connector
- Tip 7. Pair and Unpair Apple Pencil Again
- Tip 8. Inspect iPad/Apple Pencil Hardware Health
Tip 1. Fix Apple Pencil Not Working
You can fix your Apple pencil won’t charge or connect problem using FixGo in three simple steps using the FixGo – Standard mode. i.e.
Step 1: Connect your Device to the PC using a lightning cable and click Fix Now on FixGo to begin the recovery process.

Step 2: Click browse to find the latest firmware package and download it.

Step 3: Once the firmware has been downloaded, click Repair Now so that FixGo can resolve the issue of your Apple pencil not being charged.

Now your Apple pencil can charge on iPad and if it doesn’t work, then try to advanced mode to erase all your data top solve this question, but no worries, almost all common issues can be solved in standard mode.
Tip 2. Restart iPad
Temporary glitches and problems on your iPad can render your Apple pencil not being charged. You can try overcoming this problem by restarting your device. After restarting, insert your 1st generation Apple pencil into your device’s lighting port. If you have a 2nd generation Apple pencil, you can stick it to your iPad’s right edge.
Tip 3. Charge iPad
The battery of the Apple pencil is relatively small compared to that of an iPad, And although you can charge your Apple pencil even when your iPad’s battery is about to be depleted, it is best to let your iPad charge first and then charge the Apple pencil.
Tip 4: Update iPad
One of the main reasons your Apple pencil won’t charge on the iPad is because your iPad is still using an older OS. You can counter this problem by updating your iPad. To do this, go to Settings > General > Software Update.
Tip 5. Check the Connection and Leave It on Charging
Uneven surfaces, such as cushions and pillows, do not allow the Apple pencil and your iPad to stay in perfect condition, thus making the charging process difficult. You can address this problem by placing your iPad on a flat surface, such as a table, and ensuring that the connection between them has been established.
You should also try leaving your Apple Pencil on the charge, especially if you are charging it after quite a long time. Since its battery would have been dead for quite a while, it will take some time for your Apple Pencil to indicate its charging status.
Tip 6. Clean Port and Connector
If you use the 1st generation of Apple Pencil, you can use a soft wipe to get it cleaned. You should also clean its Lighting port carefully with a soft cloth. If dirt has been accumulated in the Lighting port, then you can use a toothpick and remove it. Once cleaned, put your iPad back on charge.
Tip 7. Pair and Unpair Apple Pencil Again
Software problems due to improper pairing between your Apple pencil and iPad can make it difficult for it to be charged. Follow these steps to resolve this problem:
Step 1: Open Settings on your iPad and tap the Bluetooth sign to enable it.
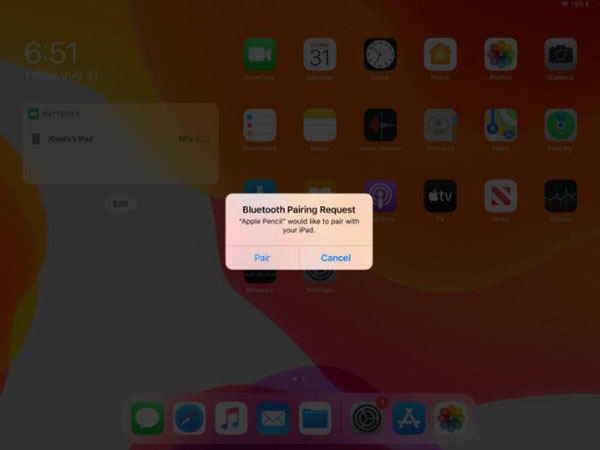
Step 2: Tap i next to your Apple Pencil.
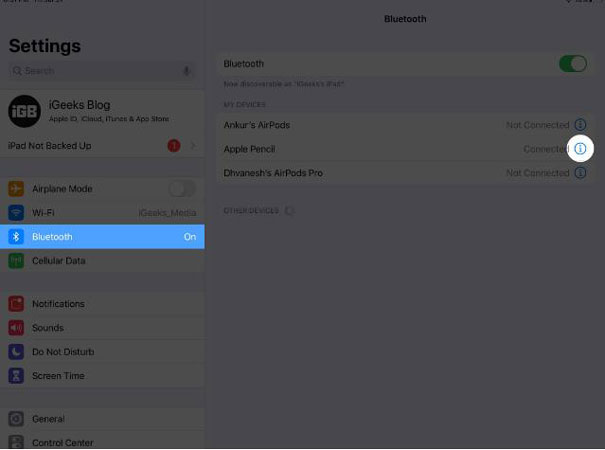
Step 3: Impair your Device by Forget this Device > Forget device.
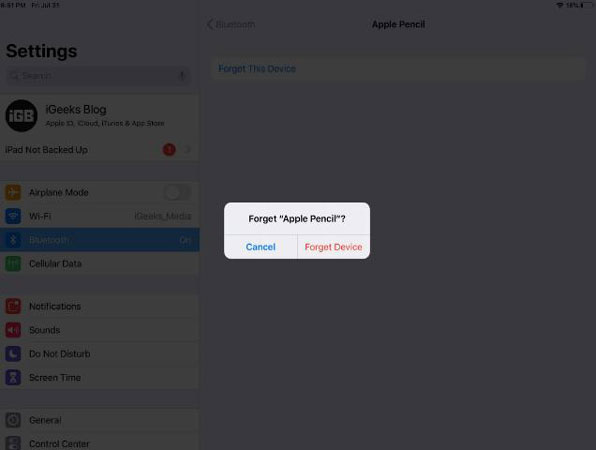
Step 4: Restart your Device.
Step 5: For your 1st generation Apple Pencil, insert the Lighting corrector into the Lighting port of your iPad. If you are using the 2nd generation Apple Pencil, connect it to your iPad’s right side. After some time, you will see the Pair button. Tapping on it will start charging your Apple pencil.
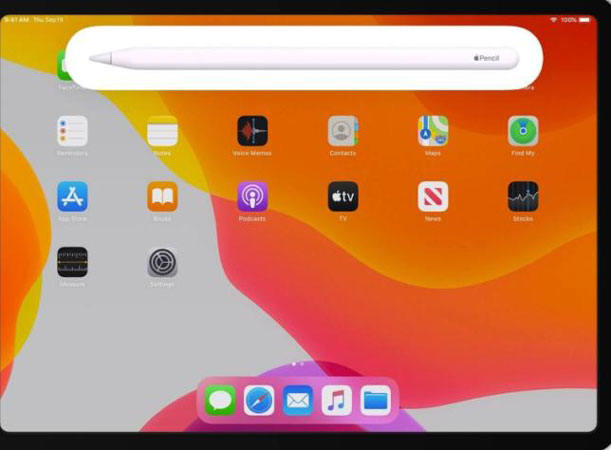
Tip 8. Inspect iPad/Apple Pencil Hardware Health
Last but not least, your iPad and Apple Pencil’s hardware health can be why Apple Pencil does not charge. For example:
- Your Pencil’s battery may have depleted significantly enough.
- Your Pencil’s battery has been discharged because you haven’t charged it in quite a while.
- There might be some problem with your Pencil’s circuit mechanism, etc.
Final Thoughts
Until now, you have learned about several issues that your Apple Pencil won’t charge. This article has presented you with the solutions to many of them. However, your one-stop solution to every problem of your Apple pencil lies in using FixGo. This fantastic tool takes care of all the issues related to your iPhone, iPad, Apple Pencil, and Apple TV. After using FixGo, you will not have to look for other solutions.
So don’t waste time and grab your iToolab’s FixGo copy today by visiting iToolab FixGo.


