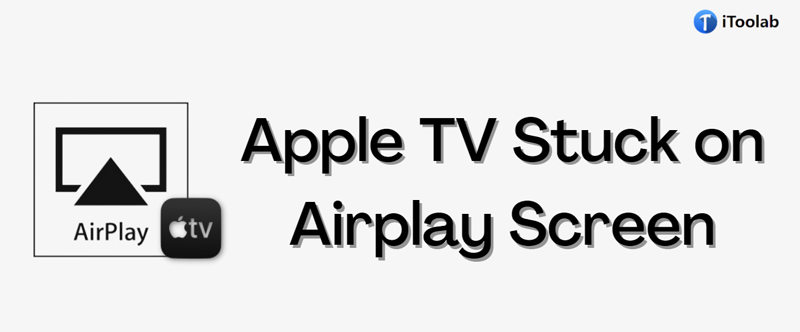
Imagine the scenario when you return home in the evening after long hours of work, now all you want is to grab your couch and relax by watching your favorite show on the Apple TV you have. But what could be more frustrating if you get your Apple TV stuck on airplay screen. No matter what the price tag they come with, Apple TVs are also prone to technical glitches and one of the prominent ones is of getting Apple TV stuck on airplay screen. If you want a solution to this problem then this article is for you.
Part 1: Why Is My Apple TV Stuck on Airplay Screen?
Before jumping into the troubleshooting, it is important for you to know the reason that leads to Apple TV stuck on airplay screen. The main and the biggest reason for this problem is the Conference Room mode. When you switch on your TV, there is a possibility of it entering into the Conference Room mode bypassing all the menus which may eventually lead to the blank screen of your TV.
You can remove this mode by entering some restriction code but in case you don’t have this restriction code then you may have to follow the methods explained in the next section.
Part 2: Top 6 Solutions to Fix Apple TV Stuck on Airplay Screen
So guys, here we have shortlisted some of the best and easiest hacks which you can use if you get your Apple TV stuck on airplay screen.
- Solution 1: Use the Best Repair Tool to Fix TVOS Problems (100% Working)
- Solution 2: Unpair & Pair the Remote to Apple TV Again
- Solution 3: Restart the Apple TV
- Solution 4: Control Apple TV with Your iOS Device
- Solution 5: Reset Apple TV to Factory Settings
- Solution 6: Contact Apple Support
Solution 1: Use the Best Repair Tool to Fix TVOS Problems (100% Working)
The top recommendation on our list is iToolab FixGo. This is the best tool available to fix any kind of iOS issue (including TV issues). FixGo is a one-stop solution to all iOS related problems. Some of the highlighting features of this tool are given below.
🔧 Key Features:
✅ Fix all kinds of iOS stuck problems without data loss.
✅ Repair 200+ iOS/iPadOS/tvOS Problems in just 3 easy steps.
✅ Friendly to use and super easy for everyone.
✅ Support all iOS devices and the latest versions.
To fix Apple TV stuck on Airplay screen issue, follow these steps:
Step 1 Connect Your Apple TV to Computer
Using the lightning cable of your device connect it to the computer and click on “Fix Now”.

Note: If your TV is not detected by the software then, FixGo will recommend that you put the device in recovery mode and guide you on how to do it. After this, if the TV is still undetected then click on “Enter DFU Mode” to put the device in DFU mode.
Step 2 Download Firmware Package

To fix the problem iToolab FixGo needs to install the latest firmware on the device. You have to click on “Browse” to select the path for the firmware and then click on “Download”.
Step 3 Fix the System Issue
In the last step, the only thing you have to do is to click on the “Repair Now” option and iToolab will fix your Apple TV blank screen issue in a few minutes.

Solution 2: Unpair & Pair the Remote to Apple TV Again
Un-pairing your Apple TV from its remote might be the most basic solution you should try.
- Choose Settings > General > Remotes from the Apple TV main menu.
- Choose Unpair Apple Remote.
Now, Use these steps to pair your remote.
- On an aluminum Apple Remote, press and hold the Menu and Right buttons for 6 seconds.
- On an earlier, white Apple Remote, press and hold the Menu and Next/Fast-forward buttons for 6 seconds.
You can also use these steps.
- Choose Settings > General > Remotes from the Apple TV main menu.
- Choose Pair Apple Remote.
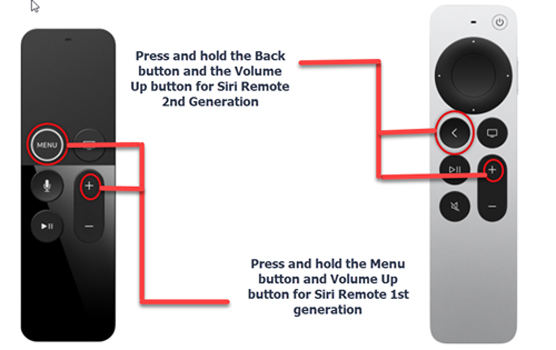
Solution 3: Restart the Apple TV
In order to fix Apple TV stuck on airplay screen problem, restarting the TV is always an advisable hack. To restart the Apple TV, follow any one of these two methods:
Method 1:
Head to “Settings” > “General options” > “Restart.
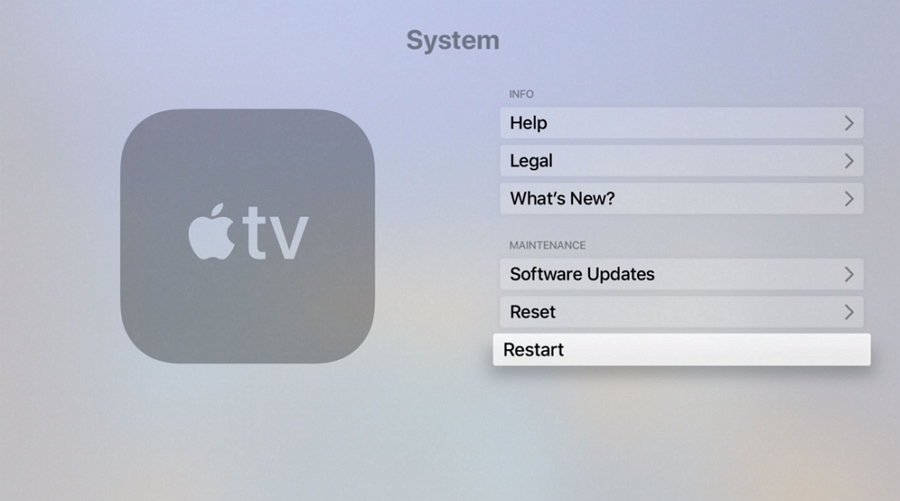
Method 2:
Press and hold both Menu and Down buttons and once the indicator light blinks unplug the TV and plug it in after a few seconds.
This will restart your Apple TV and potentially remove the issue of blank screen.
Solution 4: Control Apple TV with Your iOS Device
The Remote feature has been integrated into the Control Center on all iPhones running iOS 12 or later. You can also control and operate your Apple TV through any other iOS Device by pairing them. To pair the devices, follow these steps:
- Get Apple TV Remote app on your iOS device.
- Connect both devices to the same Wi-Fi network.
- Open Apple TV Remote app on your iOS device and select Apple TV. This will pair your devices and you can control the TV through your iOS device.

Solution 5: Reset Apple TV to Factory Settings
When you reset your Apple TV, you are returning it to its original factory settings. This can be helpful if your Apple TV stuck on Airplay screen. A reset will delete every app and customized setting on your Apple TV device. Therefore, this is not a reversible procedure and once undertaken you cannot interrupt or stop the reset.
- Go to “Settings” > “System” > “Reset”.
- Here you can either Reset or update the software. Both the solutions help in removing software glitches and will help you to resolve the issue.
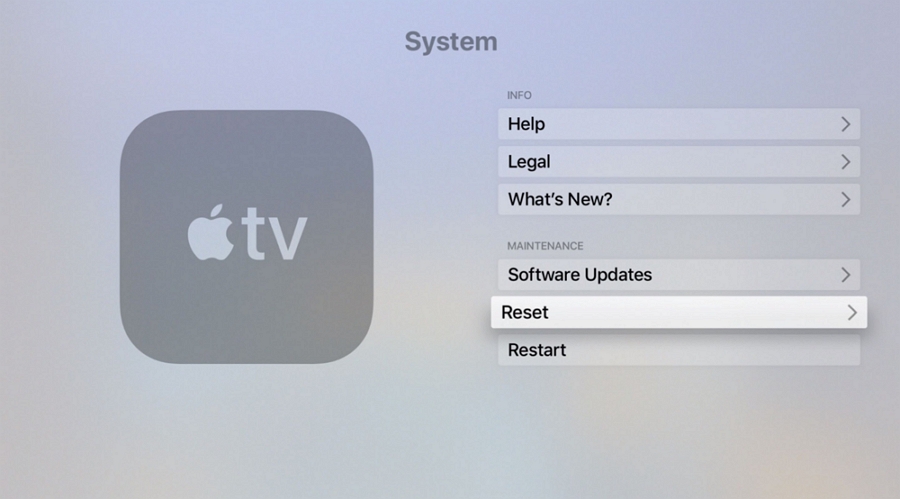
Solution 6: Contact Apple Support
If you have tried everything but still the issue remains, then just contact Apple Support. Here technical representatives from Apple will visit you and replace any faulty hardware which is causing the problem. Never try to open the TV by yourself or from any random shop, this will remove the warranty provided by Apple.
🔍 Read More: 8 Working Ways to Fix Apple TV Black Screen
People Also Ask about Apple TV Stuck on Airplay Screen
Q1: How do I enable AirPlay on Apple TV?
Go to “Settings” > “AirPlay” > “HomeKit” > “Turn ON AirPlay”.
Q2: Why does AirPlay say unable to connect to Apple TV?
There are some Possible reasons for this issue could be:
- Software issue.
- Your device is not AirPlay compatible.
- Devices not connected to the same Wi-Fi network.
Conclusion
Now we have reached the end of this article. We hope, we might have cleared all your doubts regarding “apple TV stuck on airplay screen”. We hope that the easy solutions explained by us will work for you. We recommend you to use iToolab FixGo which is a 100% working solution for this problem. In case you find any difficulty do not hesitate to contact the Apple Support team.
iToolab FixGo
Fix 200+ iOS/iPadOS/tvOS Issues at Home Like a Pro
- Fix all kinds of iOS stuck problems without data loss.
- Free to Enter/Exit iPhone Recovery Mode in 1-click.
- Friendly to use and super easy for everyone.
- Support all iOS devices and the latest versions.


