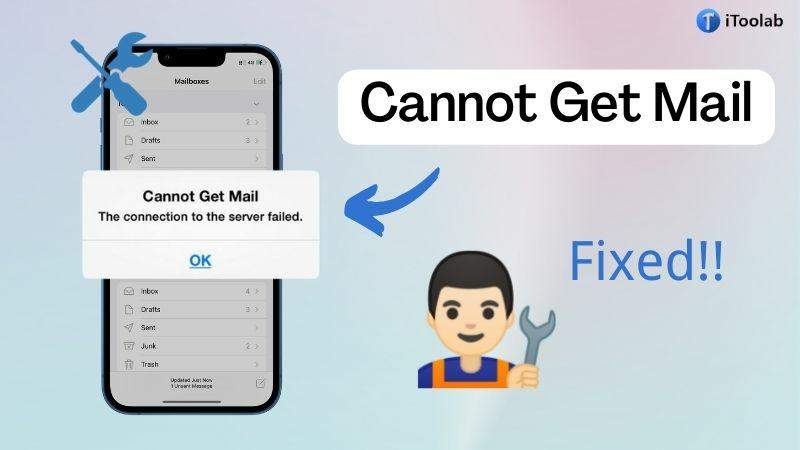
Many iOS device users have reported getting the error message “Cannot Get Mail: The Connection to Server Failed” whenever they try to receive emails. This issue is quite widespread among all iOS device users. Especially for those of us who rely on emails for work, this error message can be quite problematic. However, there are several ways to fix cannot get mail the connection to the server failed iPhone problem.
In this article, we are suggesting the ultimate guide to fix cannot get mail the connection to the server failed issue. So if you are also facing this error, do not hesitate to read this article.
Fix Cannot Get Mail: The Connection to The Server Failed without Losing Data
Most of the time, the iPhone cannot get mail the connection to the server failed issue occurs because of iOS system errors. In this situation, it would be better to use a professional tool to deal with the problem. A lot of third-party tools are available in the market but it is kind of tough to choose the best one. So to make your work easy and fast, we would like to recommend you to use iToolab FixGo. This tool is famous for repairing all iOS system issues no matter what you are facing. It makes sure that you don’t lose any of your precious data while repairing your device.
Also, FixGo is 100% safe and secure to use. Anyone without any skill can use this tool to fix their iOS device. This software is compatible with both Mac and Windows which is a plus point compared to other third-party tools. You can also enter and exit recovery mode for totally free if your iOS device is stuck in recovery mode with the help of this tool.
iToolab FixGo
3 Steps to Repair 200+ iOS/iPadOS/tvOS Issues
- Entering/exiting recover mode with one click is free.
- Fix iPhone/iPad/Apple TV system problems without data loss.
- Downgrade iOS 16 to any supported versions.
- Support all iOS devices and versions including iOS 16.
Steps to fix cannot get mail the connection to the server failed error without losing data:
Step 1 At first, you need to install iToolab FixGo and then launch it on your computer. Make sure to select “Standard Mode” to repair your device with no data loss. Once you have selected the Standard Mode, use the device’s lightning cable to connect your faulty iPhone to your PC and then to start the repairing process, tap on “Fix Now”.

Step 2 To repair the device, the program will ask you to download the latest firmware on your device. You can select the path for the firmware by tapping on “Browse” and once you have selected the path, make sure to click on “Download” to start downloading the latest firmware. You can also manually import the firmware by simply clicking on “Select” if you already have the latest firmware package downloaded.

Step 3 You can easily start fixing your device after the latest firmware has been downloaded to your PC. Once you click on “Repair Now”, FixGo will start working to fix your device immediately.

4 Official Ways to Fix Cannot Get Mail the Connection to the Server Failed
Some people do their official work through email. For them, it is pretty annoying to face iPhone cannot get mail the connection to the server failed issue in the middle of work. However, it can be fixed by following some methods. Here are 4 official ways that you can follow to fix it.
1. Re-enter the Password
When you change your email password on another device, this problem can occur sometimes. To re-enter the password is worth a try. Follow the below-given steps to do it.
Step 1: At first, you have to go to “Settings > Mail, Contacts, Calendar > Account > Password”. After that, you have to enter your password. To confirm the change, the device might prompt you to sign in.
Step 2: Your email should update once logged in. Make sure to check if the problem is gone or not. Try our second solution if not.
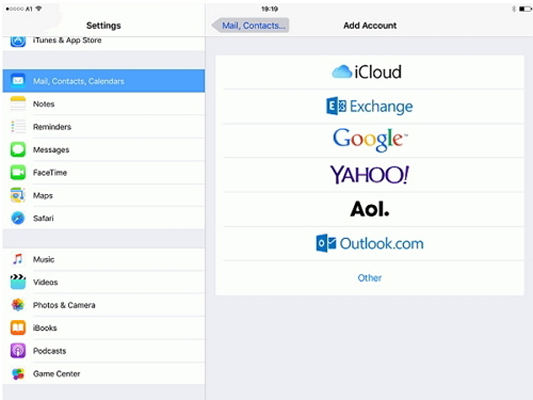
2. Delete Your Email Account and Re-add It
To fix the issue, deleting the problematic email account and then re-adding it might work. You have to simply select the email account by going to “Settings > Mail, Contacts, Calendar > Account”. Re-add it again after removing it. Check if the problem is still there. It’s great if it’s gone. Keep reading if not.
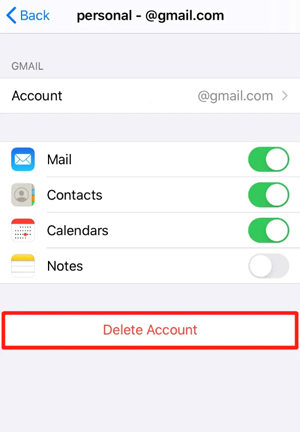
3. Disconnect the Phone from the Wi-Fi and Use Phone Data Only
If the Wi-Fi connection is not that great, then this issue might occur. To check the Wi-Fi connection, test it on another device. Disconnect from Wi-Fi and use Phone Data only if the Wi-Fi connection is not good. For mail under “Cellular” in your settings, you must ensure that “Data” is on.
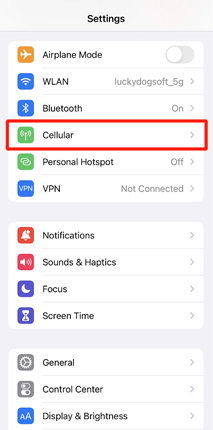
4. Restart iPhone
Restarting of an iPhone will often remedy erroneous issues that are otherwise inexplicable to diagnose or troubleshoot. While it’s annoying to reboot a device, it’s fast and easy, so it’s a worthwhile troubleshooting step regardless of your opinions on the matter.

Conclusion
Whenever you witness cannot get mail the connection to the server failed iPhone issue while trying to access emails, no need to panic because you can fix it. There are several different ways to fix the iPhone cannot get mail the connection to the server failed error. Among all the ways, we would like to recommend you to use iToolab FixGo which is the ultimate solution to solve all iOS system issues.


