Apple CarPlay, a secure and hands-free means of accessing your iPhone’s apps while driving, allows you to make calls, send texts, and enjoy music on the go. However, the frustration of encountering CarPlay not working issues, such as connectivity problems with your car’s head unit, startup glitches, or sound-related troubles during CarPlay use, is a common concern. In this concise guide, we’ll delve into the causes behind these issues and provide practical solutions to resolve the CarPlay not working predicament swiftly.
One Minute Introduction to CarPlay And How to Use
CarPlay is a smart technology system developed by Apple that allows you to seamlessly integrate your iPhone with your car’s infotainment system. It provides a simplified and safer way to use your iPhone while driving, minimizing distractions.
To use CarPlay, first, make sure your car and iPhone are compatible. Connect your iPhone to your car’s infotainment system using a USB cable or wireless pairing if supported. Once connected, your car’s touchscreen will display the CarPlay interface, mirroring your iPhone’s apps. You can navigate through various apps like Maps, Music, and Messages using the touchscreen, physical controls, or voice commands with Siri. CarPlay provides a safe and convenient way to access navigation, music, and messaging while on the road, allowing you to stay connected while minimizing distractions. When you’re done, simply disconnect your iPhone or exit CarPlay to return to your car’s native system.
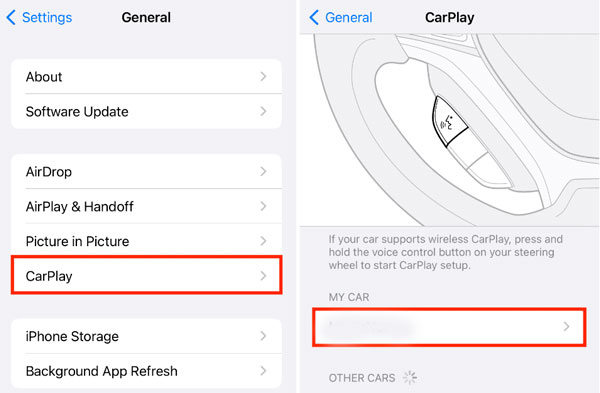
Possible Causes Why CarPlay Not Working after Update iOS 17
Apple CarPlay not working can be an exasperating issue, often stemming from a variety of causes, and it’s crucial to address these challenges. Common culprits include:
Bugs in CarPlay or iOS Version: Sometimes, “phone charging but CarPlay not working” situations can be attributed to software glitches. To mitigate these potential issues, it’s vital to keep both your iPhone’s iOS version and CarPlay’s software up to date.
Car Incompatibility: Certain vehicles may lack built-in support for CarPlay or have limited compatibility with specific iPhone models, leading to scenariOS where your phone is charging but CarPlay is unresponsive. Consult your car manufacturer or review the vehicle’s documentation to confirm CarPlay compatibility.
Regional Limitations: Geographic restrictions can also impact CarPlay functionality. If you’re in an area where CarPlay is not supported, you may experience the frustrating situation of your phone charging but CarPlay not working as intended.
By addressing these common issues, you can increase the chances of resolving the phone charging but CarPlay not working problem and enjoy a seamless Apple CarPlay experience while driving.
Advanced Way to Fix Apple CarPlay Not Working on iOS 17
Updating your iPhone presents a convenient solution for addressing compatibility concerns with Apple CarPlay. Regrettably, some iPhone users encounter disruptions in their devices following updates, leading to issues such as CarPlay dysfunction following an update to iOS 17. These complications often arise from software update glitches.
Employing a proficient OS repair tool such as iToolab FixGo stands as the optimal approach to rectify software-related problems. FixGo excels in addressing diverse iOS issues while preserving your data integrity. In the event of dissatisfaction with your recent update, it even facilitates the process of reverting to previous iOS versions. A notable advantage of FixGo lies in its user-friendly nature, as it can rectify device malfunctions in just three straightforward steps, making it accessible to individuals of varying technical proficiency.
Below are the prescribed procedures for utilizing the tool effectively:
Step 1 Connect your malfunctioning iOS device to your computer using the provided lightning cable and click “Fix Now.”

Step 2 Specify the firmware location with “Browse” and start the download by clicking “Download.”

Step 3 Once the firmware is downloaded, click “Repair Now” to begin the device repair process with FixGo.

Common Ways to Fix Apple CarPlay Not Working on iOS 17
1. Make Sure CarPlay Is Enabled
If you’ve been experiencing issues with Apple CarPlay not working, it’s possible that your iPhone’s restrictions might be the culprit. To address this, go to your iPhone’s Settings and access Screen Time. From there, select Content & Privacy Restrictions. Within this menu, tap on Allowed Apps and make sure that CarPlay is enabled.
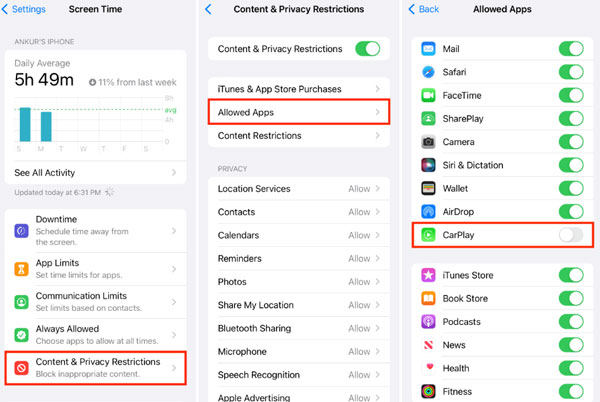
2. Disable Airplane Mode
When facing connectivity issues with Apple CarPlay, it’s important to check if Airplane mode is inadvertently activated, as this can disrupt the connection. To verify and resolve this:
- Launch iPhone’s settings app.
- Scroll down and locate the Airplane Mode option.
- If the Airplane mode toggle is switched on (highlighted in green), tap it to turn it off (toggle should be grayed out).
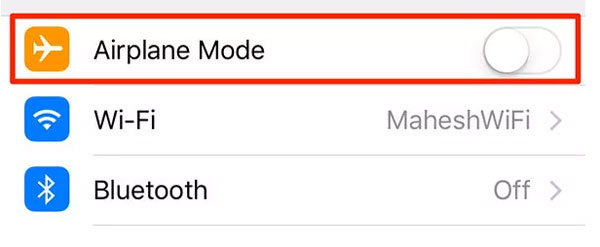
3. Make Sure Bluetooth Is Connected
Another crucial aspect to attend to without omission is ensuring the Bluetooth connection is established. This becomes particularly important when utilizing CarPlay wirelessly. To perform this check:
- Access the iPhone’s Settings application.
- Proceed to the Bluetooth section.
- Verify that the Bluetooth toggle switch is set to the enabled position.
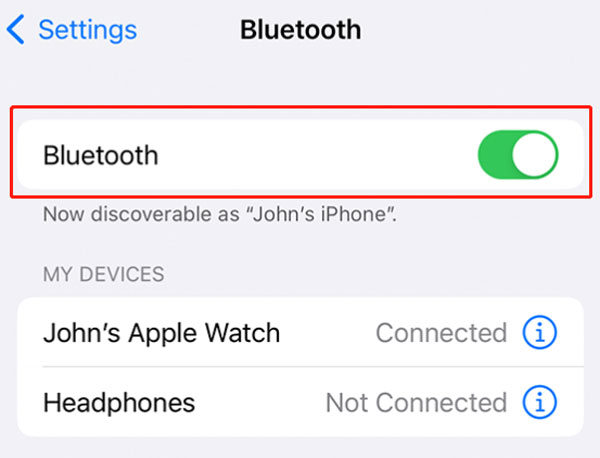
4. Check USB Cable
It’s worth noting that certain users opt for alternative Lightning cables to connect to CarPlay, which can potentially lead to issues. To ensure a smoother CarPlay experience, it is strongly advised to utilize the original cable provided by Apple. Additionally, you may want to experiment with different USB ports within your vehicle, as this could help troubleshoot and resolve any connectivity problems you might encounter.
5. Check Siri Settings
If you’re encountering difficulties while attempting to establish a connection with Apple CarPlay using Siri voice commands and find that Siri is not responding as expected, it’s crucial to check whether Siri is permitted to function when your device is in a locked state. Here’s what you can do:
- Access your iPhone’s Settings application.
- Please proceed to the section labeled “Siri & Search.”
- Confirm that the switch next to Allow Siri When Locked is set to the ‘on’ position.
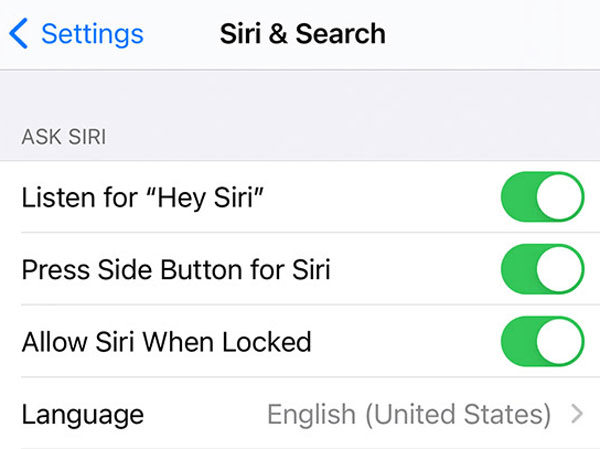
6. Reset New Connection with CarPlay
Occasionally, resolving CarPlay issues may necessitate establishing a fresh connection. To do this, you can disconnect your iPhone from your car’s infotainment system, forget the device, and then reconnect it. This process initiates a new connection, which has the potential to be more stable and resolve any connectivity issues you may be experiencing.
7. Turn off USB Restricted Mode
USB Restricted Mode, a security feature that might affect CarPlay, can be temporarily disabled in your iPhone settings to troubleshoot issues. Here’s how:
- Open your iPhone’s setting app.
- Access either “Touch ID & Passcode” or “Face ID & Passcode” and input your passcode.
- Scroll down to “USB Accessories.” If enabled, you’ll see a toggle labeled “USB Accessories.”
- To turn off USB Restricted Mode, tap the toggle to make it gray.
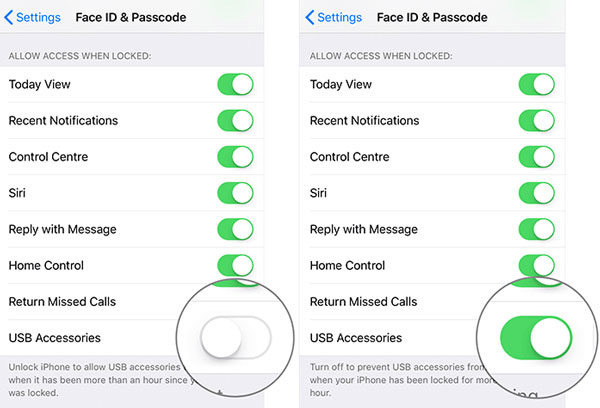
8. Check Car’s Compatibility
It’s important to note that not all cars are compatible with Apple CarPlay. To avoid issues, verify that your car’s make and model support CarPlay. If your vehicle is not listed as compatible, you may need to consider alternative solutions or upgrading your car’s infotainment system.
9. Allow CarPlay While Locked
If CarPlay continues to malfunction despite following the previously mentioned troubleshooting steps, please verify if it is permitted to operate when your device is locked. If CarPlay is not enabled when your device is locked, it will remain inactive even if your phone screen is turned off.
- Open Settings.
- Go to General > CarPlay.
- Tap your car’s name.
- Toggle on Allow CarPlay While Locked if it’s off.
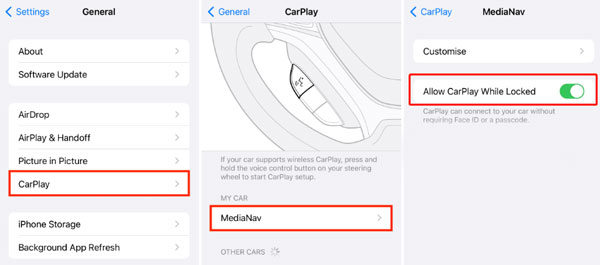
10. Reset Network Settings
If your CarPlay has encountered the issue of CarPlay suddenly stopped working, and the problem continues to persist, consider attempting a network settings reset. When the problem is associated with network connectivity, resetting the network settings can effectively resolve it.
To perform this action, follow these steps:
- Open the Settings app.
- Navigate to “General.”
- Select “Transfer or Reset iPhone.”
- Select the “Reset Network Settings” option and proceed with the confirmation.
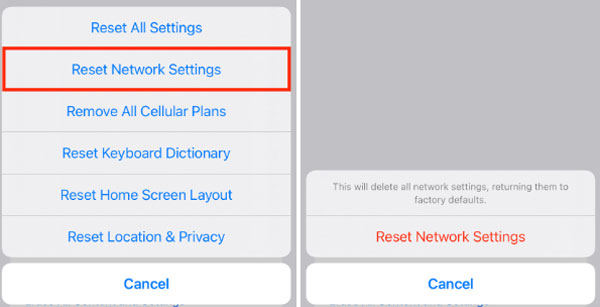
Also Read: No Time? Here’s A 1-Minute Summary of Fixing iOS 17 Bugs
Summary
This article addresses common Apple CarPlay issues for iOS 17 users, suggesting solutions. It covers software glitches, car compatibility, regional restrictions, and iOS updates. The article recommends using iToolab FixGo and offers tips like enabling CarPlay, checking Airplane Mode, ensuring Bluetooth connection, using original USB cables, verifying Siri settings, and resetting network settings.

