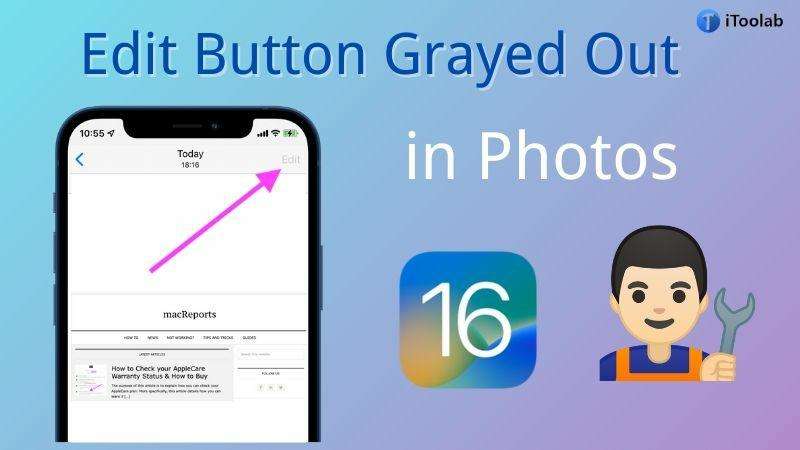
Many iPhone users are complaining that they are facing an edit button greyed out iPhone issue. It looks like some of the photos don’t have the option to edit. However, this issue can be fixed by following some fixes from the internet. In this article, we are suggesting to you how to fix iPhone/iPad edit button greyed out in photos. Go through this article if you are also facing the error.
Part 1: Why iPhone Edit Button Grayed Out in Photos?
Are you facing an iPhone edit button greyed out issue? It seems like some of the photos of your iPhone don’t have any edit button. Many reasons can cause the edit button greyed out iPhone issue. Some of them are:
1. Compatibility Issues
Compatibility issues can cause the edit button greyed out in photos issues. The photos app on the iPhone or iPad doesn’t fully support some of the photos you have. A lot of photo formats are compatible with iPhone/iPad. But only certain types of photos cannot be edited for which reason the edit button is greyed out. For example, your edit button will be greyed out if your photos are in GIF formats.
2. Storage Full
Every photo requires some storage to run on your iPhone. Some of the photos might not have edit buttons if your iPhone is out of storage. You can check the system storage by going to “Settings > General > About” and you can also delete some unwanted photos if it is full.
3. System Errors: Bugs
System errors can also cause the iPhone edit button greyed out issue. As we know, iPhone brings different iOS system updates from time to time. On those updates, there can be bugs which can cause the edit button greyed out iPhone error. Again malicious viruses can also cause this issue. If you face it, the best solution would be to use third-party software.
Part 2: How to Fix iPhone Edit Button Grayed Out?
If your edit button is greyed out on your iPhone, you don’t have to worry because it can be solved by following the below-given fixes.
- 1. Use iToolab FixGo to Fix Edit Button Grayed Out
- 2. Restart iPhone/iPad
- 3. Update your iPhone or iPad
- 4. Reset Network Settings
- 5. Edit Your Photos from Gmail
First Choice: Use iToolab FixGo to Fix Edit Button Grayed Out
The iPhone edit button greyed out and now can’t edit photos? Well, sometimes the problem is not with your apps but with your phones. In such a case, it would be best to use a system recovery tool. We would like to recommend you to use an awesome system recovery software named iToolab FixGo. You can use this tool without losing a single piece of data and also can save your Apple device in three simple steps. Sometimes you might want to downgrade your device to any supported previous version. This tool can also help you with it and you will be able to downgrade without any jailbreak.
iToolab FixGo
3 Steps to Repair 200+ iOS/iPadOS/tvOS Issues
- Free to Enter/Exit iPhone Recovery Mode.
- Fix iPhone/iPad/Apple TV system problems and no data loss.
- Downgrade iOS 16 to any supported versions.
- Support all iOS devices and versions including iOS 16.
Steps to fix Edit Button Grayed Out:
Step 1 Download iToolab FixGo from their official website and then install it on your PC. This software offers two modes named Standard Mode and Advanced Mode. You have to choose the Standard Mode to fix the issue without any data loss. Launch the program on your computer and then to begin the process, connect your iOS device to the PC with a lightning cable. Tap on “Fix Now” to fix the device.

Step 2 The program will ask you to download the latest firmware to repair the faulty device. Choose the path for the firmware by clicking on “Browse”. Begin downloading the latest iOS firmware for the device by tapping on “Download”.

Step 3 You can start fixing the device by simple clicking “Repair Now” after the firmware has been downloaded.

2. Restart iPhone/iPad
You can try restarting your iPhone/iPad. To restart your iPhone, the exact steps will depend on what model you have.
On iPhone X, 11, 12 or 13
You need to press and hold both the power button and either of the volume buttons. Drag it to the right when a slider labelled slide to power off appears at the top of the screen. You have to wait for iPhone to completely turn off and for the screen to go back. Until you see the Apple logo, press and hold the power button.
On iPhone SE, 8 or earlier
The first work for you is to press and hold the power button. Drag it to the right when the slide to power off appears at the top of the screen. Wait until your iPhone fully turns off and the screen goes black. Until you see the Apple logo, press the power button.
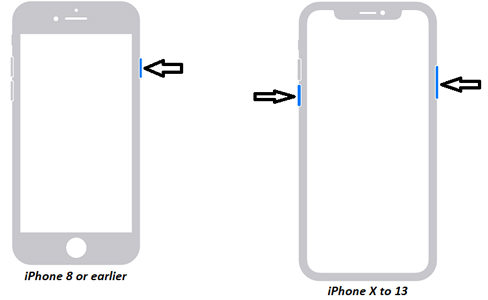
3. Update your iPhone or iPad
Another fix is updating your iPhone or iPad. To update your iPhone or iPad, you have to go to “Settings > General and Software Update”. Tap “Download and Install” and then follow the onscreen instructions if there is an update available.
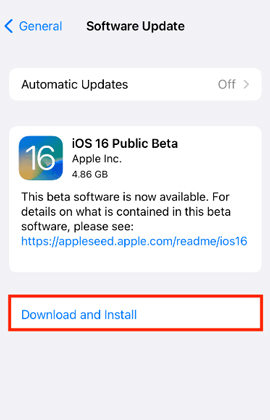
4. Reset Network Settings
Resetting network settings can also help you to fix the edit button greyed out in Photos issue. To reset network settings, click on “Settings > General > Reset > Reset Network Settings”. This fix will erase your network settings like VPN settings, your saved Wi-Fi passwords, etc.
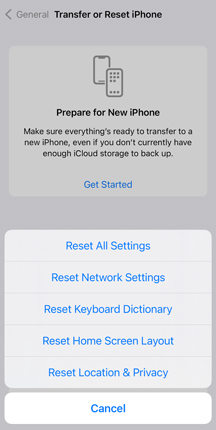
5. Edit Your Photos from Gmail
The last fix is editing your Photos from Gmail. To do this, follow the below-given steps:
- At first, launch “Mail” on your iPhone or iPad.
- Then compose a new mail message. Choose “insert Photo or Video” after tapping and holding the text area.
- Choose the photo that you couldn’t edit and after that send the mail to yourself.
- Open the new mail after refreshing Mail and save the image that you were unable to edit.
Conclusion
Due to some reasons, you might be getting an edit button greyed out iPhone error. In this article, we’ve mentioned some fixes to solve this issue. Among all the fixes, we would highly recommend you to use iToolab FixGo because of its excellent features and effective work. It can resolve all types of system and hardware errors. So if you are facing an edit button greyed out in photos issue, then you can try using FixGo.


