Face ID Not Working on iOS 17
I have an iPhone 14. I had face ID set up and working fine, but later noticed it wasn’t unlocking my phone. Tried setting up an alternative appearance to find it unable to detect my face. Tried resetting but during setup it just tells me “move iPhone lower/higher” over and over. Anyone else having problems? Hoping it’s not a hardware issue.
— Quoted from Reddit
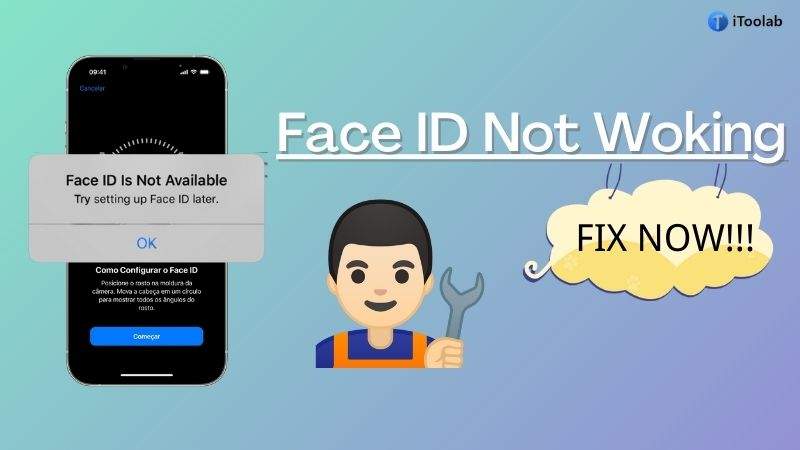
Have you had similar issue like Face ID is not available try again later? In this article, we will discuss the ways to solve this problem on your iPhone and iPad.
First Check Face ID Compatible iPhone/iPad Models
If you don’t see Face ID, your iPhone model doesn’t support Face ID. The following are the iPhone and iPad models that support Face ID.
| iPhone | iPad |
|
|
Among them, the most reported Face ID not working devices are iPhone 14 Pro Max, iPhone 13/12/X/XR, so these users are so lucky that this blog will solve the problem with ease.
Hardware Problem
While it’s often easy to diagnose facial recognition problems, sometimes the error can be more obscure. Suppose you find that your facial recognition is not working after dropping your iPhone or having another accident. In that case, the damage is likely more permanent and requires an investigation by Apple to diagnose what is wrong. As the final option, it’s also good to check the camera for dust or other debris. However, that’s probably not the cause, especially if you didn’t notice any dust or debris when you unlocked your iPhone earlier.

One-Click to Fix Face ID Still Not Working without Data Loss [Hot]
If an update is not available and Face ID will still not work, it may be time to try a much deeper iOS system recovery solution. One of the best is iToolab FixGo, an iOS system recovery tool that can easily fix this problem and many more without affecting the device’s data or other features. FixGo can fix the iOS system and iOS 17 stuck issues that can affect iOS devices. It will fix more than 200 of the most common of these issues, including an iPhone stuck on the Apple Logo, stuck on a boot loop, or stuck in recovery mode. It is one of the best solutions since it will not affect any of the data on your iOS device.
iToolab FixGo
Best Choice for Face ID Not Working Issue
- 3 Steps to repair more than 200+ iOS related issues.
- Free to enter/exit recovery mode with 1-click.
- Downgrade iOS 17 to any supported versions.
- Support all iOS devices and versions including iOS 17.
📖 How-to-steps
These simple steps show you how to use FixGo to fix this Face ID problem.
Step 1 Install FixGo and select Standard Mode
Install FixGo on your computer and run it. Connect the iPhone to the computer and once the program detects the device, click “Standard Mode”> “Fix Now” to start the repair process.

Step 2 Download the latest firmware
To fix the device, FixGo will need to download the latest firmware. Just click “Download,” and the process will begin.

Step 3 Repair the device
As soon as the firmware download is complete, click “Fix Now” and keep your device connected to the computer until FixGo notifies you that the device has been fixed. You can then disconnect the iOS device from your computer and see if the Face ID issue has been solved.

Common Ways to Fix When Face ID Not Working
Here are 10 common ways for you to fix Face ID not working on your iPhone 14/13/12.
- 1. Check Your Face ID Settings
- 2. Face Your TrueDepth Camera Directly
- 3. Make Sure Your Face Uncovered
- 4. Use Face ID with a Mask
- 5. Turn On/Off Face ID
- 6. Hard Reset Your iPhone
- 7. Set Up a New Face ID
- 8. Reset Face ID to Fix Face ID not Available
- 9. Check for New Software Update
- 10. Restore Your iPhone to Factory Settings
1. Check Your Face ID Settings
Face ID will not work if it is not set up correctly. Therefore, the first thing you want to do is check the Face ID settings to make sure that you can set up Face ID and that it is set up correctly. To check the Face ID settings, go to Settings > Face ID & Passcode and enter your passcode when prompted. If your device is among the list we discussed above, then you may see “Set up Face ID.” This indicates that you may not have set up Face ID correctly, or someone else may have erased it. Just tap “Set Up Face ID” to begin setting it up. If Face ID is already set up, check under “Use Face ID For” and make sure that “iPhone Unlock” is turned on, along with whatever else you would like to use it.
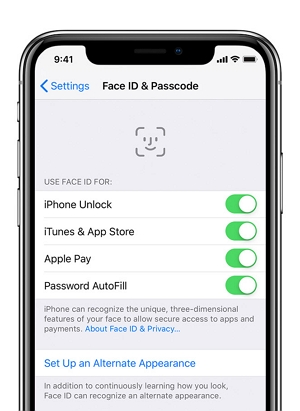
2. Face Your TrueDepth Camera Directly
Face ID may also fail to work correctly if the lens and the sensor array on the iPhone’s camera are obscured. If there is a case on your iPhone, make sure that it hasn’t strayed into the field of view. While you’re at it, check if there are any marks on the glass itself. If you are using an iPad Pro (2018 model) in landscape mode, your fingers could be obstructing the camera. In this case, you should see an arrow appear on the screen indicating the obscured camera.
You can, of course, only use Face ID on the iPhone in portrait mode. But you would want to make sure that you are holding the iPhone in a vertical orientation.
Problems with Face ID can also occur if the device’s camera is unclean. So, if you are certain that the camera is not obscured in any way, clean the device’s camera to remove any dirt that may affect the camera’s functionality.
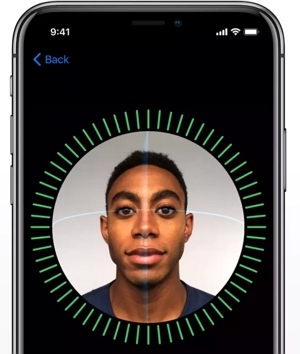
3. Make Sure Your Face Uncovered
If the camera is not the problem, the Face ID problem could be because of your face. According to Apple, wearing sunglasses that block infrared rays can affect the TrueDepth sensor from working.
Therefore, try removing your glasses or any other facial covering before using Face ID. If you must wear a face-covering such as a preventative measure for Covid-19, there are ways to keep your mask on when setting up Face ID to ensure the feature will recognize you even when wearing your mask.
4. Use Face ID with a Mask
If none of the above solutions have worked for you, the last thing you can do is reset your Face ID and set it up again. That should solve your malfunction. To do this, you have to go to Settings, Face ID, and click on Reset Face ID. The computer will take a few seconds to remove the information from your face, which you will then have to reload, of course.
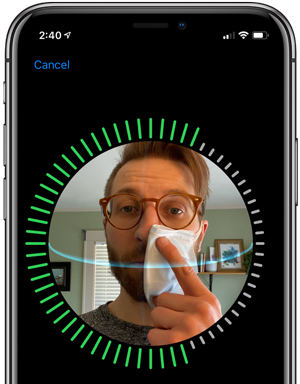
5. Turn On/Off Face ID
Turning Face ID on and then off could work if any obstructive settings could be affecting the feature. Here’s how to do it.
- Step 1: Open the Settings and tap “Face ID & Passcode.” Enter the passcode when prompted.
- Step 2: Under “Face ID For,” turn off the switch next to each option. If you are using Face ID to access third-party apps, you need to turn off the switch for each app.
- Step 3: Restart your iPhone and then go back to Settings > Face ID & Passcode.
- Step 4: Turn on the switch next to each option, including all other third-party apps that may be using Face ID.
Now try using Face ID again to see if the problem has been resolved.
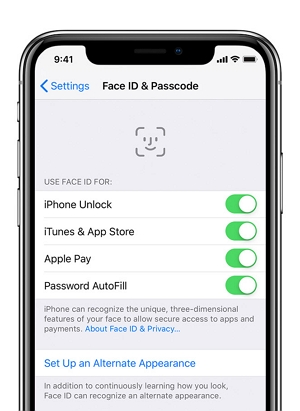
6. Hard Reset Your iPhone
A hard reset, also known as a force restart, is an excellent way to remove any bugs or conflicting system settings affecting Face ID.
To hard reset your iPhone, press and release the Volume Up button, press and release the Volume Down button, and then press and hold the Side button on the device’s right until the Apple logo appears.
7. Set Up a New Face ID
If you can still get your Face ID to work, you may want to create a new Face ID profile to use.
To set up a new ID, go to Settings > Face ID & Passcode > Set up an Alternative Appearance.
Now, move your head as the iPhone directs you so it can scan the contours of your face. After the first pass, tap “Continue” and repeat the process as needed. When all sections of your face have been scanned, tap “Done,” and you should now be able to use this Face ID profile.
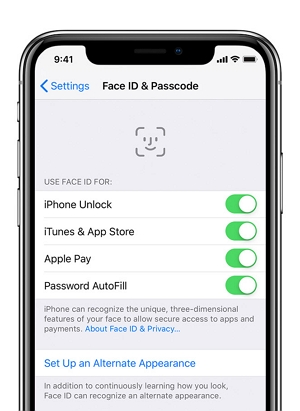
Also Read: How to Unlock Face ID when you forgot password
8. Reset Face ID to Fix Face ID not Available
If you want to use Face ID, you probably want the scanner to work smoothly. If you set up the face scanner but later change your mind to use it, just reset the settings and take the face recognition data from your device.
- Step 1: Launch the Settings app on your iPhone.
- Step 2: Now, you need to tap on Face ID & Passcode.
- Step 3: Enter your iPhone Passcode. Next, you must tap on Reset Face ID.
That is all! Now you will delete the Face ID data along with the mathematical representations of your face, from your device.
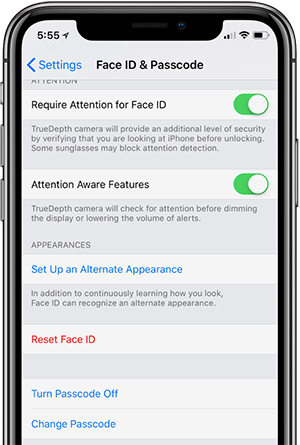
9. Check for New Software Update
It is always a good idea to update the iOS device, particularly when a certain app or feature is not working properly. This is because an iOS update will often have bug fixes that can fix whatever the problem is.
To check if an update is available, go to Settings > General > Software Update. If an update is available, tap “Download and Install” to update the device.

10. Restore Your iPhone to Factory Settings
If Face ID still doesn’t work even after everything you’ve tried so far, it may be a good idea to restore the device to its factory settings. This is a good way to fully refresh the device and get it working normally again. But doing this will erase all the data and settings on the device, so you might want to backup the device before doing this.
You may also want to keep your Apple ID and password handy along with the screen passcode or any other restriction passcodes that you use, as you will need them to set up the device. Here’s how to restore an iOS device to factory setting.
- Step 1: Go to Settings > General > Reset > Erase All Content and Settings.
- Step 2: If you haven’t backed up the device, you may be prompted to update your iCloud backup. We strongly recommend that you do so.
- Step 3: Tap “Back up Then Erase” or “Erase Now.”
- Step 4: Enter your passcode when prompted and confirm that you would like to erase the device.
When the device restarts, follow the on-screen instructions to set up the device as new.

Conclusion
Facial recognition is a great feature, especially for someone who uses their phone frequently during the day. Also, note that even if facial recognition doesn’t work, you can still use your phone to unlock your iPhone. For any software-related issue related to Face ID, you can resolve it at the comfort of your home by using iToolab FixGo.


