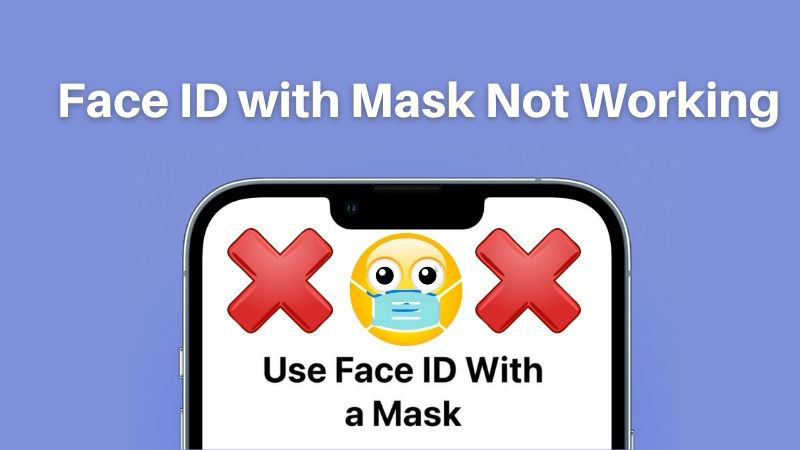
Since the COVID-19 outbreak in 2019, there have been stringent rules from governments worldwide on the use of face masks in public which is great. However, there is a challenge as most iPhone users complain about their inability to unlock their devices using Face ID while wearing face masks.
The complaint led Apple to develop a new operating system that supports Face ID with masks option. All iPhone users need to do is download and install the new operating system. However, there are still complaints from some users that the Face ID with masks feature isn’t working with their devices.
Is this the same with you? Well, we have a tutorial guide that explains how you can fix the issue. So continue reading!
Part 1. Why Can’t I Unlock My iPhone with Face Mask On?
You cannot unlock your iPhone with a face mask on if you do not meet the following criteria:
- Have an iPhone 12 or newer version.
- Operate on iOS 15.4 and later.
From the above, we can infer that:
- If you own an iPhone 12 or newer version but do not operate on iOS 15.4 and later, you cannot unlock your device with a face mask on.
- Unless you own an iPhone 12 or newer versions, you cannot unlock your iPhone with a face mask on even if you operate on iOS 15.4 or later.
Part 2. 6 Official Ways to Fix Face ID with Mask Not Working on iPhone
Fix face ID not working with iPhone issue that you are experiencing on your device using these official solutions provided below:
1. Update Your iPhone
Since iOS 15.4 is the required operating system to use the face ID with mask feature on an iPhone, it’s crucial you check your operating system to confirm you are on the right one. Confirm your iOS following the instructions below:
- Open the Settings menu.
- Select General on the next page.
- Scroll to where you have Software Update and click on it.
- Should you have a pending update, kindly click on Download & Install Update.
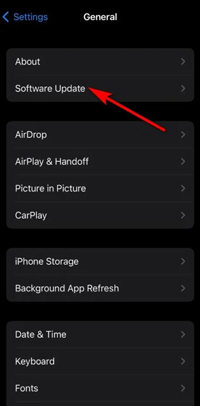
2. Enable the Face ID with Mask Option
The Face ID with mask option is a feature integrated into iOS 15.4 and later operating systems. Unless you enable it, you cannot use the feature on your iPhone. To enable the Face ID with mask option:
- Launch the Settings tab.
- On the next page, select the Face ID & Passcode option.
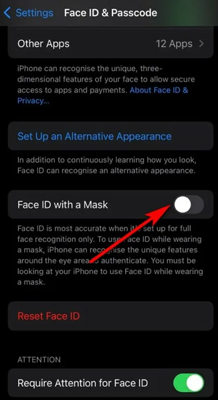
- Enter your passcode when the next screen pops up.
- Locate the Face ID with Mask option and then toggle the icon right to enable it.
- Next, a new interface with two options will pop up. Kindly select the Use Face ID with Mask option.
- You will be directed to a new page where you have to record your face in a circle frame.
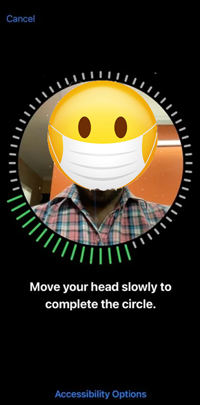
3. Restart Your iPhone
Should you still find it difficult to unlock your iPhone with a face mask on after updating your iOS and enabling the face ID with mask option, you should consider rebooting your device to refresh it.
Reboot/restart your iPhone following the instructions below:
iPhone X and New Versions:
- Hold down the Volume Up and Lock button simultaneously till the options below pops up.
- Slide to power off.
- Emergency SOS.
- Cancel.
- Drag the Slide to power off option right to turn your device off.
iPhone 8/7/6 and SE:
- Hold the Lock button down till you this options pop up on your screen.
- Slide to power off.
- Emergency SOS.
- Cancel.
- Now drag the Slide to power off option right to switch off your iPhone.
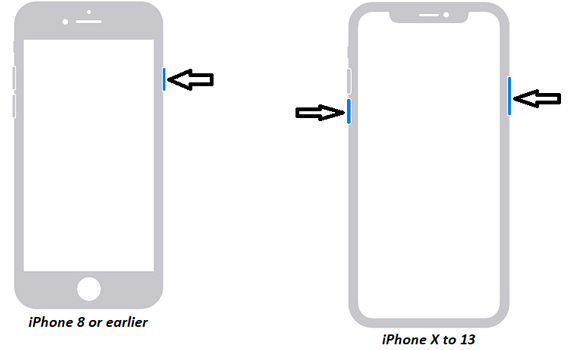
4. Look Down While Unlocking your iPhone
How you position your face when you want to unlock your iPhone is crucial, especially when you have a face mask on. You have to look down into your iPhone camera for you to unlock the device.
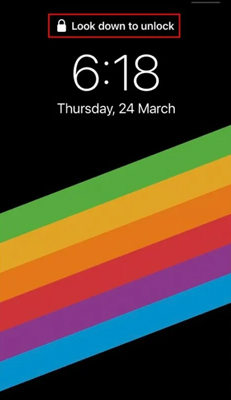
5. Reset Face ID
Resetting your iPhone Face ID is another effective solution that you can use to fix the Face ID not working that you are experiencing on your device. This solution lets you rewrite/update your Face ID data.
You can reset your Face ID following the stepwise guide below:
- Click on Settings.
- Scroll down to the Face ID & Passcode tab and click on it.
- A new page requesting you to enter your passcode will pop up. Fill in your correct passcode to proceed.
- Next, click on Reset Face ID.
- Now, set up Face ID again and enable the Use Face ID with a Mask option so you can unlock your iPhone with a face mask on.
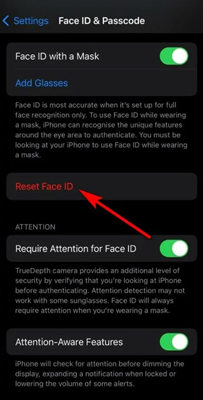
6.Reset All Settings
By resetting all settings, you are erasing all of the adjustments or settings you’ve made on your iPhone, thereby returning it to default settings. This solution is easy to execute. All you need is:
- Click on Settings > General.
- Navigate your way down to where you have the Transfer or Reset iPhone tab and click on it.
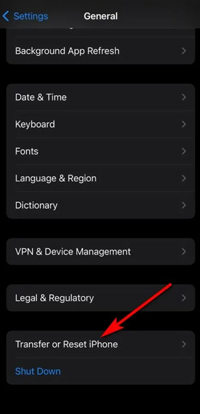
- Select Reset on the new page that pops up.
- Now tap on Reset All Settings to complete the process.
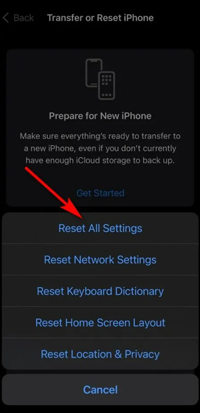
Professional Tips: Use iToolab FixGo to Repair iOS System Issues
After employing all of the solutions above you still can’t unlock your iPhone with face mask on, kindly fix your device firmware or operating system as it might have been attacked by bugs. To do that, you should use the iToolab FixGo system recovery software.
iToolab FixGo system recovery software lets you fix your iPhone and iPad firmware/operating system easily and quickly without stress. You don’t have to be tech-literate to operate this software. The web interface is well-structured such that novices in the tech industry can easily navigate around. iToolab FixGo works with both Mac and Windows OS.
iToolab FixGo
Fix 200+ iOS/iPadOS/tvOS Issues at Home Like A Pro
- Free to Enter/Exit iPhone Recovery Mode.
- Fix iOS update or system problems without data loss.
- Friendly to use and super easy for everyone.
- Support all iOS devices and the latest versions.
Stepwise Guide to Fix Face ID with Mask Not Working on iPhone Using iToolab FixGo:
Download, install and launch the iToolab FixGo software on your PC then follow the instructions below:
Step 1 Choose Standard Mode as your preferred repair mode, and then connect your iPhone to the PC using a USB cord. A new interface with the Fix Now option will pop up.

Step 2 Next, iToolab FixGo will immediately search for compatible firmware that you can use to repair your device. Click on Download. When the download is complete, you get the interface below:

Step 3 Select Repair Now, and iToolab FixGo will automatically fix your iPhone. Kindly wait for the repair to complete, and your iPhone will automatically reboot itself.

Summary
With the solutions provided in the guide above, fixing Face ID not working with iPhone shouldn’t be a problem anymore. Try one or all of the solutions and see the magic. If the issue persists after employing the solutions introduced in the guide, you should use the iToolab FixGo system recovery software.


