Having an Apple account lets users text or video chat with the iMessage and FaceTime apps, but these need to be activated first. However, some users report a situation in Reddit and Apple communities where FaceTime and iMessage won’t activate. Although this situation may lead to extreme annoyance, you must not fret.
This article addresses why FaceTime won’t activate on iPad and iPhone. You will also learn about all the workable fixes to solving these issues effectively.
FaceTime Activation Errors Massages Appeared on Your iPhone
FaceTime activation errors are generally experienced when setting up your devices for the first time. However, you may encounter them when updating the device to the latest iOS version or changing your carrier. When trying to activate FaceTime, you may face these error messages:
- Activation unsuccessful
- Waiting for activation
- An error occurred during the activation
- Couldn’t sign in, please check your internet connection
All these errors indicate that FaceTime cannot complete the activation process successfully, requiring further troubleshooting.
Why Won’t Your FaceTime Activate
Several factors can prevent FaceTime from activating correctly. Let’s explore:
Internet Connection Disconnected
A stable internet connection is crucial for FaceTime activation. If your Wi-Fi or cellular data connection is unstable or disconnected, FaceTime won’t activate.
iOS System
Both outdated and newly released iOS system versions can sometimes cause activation issues. Ensuring your iPhone is running the latest stable version of iOS can help mitigate this problem.
Incorrect Time and Date Setting
Incorrect Date & Time settings can lead to the FaceTime won’t activate problems. Ensuring that these settings are correct can resolve activation issues.
But before exploring the solutions, it’s important to wait 24 hours if your FaceTime and iMessage won’t activate!
How to Fix Your FaceTime Won’t Activate
Multiple solutions are available to overcome the situation when FaceTime won’t work on iPhone or iPad. You can use a specialized tool for a quick fix or try several manual methods to resolve the problem.
Choice 1. Fix Your FaceTime Won’t Activate With an Efficient Tool
One of the most efficient tools for quickly repairing your iOS system is FixGo iOS System Repair. Since it offers a standard mode that helps you fix the 200+ common iPhone and iPad system problems without data loss, you may also fix your FaceTime won’t activate error. You can enjoy several features that make it preferable to other methods:
- A quick and user-friendly solution to resolve FaceTime errors
- Fix iPhone or iPad errors, such as FaceTime won’t activate
- No data loss while fixing the FaceTime activation errors
- High success rate in resolving iOS-related issues with different methods
- Support all iOS devices and versions, including iPhone 15 and iOS 17/18 Beta
After successfully installing the FixGo iOs System Repair on your computer, here are the steps to use the Fix iOS System – Standard Mode:
Step 1 Connect your faulty iOS device to the computer with a USB cable. Your computer should detect the device automatically.
If not, put it into recovery mode or DFU mode.

Step 2 Next, click the Change button to save the path for the necessary firmware to download, and hit the Download button.
If the firmware has already been downloaded, press Select to import it into the program.

Step 3 Tap the Repair Now button, and this software will immediately start repairing your iOS device. That’s all!
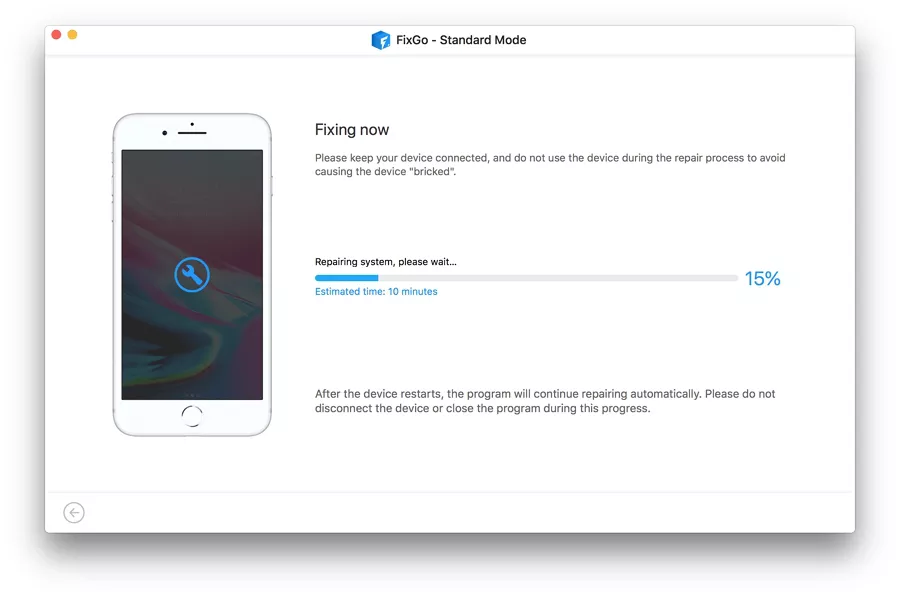
However, if this method can’t solve the problem, you need to use the advanced mode, which can fix stubborn errors. You only need to select Fix iOS System – Advanced Mode and repeat the same process as in the standard mode. But remember that this method will cause complete data loss.
Choice 2. 11 Methods to Help Your FaceTime Won’t Activate
- Method 1 Reboot Your iPhone
- Method 2 Ensure Your Internet Connection
- Method 3 Check Your Time And Date Settings
- Method 4 Switch On And Off Your Airplane Mode
- Method 5 Examine Apple’s server status page
- Method 6 Exit And Restart Your FaceTime
- Method 7 Disable Content & Privacy Restrictions of FaceTime
- Method 8 Sign out And Back in Your Apple ID
- Method 9 Contact Your Carrier
- Method 10 Seek Help From Apple Support
- Method 11 Restore the Factory Settings of Your iPhone
Whether you don’t want to install any third-party software or the above method didn’t help resolve the FaceTime won’t activate on iPhone and iPad issue, here are some manual methods to try:
Method 1 Reboot Your iPhone
Rebooting your iPhone can resolve many minor glitches and software issues. Turn off your device, wait a few seconds, and turn it back on to refresh its system. Here is how to do it on different iPhone models:
1. Press and hold the Volume Up/Down and Side buttons on iPhone X or above until you see the Power off slider.
2. For iPhone 8 or earlier, press and hold the Top/Side button.
3. Now, drag the slider to turn this iPhone off
4. Later, press and hold the side button to turn it on.
Method 2 Ensure Your Internet Connection
A stable internet connection is essential for proper functioning of FaceTime. Checking your Wi-Fi or cellular data ensures your device can communicate effectively with Apple’s servers. To do so, go to Settings > General > Reset > Reset Network Settings.
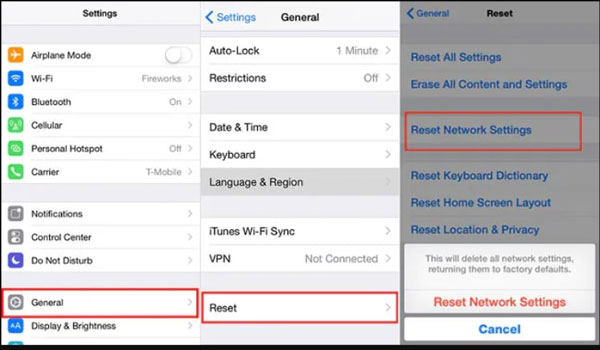
Method 3 Check Your Time And Date Settings
Incorrect time and date settings can disrupt FaceTime’s activation. Ensuring these settings are accurate allows your device to synchronize correctly with Apple’s services. For this purpose, navigate to Settings > General > Date & Time > Set Automatically.
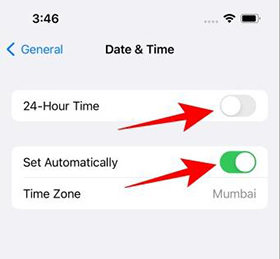
Method 4 Switch On And Off Your Airplane Mode
Toggling Airplane Mode can reset your iPhone’s network connections. This quick adjustment can resolve minor network-related issues affecting FaceTime activation. You can enable/disable this using the settings or control center.
- From the Control Center, tap the Airplane Mode.
- From Settings, click Airplane Mode, and turn the slider on or off.
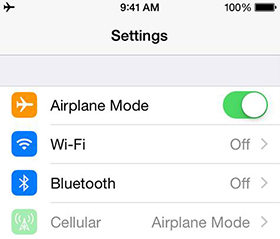
Method 5 Examine Apple’s server status page
Check Apple’s System Status page, which tracks all its servers to see if FaceTime services are currently down. The iMessage and FaceTime should have green dots for proper functioning. If there are issues on Apple’s end, this causes FaceTime won’t activate issues. So, you need to wait until they are resolved.
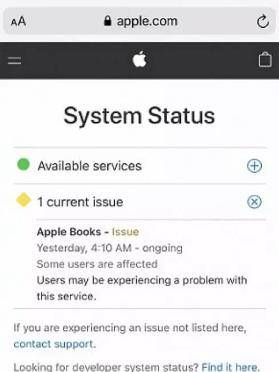
Method 6 Exit And Restart Your FaceTime
Restarting FaceTime can clear temporary glitches affecting its functionality. This action helps reset the app’s internal processes and settings. Go to Settings > FaceTime, turn it off, wait a few seconds, and turn it back on. You can also exit the app and turn it on later.
Method 7 Disable Content & Privacy Restrictions of FaceTime
Content & Privacy Restrictions might block FaceTime activation. Ensuring these restrictions are properly configured allows FaceTime to function correctly. Navigate to Settings > Screen Time > Content & Privacy Restrictions and ensure FaceTime is permitted.
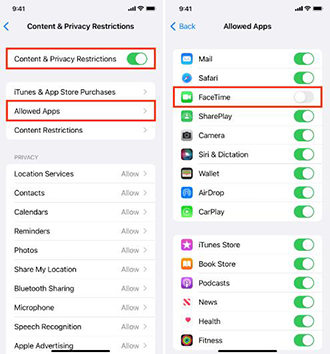
Method 8 Sign out And Back in Your Apple ID
Signing out and into your Apple ID can refresh account settings. This process helps resolve any issues related to your Apple ID and FaceTime activation.
1. Go to Settings > FaceTime.
2. Click on your Apple ID, and choose Sign out from the menu.
3. Now, re-click Apple ID to sign back in.
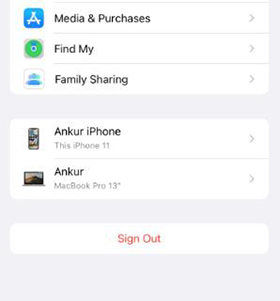
Method 9 Contact Your Carrier
Your carrier might have restrictions affecting FaceTime activation. Contacting them ensures that your account does not have blocks or unsupported features.
Method 10 Seek Help From Apple Support
If other methods fail, contacting Apple Support can provide specialized assistance for unresolved FaceTime issues. They offer expert advice and potential solutions tailored to your specific problem. Visit the Apple Support website or contact them directly for help.
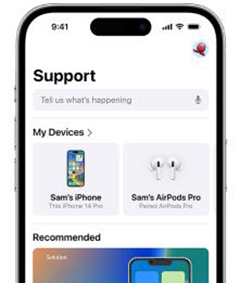
Method 11 Restore the Factory Settings of Your iPhone
Restoring factory settings can fix persistent issues by reverting the device to its original state. This process, however, will erase all personal data, so it should be used as a last resort. If your device is password-protected, you must enter the passcode to perform a factory reset.
After the reset, you can set up your device as new and attempt to activate FaceTime again. To do this, back up your data, then go to Settings > General > Reset, and click Erase All Content and Settings.
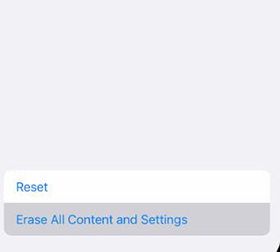
Conclusion
Resolving FaceTime won’t activate issues is possible through various methods, from simple troubleshooting steps to advanced solutions. You can follow the above given methods to successfully activate FaceTime and enjoy seamless communication on your iPhone and iPad. However, FixGo iOS System Repair is highly recommended as it offers an efficient and user-friendly one-click way to tackle persistent problems without data loss. Try it now!

