Many iOS users have encountered problems with essential functions after the recent iOS 18 upgrade. One common issue is the malfunction of a critical feature that allows quick access to settings and controls. This unexpected glitch in the Control Center is disrupting those accustomed to smooth and efficient device management. It appears to be unresponsive, leading users to try to find a quick solution.
This article will examine several effective methods to address the “iPhone Control Center not working” issue. We will provide straightforward instructions to resolve this dilemma and restore full functionality.
Part 1. 2 Situations of iPhone Control Center Not Working
After updating to iOS 18, many users have reported encountering issues with this utility. It is an essential feature for quickly accessing settings and shortcuts on Apple smartphones. The transition to the latest firmware appears to have introduced glitches in the Control Center. It has left many users frustrated and unable to utilize the feature as expected. There are two reported cases regarding the Control Center not working on iPhone:
1. Control Center Disappeared
One common problem is the complete disappearance of this quick access feature altogether. In some cases, users find that the Control Center icon no longer appears on their phone screen. This makes it impossible to quickly access essential functions like Wi-Fi, Bluetooth, or Do Not Disturb. This absence can be particularly inconvenient for those who rely on these shortcuts.
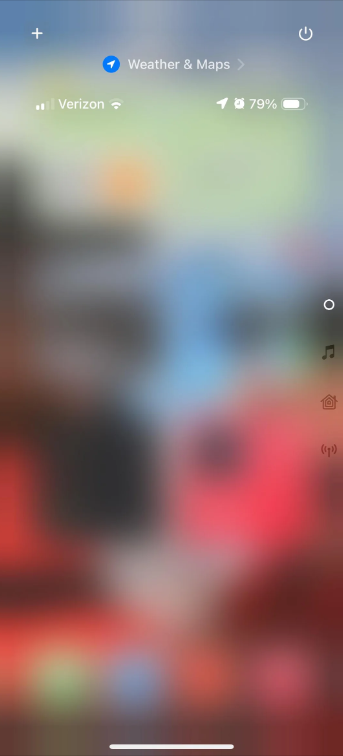
2. Control Center won’t Swipe Down
Another prevalent issue involves this feature not responding to swipe-down gestures. Users attempting to pull down the Control Center from the top-right corner of their screens are met with no response. This problem can stem from software glitches or settings conflicts introduced with the iOS 18 update, leading to disruptions in the usual user experience.
Part 2. Why is the iPhone Control Center Not Working
Before it can be resolved, the root of the problem with this function must be identified after the latest update. While software upgrades are meant to enhance performance and fix bugs, they can occasionally introduce unexpected glitches. Summarized below are several factors that could be behind why can’t I swipe up my Control Center:
- The latest iOS 18 update has been reported to be unstable and contains bugs that interfere with certain features, including the Control Center.
- During the update process, some settings might be unintentionally altered to disable the Control Center from the lock screen or within apps.
- A problem with touchscreen sensitivity or responsiveness might make it difficult to swipe down the Control Center if the swipe gesture is not recognized correctly.
- Some background apps or processes could interfere with the Control Center’s functionality if they have overlapping gestures.
- In rare cases, display hardware issues could prevent access to the Control Center when the screen doesn’t detect swipe motions.
Part 3. The Best Way to Fix Control Center Not Working on iPhone
With the possible causes behind the “iPhone Control Center disappear” malfunction identified, it’s time to explore the ideal solution to fix it. While minor glitches can often be addressed through simple troubleshooting, more persistent issues may require a comprehensive tool like iToolab FixGo. It is a powerful and reliable software designed to repair various iOS-related issues without data loss.
This advanced repair tool offers a one-click solution for frozen screens, stuck updates, or Control Center glitches after an iOS update. Due to its user-centric approach, it is highly recommended for users experiencing recurring mobile problems. When having severe issues with the latest iOS 18 upgrade, you can downgrade your device without jailbreaking it using this software.
Key Features
- With FixGo, you can troubleshoot issues without complex steps by entering or exiting recovery and DFU modes for free.
- It can reset your unresponsive mobile without requiring the passcode to make it easy to regain control of your device.
- This robust software can resolve common iOS errors like 4013 and 4005, which typically arise during system updates or restores.
- The tool is fully compatible with all iOS models to ensure you can fix any system issues, including the latest iPhone 16 and iOS 18.
Take the hassle out of troubleshooting iOS problems by downloading iToolab FixGo today. With the help of its advanced features, you can quickly restore your mobile’s functionality.
In-depth Guide on Fixing the Control Center After iOS 18 Update via iToolab FixGo
You can employ the following simplified steps to resolve this frustrating dilemma without causing any data loss:
Step 1 Proceed with FixGo Standard Mode
Once you have your iOS 18 updated iPhone linked to the computer, launch FixGo and click the “Fix iOS System – Standard Mode” button. Next, utilize the “Fix Now” option to proceed after going through the provided warnings and information.

Step 2 Download the Required iOS Firmware
On the subsequent screen, select a well-suited firmware using the “Version” option and define the “Save Path” for it. When you are done, press “Download” to start the iOS system file download and wait for it to complete.

Step 3 Start Repairing the iPhone Control Center Problem
FixGo will verify the downloaded firmware version to ensure it is compatible with your Apple smartphone. The Control Center repair procedure can be started by tapping “Repair Now” once the verification is complete.

Part 4. Other Proven Ways to Repair iPhone Control Center Not Working
For many users, common troubleshooting steps can often resolve the problem without needing advanced tools. These fixes range from adjusting settings to performing a system restart to restore functionality. Discussed below are six additional ways to repair the “iPhone Control Center not working” problem.
Fix 1. Reboot Your iPhone
The quickest way to resolve minor temporary software issues introduced by the latest update is to restart your mobile phone. Restarting your device can refresh the system and clear temporary glitches to restore proper functionality. This quick fix is often the first step users should take via the following guide when encountering unexpected behavior on their iOS devices.
Instructions. Begin by holding and maintaining pressure on your mobile’s “Side” and “Volume Down” buttons simultaneously until the power slider becomes visible. Now, move the slider to the right side to turn off your phone, and wait for at least 30 seconds. Lastly, utilize the “Side” button by pressing and holding it until you see the Apple icon to reboot the iPhone.
Fix 2. Enable Control Center Access Within Apps
There is a chance that this quick-access utility has been disabled after the phone was updated to the latest firmware. You will need to check your settings to ensure that Control Center access is enabled within apps. With the help of the following steps, you can confirm if this feature is prevented from appearing while using an app:
Instructions. Within the Settings application on your mobile phone, approach and tap the “Control Center” option. Ensure that the “Access Within Apps” toggle is turned on on the following screen.
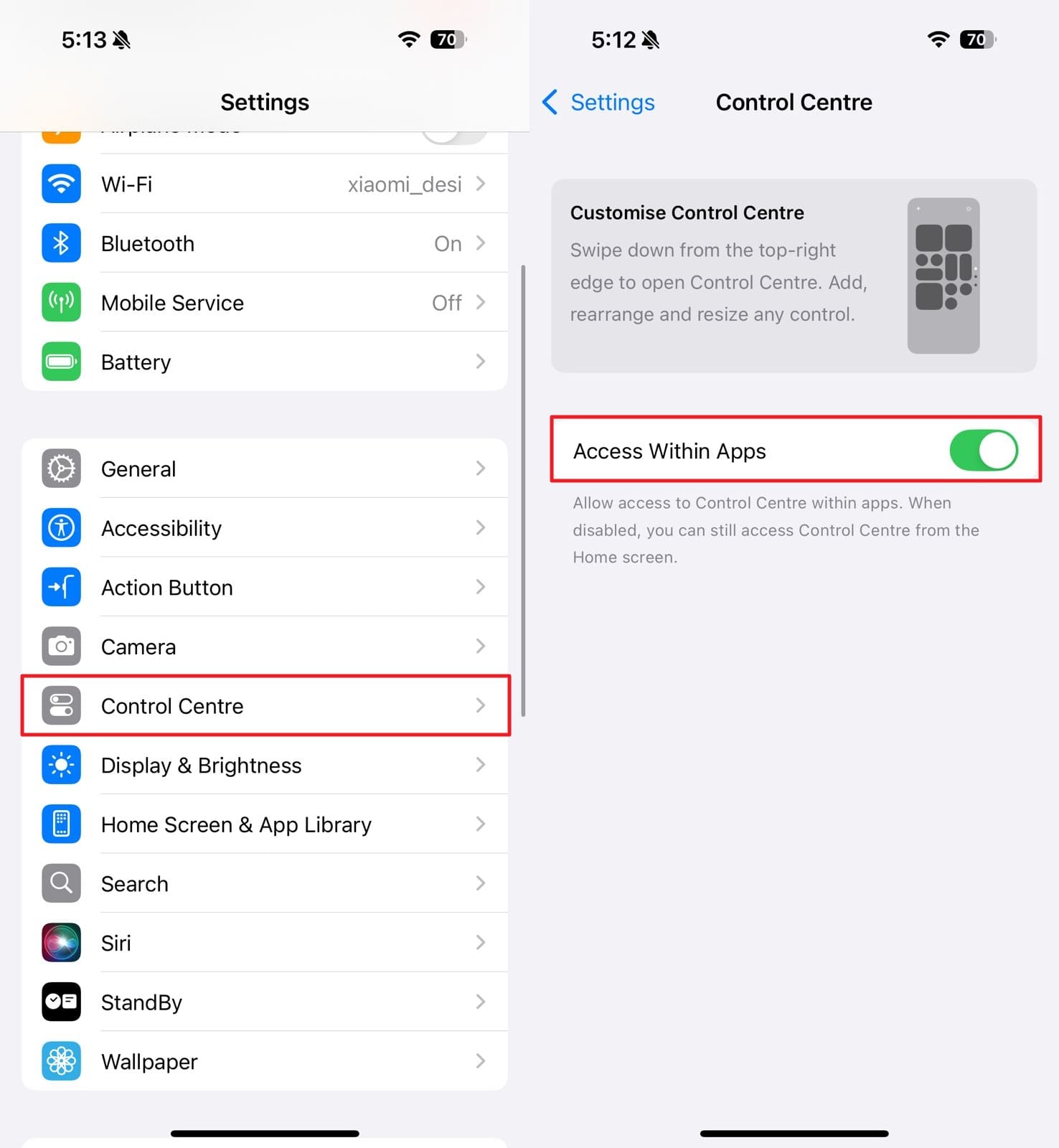
Fix 3. Update to the Latest iOS Version
Sometimes, software bugs in a specific iOS version can cause issues like the “Control Center not working on iPhone” malfunction. While there have been issues in the iOS upgrade, Apple may have released the next iteration with these bugs fixed. Ensuring that your mobile is running the latest iOS version using these instructions could resolve this problem:
Instructions. As you access the “Software Update” option located within your phone’s “General” settings, wait for the device to look for the latest upgrade. When a new iOS iteration is available, you can employ the “Update Now” option to kickstart the firmware upgrading process.
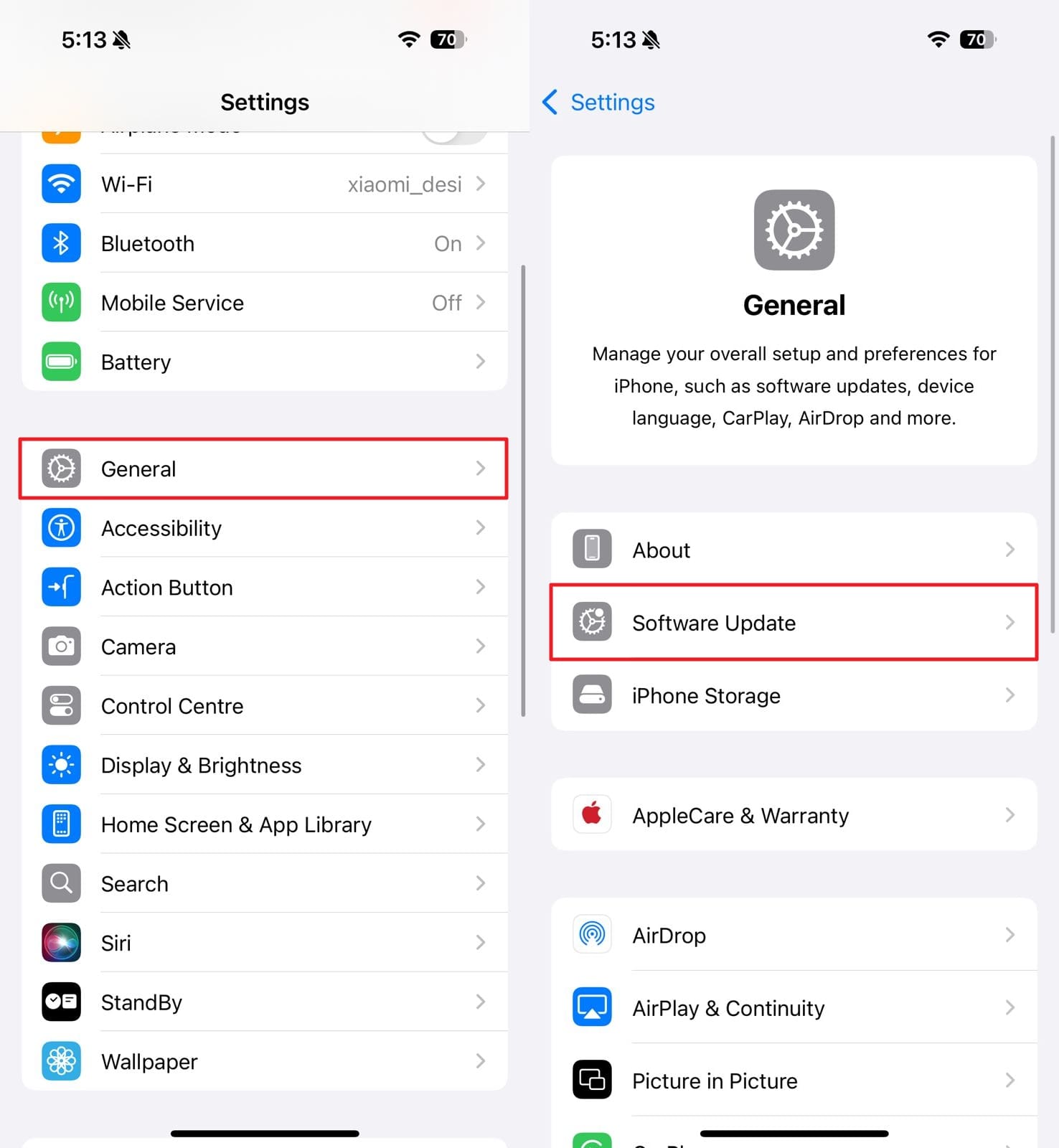
Fix 4. Remove and Re-add Controls
Another effective solution to this dilemma is deleting and re-adding the controls within this quick-access menu. This can refresh the settings and clear any issues that may be preventing specific controls from appearing or functioning correctly. You can restore the Control Center’s functionality by resetting the customized controls through these steps:
Instructions. To start removing and re-adding the controls, bring the Control Center in front of you by swapping down from the top right corner of the screen. Here, tap the “+” icon from the top left corner to put the Control Center in the edit mode. Now, you can remove the already added control by pressing the “-“ icon or adding new controls using the “Add a Control” option.
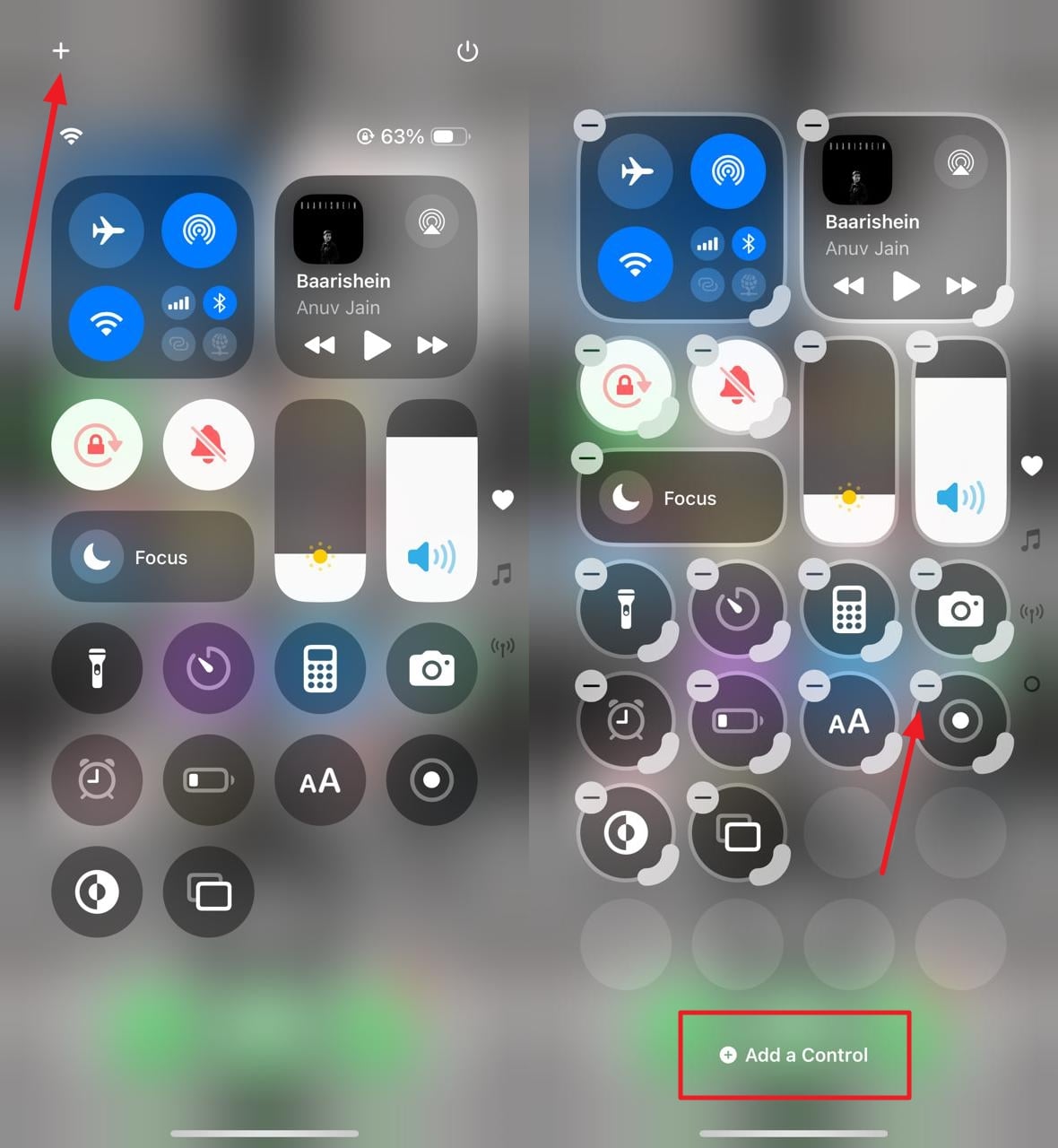
Fix 5. Reset iPhone All Settings
Unintended changes in the mobile settings after the update can also cause this issue, so you can revert them to fix it. Since doing this manually can be very difficult, restoring them to their default state is the best option. This action will fix any misconfigurations without erasing your personal data. Utilize the guide described below to resolve the “iPhone Control Center disappear” malfunction:
Step 1 On your iPhone, navigate to the “General” tab within the Settings app and scroll down. You will find the “Transfer or Reset iPhone” option near the bottom of the list, which you need to tap.
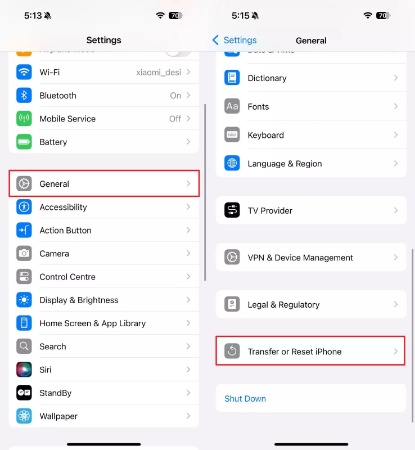
Step 2 Choose “Reset” on the subsequent screen and press “Reset All Settings” from the upward menu. Next, enter your iOS device passcode and perform this action by tapping “Reset All Settings” again.
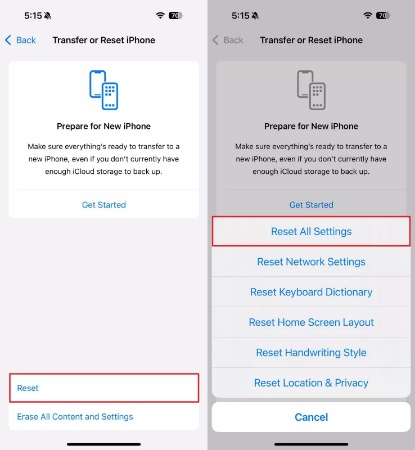
Fix 6. Factory Reset Your iPhone
When none of the previous solutions work, restoring your iOS mobile to its original condition might be necessary to resolve persistent system issues. A factory reset will erase all data and settings on your device, returning it to its original state as if it were new. This step should be considered a last resort and can be done using these quick instructions:
Step 1 After accessing the “General” settings of your iOS device, navigate to the “Transfer or Reset iPhone” option located near the end. Now, tap this option and choose “Erase All Content and Settings” to proceed with the operation.
Step 2 After accessing the “General” settings of your iOS device, navigate to the “Transfer or Reset iPhone” option located near the end. Now, tap this option and choose “Erase All Content and Settings” to proceed with the operation.
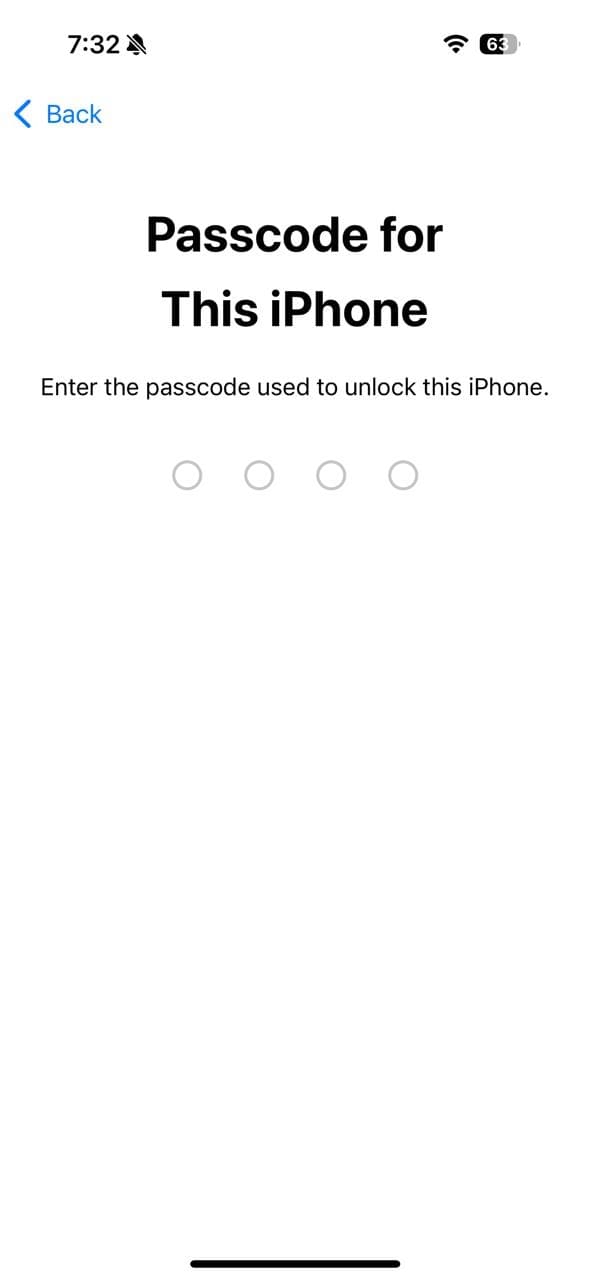
Conclusion
In summary, encountering the “iPhone Control Center not working” issue after the iOS 18 update can be frustrating. However, there are several effective solutions to try to fix this dilemma in no time. From rebooting your device and adjusting settings to performing a factory reset, these steps can help restore functionality.
However, iToolab FixGo stands out as an excellent tool if you’re seeking a swift and reliable resolution. Its ability to fix a range of problems without data loss makes it highly recommended. Download FixGo today to efficiently resolve your Control Center issues and get your device back on track.
FixGo – Repair iOS System Issues
389,390,209 people have downloaded it


