In this article, we take a look at the most effective solutions for the iPhone Error 4005. When this error occurs, it can prevent you from updating or restoring the device via iTunes. However, error 4005 on iPhone 8/7/6/5 is more likely to occur than other models. But, no worries! The solutions below have been carefully selected to ensure that they will be effective regardless of the reason why you may be seeing this error (Also works on iPhone 13).
What is iPhone Error 4005 in iTunes?
Error 4005 is a common error that occurs when you try to update or restore your iPhone via iTunes. It often presents with the message; “The iPhone could not be restored. An Unknown Error Occurred (4005).”
There are a lot of reasons why this error may popup in iTunes. The most common include the following;
- Your iPhone may have been disconnected during the update or restore
- The version of iTunes running on your computer is outdated or iTunes is not properly installed
- Your computer’s operating system is not updated
- iCloud sync is enabled on the device
- The USB cable you are using is faulty or not connected properly
- The iOS firmware files or the iTunes application is corrupted
The following are the most effective solutions to try regardless of the reason for the error code;
Top 8 Ways to Fix Error 4005 on iPhone 5/6/7 (13 Included)
Below are 8 solutions for iPhone error 4005, it is worth mentioning that iToolab FixGo is the most suitable solution for iPhone error 4005. More than this, it can fix almost 200+ iPhone errors.
- 1. Try This Quick Solution
- 2. Force Restart your Device
- 3. Update the iOS
- 4. Update iTunes
- 5. Update your PC or Mac
- 6. Change the USB Cable
- 7. Change Computer
- 8. Contact Apple Support
1. Try This Quick Solution
If you are having problems updating or restoring your iPhone via iTunes, we have a solution that can help you bypass some of these iTunes errors and restore or update the device without losing any data on your device.
FixGo, is a program that can do everything iTunes will do without the numerous potential errors or data loss. The following are some of its key features;
- It is one of the best ways to prevent data loss on a device that is not working properly.
- It can easily fix more than the 200 different iOS issues that can affect iOS devices such as a device that is stuck on the Apple logo, recovery mode loop, or a device that simply will not charge properly.
- It is also one of the best ways to enter and exit recovery mode for free.
- It is compatible with all iOS devices and all versions of the iOS device.
Follow these simple steps to use FixGo to fix this error and update or restore the device;
Step 1: Download and install FixGo on to your computer.
Step 2: Run it after successful installation and then connect the iPhone to the computer using its original USB cable. When the program detects the device, click “Standard Mode” > “Fix Now” to begin.



Video Tutorial
2. Force Restart your Device
If you would rather not use a third-party program, then the first thing you should do is force restart the iPhone. Here’s how to do it for the various models;
For iPhone 8, 8 Plus, and later models; Press and release the Volume Up button. Press and release the Volume Down Button. Then press and hold the Side button until the Apple appears on the screen.
For iPhone 7 and 7 Plus; Press and hold the Volume Down and the Power buttons at the same time. Release the buttons when the Apple Logo appears.
For iPhone 6s and earlier models; Press and hold the Power and the Home button at the same time. When the Apple logo appears, let go of the buttons.
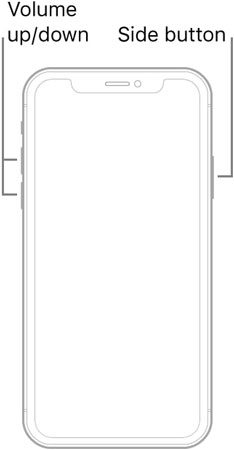
3. Update the iOS
You can also try to update the iPhone OTA to fix any bugs that may be causing the error 4005. Follow these simple steps to update the iOS on your device;
Step 1: Ensure that your iPhone is connected to a Wi-Fi network.
Step 2: Then go to Settings > General > Software Update.
Step 3: If an update is available, tap “Download and Install” and then enter the passcode when prompted. The device will restart when the update process is complete.

4. Update iTunes
You should also make sure that iTunes is updated to prevent this error in the future. Here’s how to update iTunes in Windows and Mac;
Update iTunes on Mac;
On macOS, iTunes comes as a part of macOS 10.14 Mojave. Therefore, you will need to update macOS to get the latest version of iTunes. Here’s how to do that;
Step 1: Click on the Apple icon on the desktop
Step 2: Click on “System Preferences” and then select “Software Update.”
Update iTunes on Windows;
Step 1: Open iTunes.
Step 2: Then click “Help” and select “Check for Updates.”
Step 3: If an update is available, follow the on-screen prompts to update.
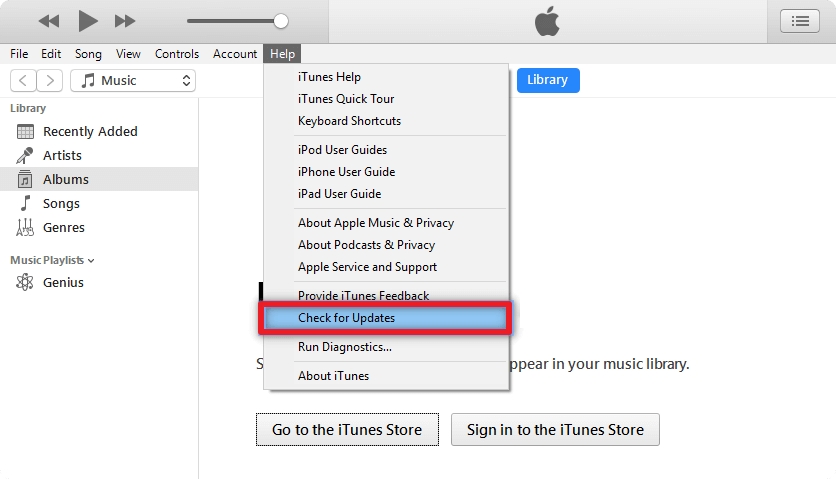
5. Update your PC or Mac
If updating iTunes doesn’t fix the problem, then you may want to update your operating system. Here’s how to do it;
To update macOS, click on the Apple icon from the Mac desktop and then go to System Preferences > Software Update and then follow the prompts to update the Mac.
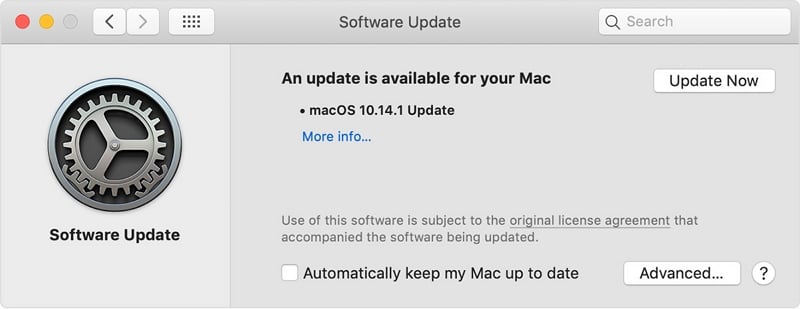
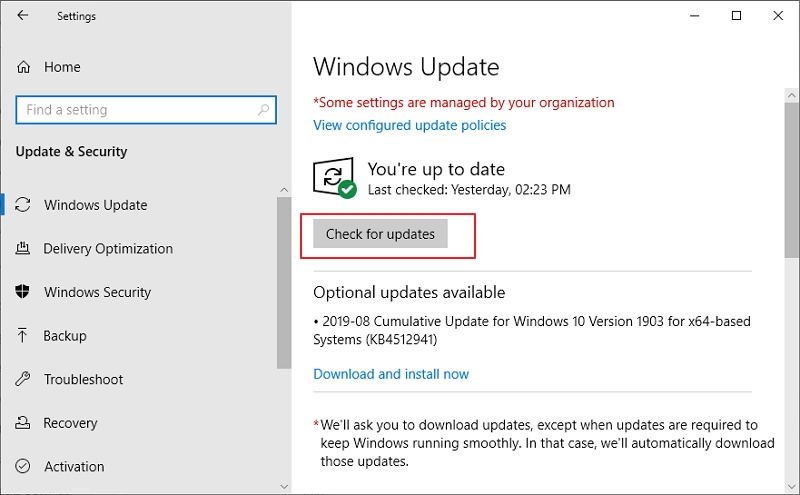
6. Change the USB Cable
Since a faulty USB connection can be the main cause of this error, we encourage you to check that the cable you’re using is not damaged and that it is properly connected to the USB port. If the cable is damaged in any way, it is a good idea to change the cable.

7. Change Computer
If even changing the cable and the USB port doesn’t eliminate the error, then you should try using iTunes on another computer. If you can successfully update or restore the device on a different computer, then the problem may be with the iTunes you are running on your device. Consider reinstalling it from scratch to see if this will resolve the issue.

8. Contact Apple Support
If you have tried everything and you’re still having trouble with this error, it is time to contact Apple Support for assistance. If your iPhone is still under warranty, you may be able to get it fixes at a low cost to you.
We advise against trying to repair your device yourself as this may cause more damage and serious hardware issues that may be impossible to fix.
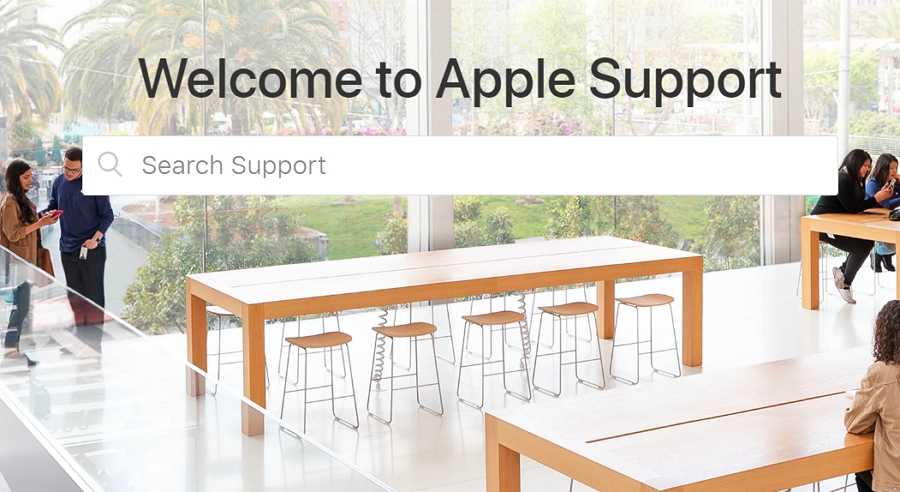
Conclusion
That’s all the solutions to solve iPhone error 4005. You should know that the similar error codes have error 9, error 4013, error 4014. These error codes are all about iPhone update issue. Last, if you don’t know which way is the best, just give FixGo a try. Moreover, you can also try to use TunesPal to fix iTunes errors.






